Photoshop将室内美女图片调制出温馨柔和的黄绿色效果
Sener 人气:0
原图

最终效果

1、打开原图素材,把背景图层复制一层,按Ctrl + Shift + U 去色,混合模式改为“正片叠底”,不透明度改为:30%,加上图层蒙版,用黑色画笔把中间部分擦出来,效果如下图。这一步简单给图片添加暗角。

<图1>
2、创建曲线调整图层,对红、绿、蓝进行调整,参数设置如图2 - 4,效果如图5。这一步增加图片高光部分的淡黄色及暗部增加绿色。
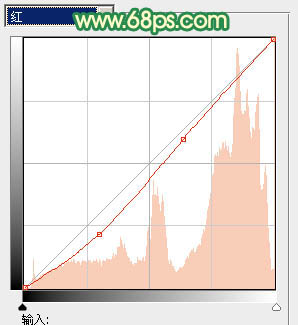
<图2>
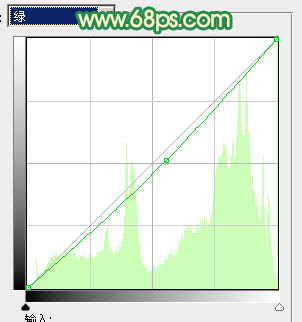
<图3>
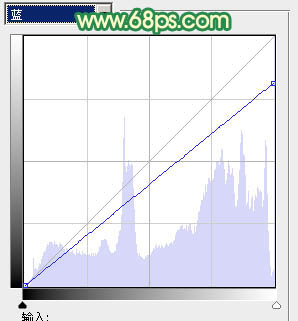
<图4>

<图5>
3、创建可选颜色调整图层,对红、黄、中性、黑进行调整,参数设置如图6 - 9,效果如图10。这一步加强图片中的红色。
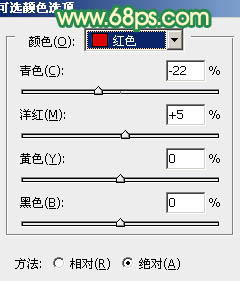
<图6>
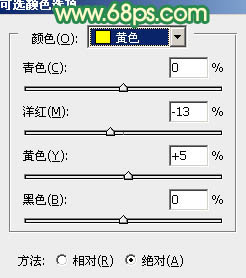
<图7>
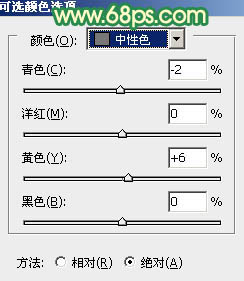
<图8>
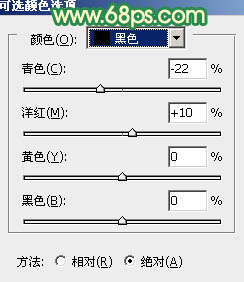
<图9>

<图10>
4、创建色彩平衡调整图层,对阴影、中间调、高光进行调整,参数设置如图11 - 13,效果如图14。这一步也给图片增加红色。
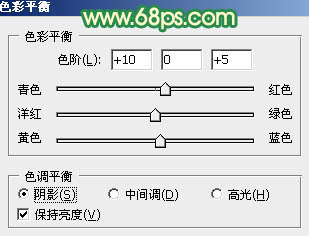
<图11>
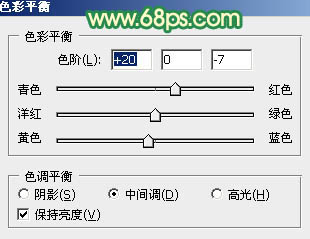
<图12>
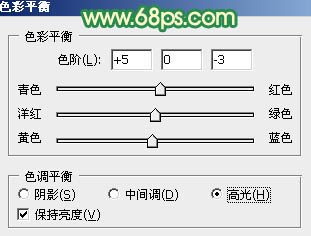
<图13>

<图14>
5、再创建曲线调整图层,对红、绿、蓝进行调整,参数设置如图15 - 17,确定后用黑色画笔把人物脸部位置擦出来,再把图层不透明度改为:70%,效果如图18。这一步给图片的暗部增加暗绿色。
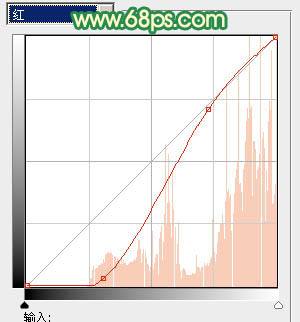
<图15>
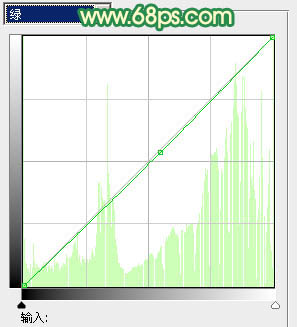
<图16>
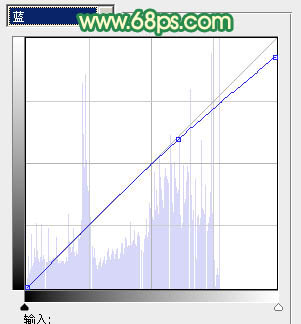
<图17>

<图18>
6、创建可选颜色调整图层,对红、黄、白、黑进行调整,参数设置如图19 - 22,效果如图23。这一步把图片的红色稍微调淡一点。
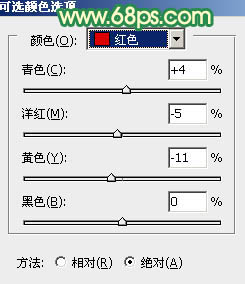
<图19>
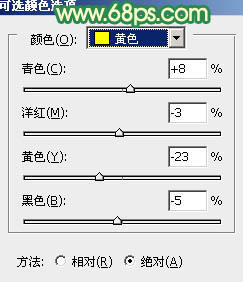
<图20>
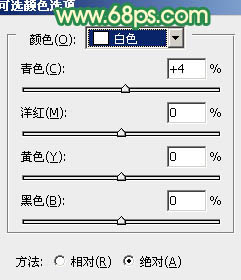
<图21>
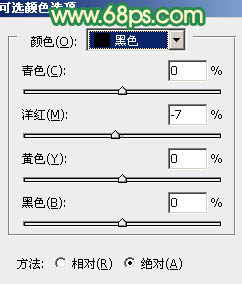
<图22>

<图23>
7、按Ctrl + Alt + Shift + ~ 调出高光选区,新建一个图层填充淡黄色:#FBF3AD,不透明度改为:30%,效果如下图。这一步给图片的高光部分增加淡黄色,并增加图片的柔和度。

<图24>
8、新建一个图层,按Ctrl + Alt + Shift + E 盖印图层,简单给人物磨一下皮,方法任选,大致效果如下图。

<图25>
9、再创建色彩平衡调整图层,对阴影、中间调、高光进行调整,参数设置如图26 - 28,效果如图29。这一步给图片的高光部分增加淡绿色。
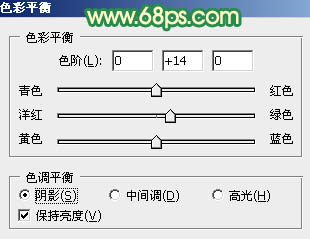
<图26>
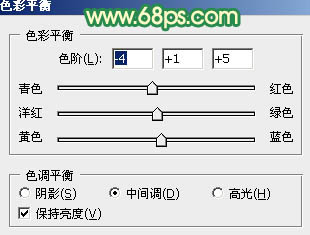
<图27>
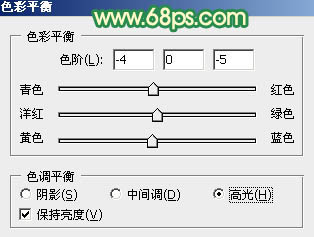
<图28>

<图29>
10、创建可选颜色调整图层,对红色进行调整,参数设置如图30,效果如图31。这一步微调图片的红色。
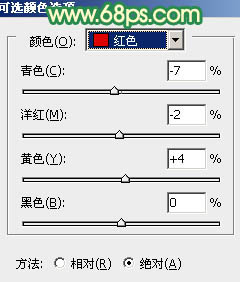
<图30>

<图31>
最后调整一下整体颜色和细节,完成最终效果。


最终效果

1、打开原图素材,把背景图层复制一层,按Ctrl + Shift + U 去色,混合模式改为“正片叠底”,不透明度改为:30%,加上图层蒙版,用黑色画笔把中间部分擦出来,效果如下图。这一步简单给图片添加暗角。

<图1>
2、创建曲线调整图层,对红、绿、蓝进行调整,参数设置如图2 - 4,效果如图5。这一步增加图片高光部分的淡黄色及暗部增加绿色。
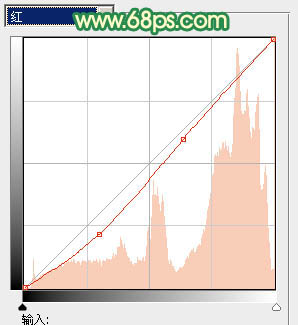
<图2>
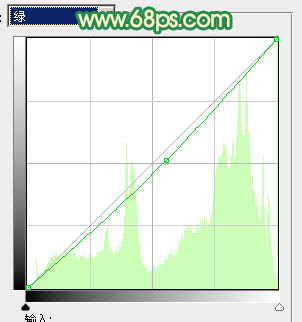
<图3>
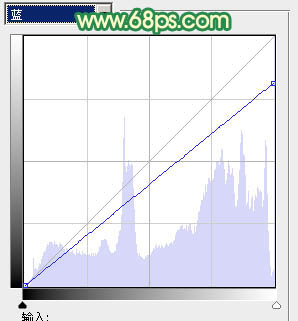
<图4>

<图5>
3、创建可选颜色调整图层,对红、黄、中性、黑进行调整,参数设置如图6 - 9,效果如图10。这一步加强图片中的红色。
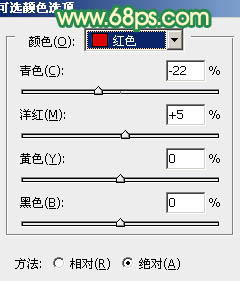
<图6>
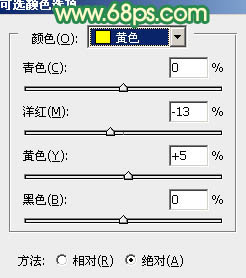
<图7>
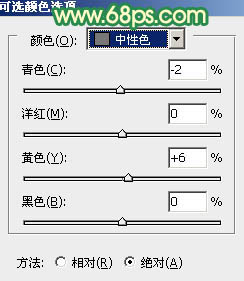
<图8>
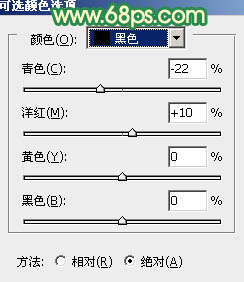
<图9>

<图10>
4、创建色彩平衡调整图层,对阴影、中间调、高光进行调整,参数设置如图11 - 13,效果如图14。这一步也给图片增加红色。
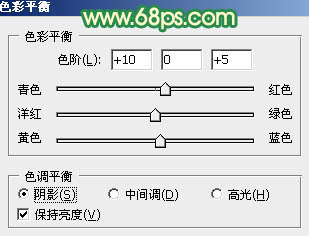
<图11>
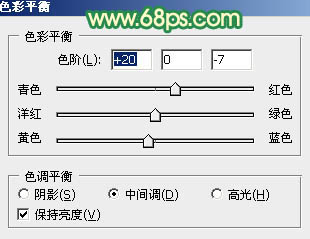
<图12>
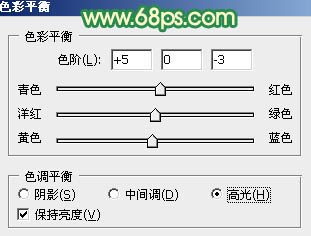
<图13>

<图14>
5、再创建曲线调整图层,对红、绿、蓝进行调整,参数设置如图15 - 17,确定后用黑色画笔把人物脸部位置擦出来,再把图层不透明度改为:70%,效果如图18。这一步给图片的暗部增加暗绿色。
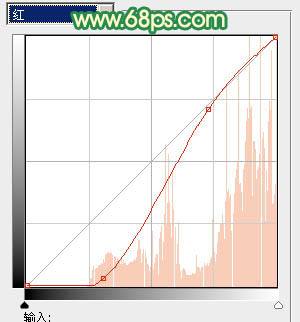
<图15>
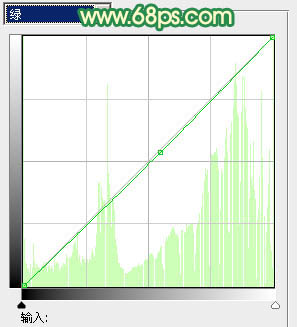
<图16>
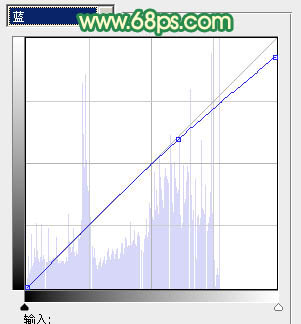
<图17>

<图18>
6、创建可选颜色调整图层,对红、黄、白、黑进行调整,参数设置如图19 - 22,效果如图23。这一步把图片的红色稍微调淡一点。
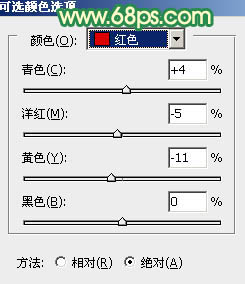
<图19>
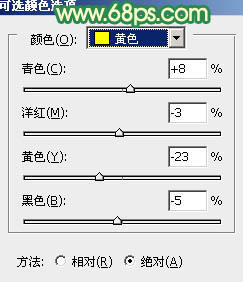
<图20>
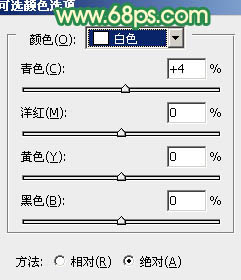
<图21>
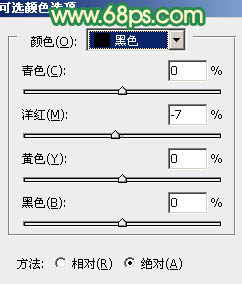
<图22>

<图23>
7、按Ctrl + Alt + Shift + ~ 调出高光选区,新建一个图层填充淡黄色:#FBF3AD,不透明度改为:30%,效果如下图。这一步给图片的高光部分增加淡黄色,并增加图片的柔和度。

<图24>
8、新建一个图层,按Ctrl + Alt + Shift + E 盖印图层,简单给人物磨一下皮,方法任选,大致效果如下图。

<图25>
9、再创建色彩平衡调整图层,对阴影、中间调、高光进行调整,参数设置如图26 - 28,效果如图29。这一步给图片的高光部分增加淡绿色。
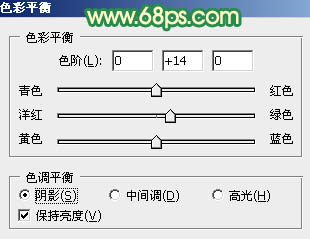
<图26>
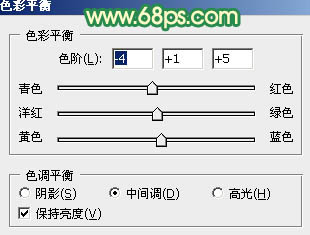
<图27>
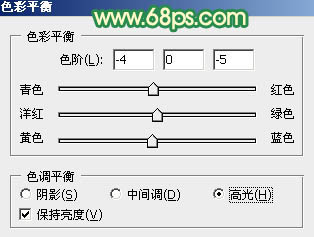
<图28>

<图29>
10、创建可选颜色调整图层,对红色进行调整,参数设置如图30,效果如图31。这一步微调图片的红色。
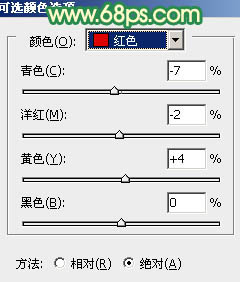
<图30>

<图31>
最后调整一下整体颜色和细节,完成最终效果。

加载全部内容