Photoshop将模特图片调制出流行的欧美红褐色
GlassMask 人气:0
原图

最终效果

1、打开图片,在RAW里调整,参数设置如下图。

2、先来看看图片存在的问题:杂乱东西很碍眼,人物线条不够美,背景比较平。

3、去杂,液化,加深减淡等等操作后的效果如下图。

4、复制背景图层,去色,混合模式改为“正片叠底”,不透明度改为:80%,两图层之间新建曲线图层,如下图。

5、建立会层涂抹,让图片距离立体感更加强。
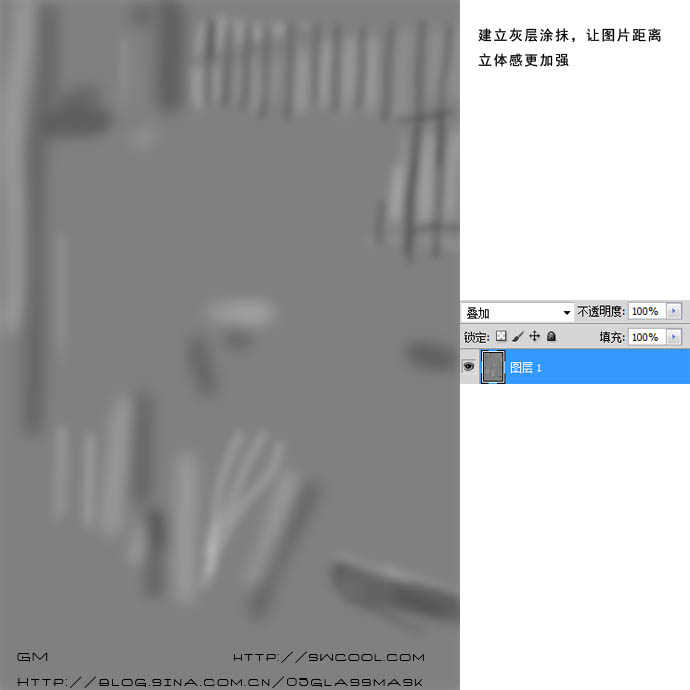
6、创建曲线调整图层,参数设置如下图。

7、创建纯色调整图层,颜色设置为暗红色:#620D22,混合模式改为“颜色减淡”,填充改为:36%,如下图。
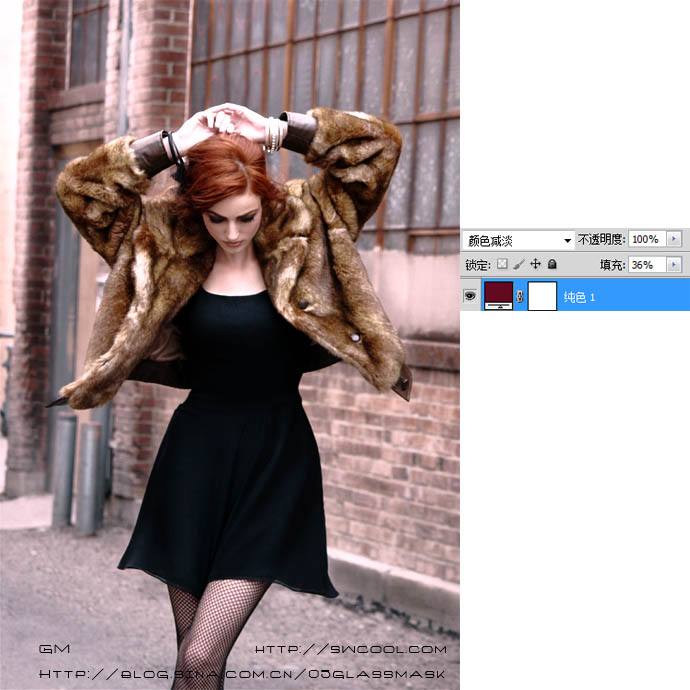
8、创建纯色调整图层,颜色设置为暗蓝色:#21378A,混合模式改为“排除”,不透明度改为:33%,如下图。
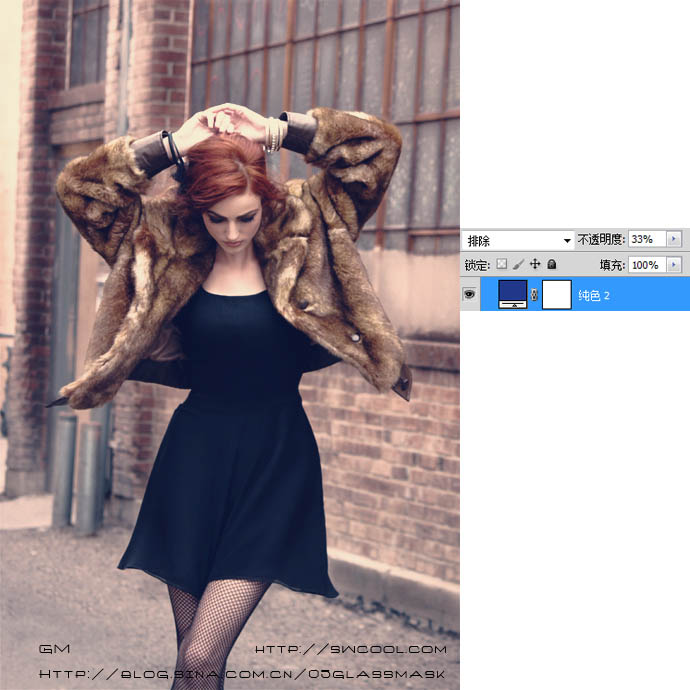
9、创建亮度/对比度调整图层,参数设置如下图。
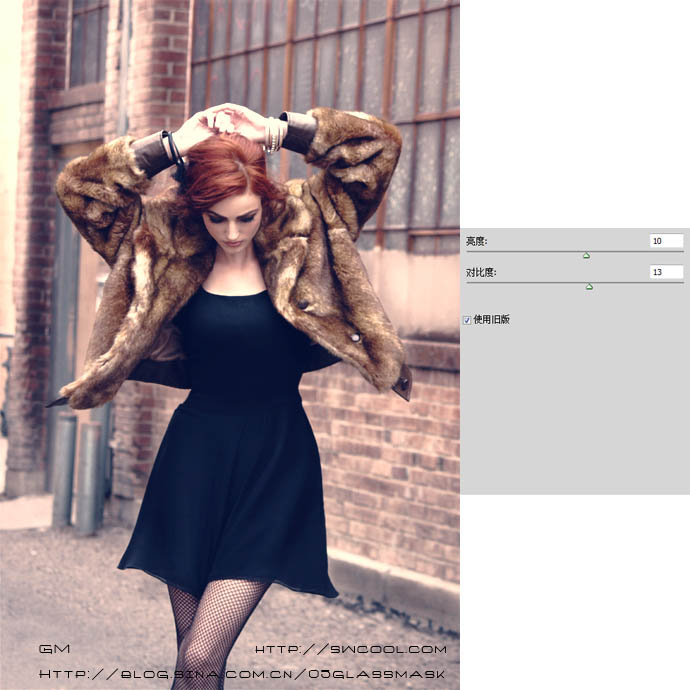
10、创建曲线调整图层,稍微调亮一点。

11、创建纯色调整图层,颜色设置为暗蓝色:#493C67,混合模式改为“排除”,不透明度改为:23%,效果如下图。
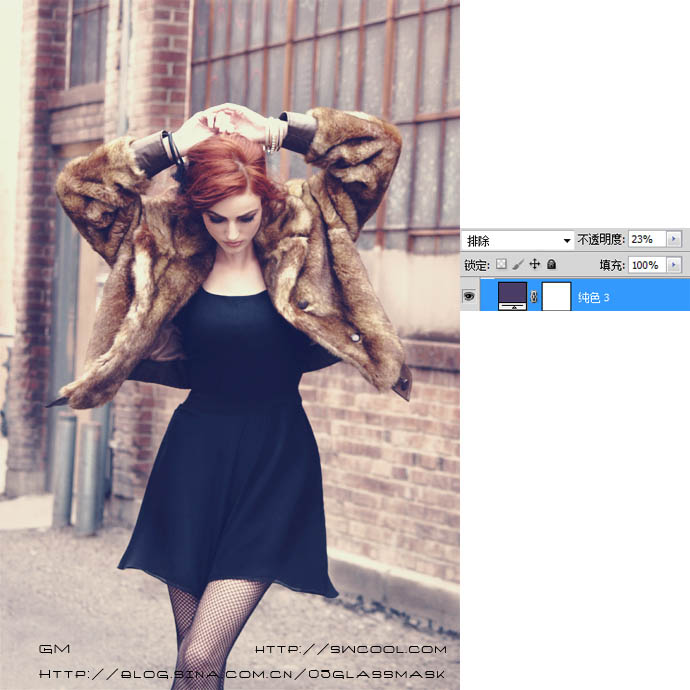
12、最后添加暗角,再适当锐化一下,完成最终效果。
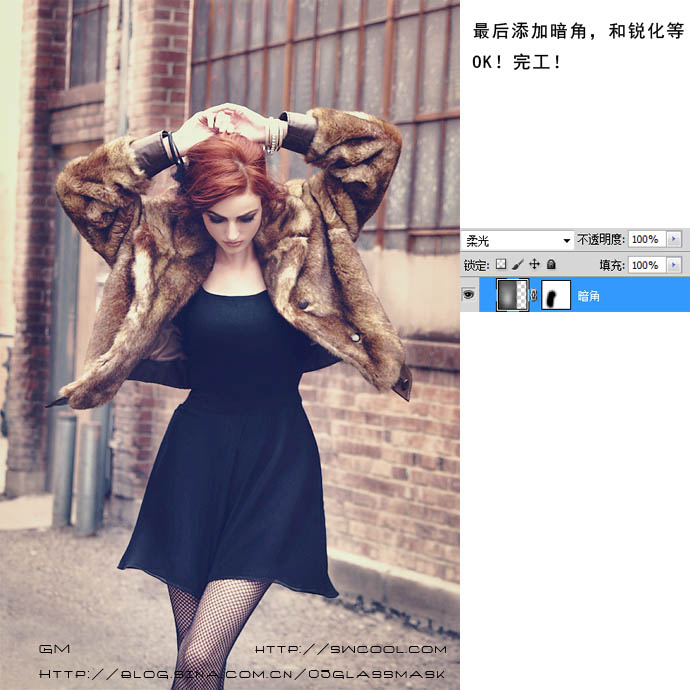
最终效果:


最终效果

1、打开图片,在RAW里调整,参数设置如下图。

2、先来看看图片存在的问题:杂乱东西很碍眼,人物线条不够美,背景比较平。

3、去杂,液化,加深减淡等等操作后的效果如下图。

4、复制背景图层,去色,混合模式改为“正片叠底”,不透明度改为:80%,两图层之间新建曲线图层,如下图。

5、建立会层涂抹,让图片距离立体感更加强。
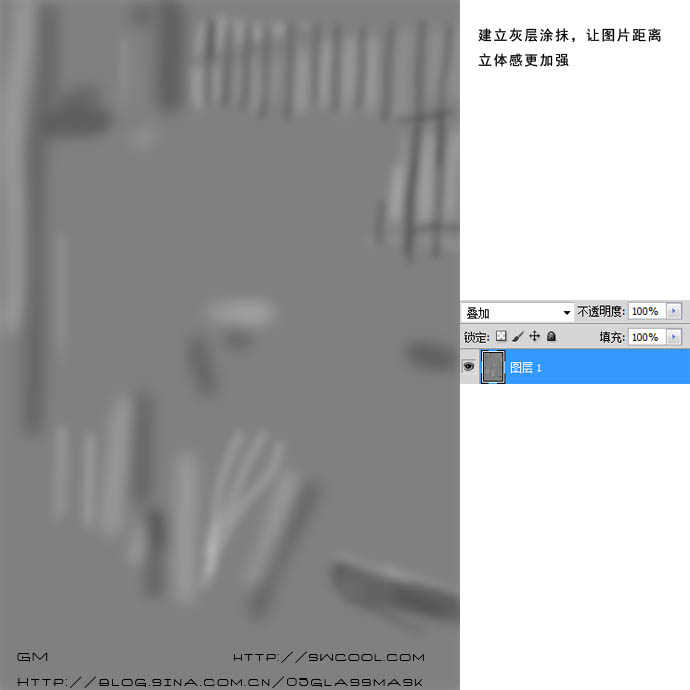
6、创建曲线调整图层,参数设置如下图。

7、创建纯色调整图层,颜色设置为暗红色:#620D22,混合模式改为“颜色减淡”,填充改为:36%,如下图。
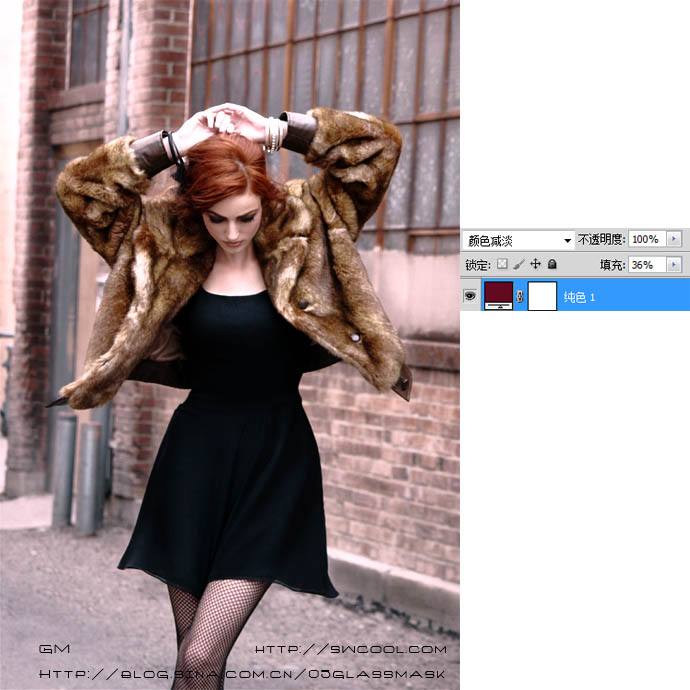
8、创建纯色调整图层,颜色设置为暗蓝色:#21378A,混合模式改为“排除”,不透明度改为:33%,如下图。
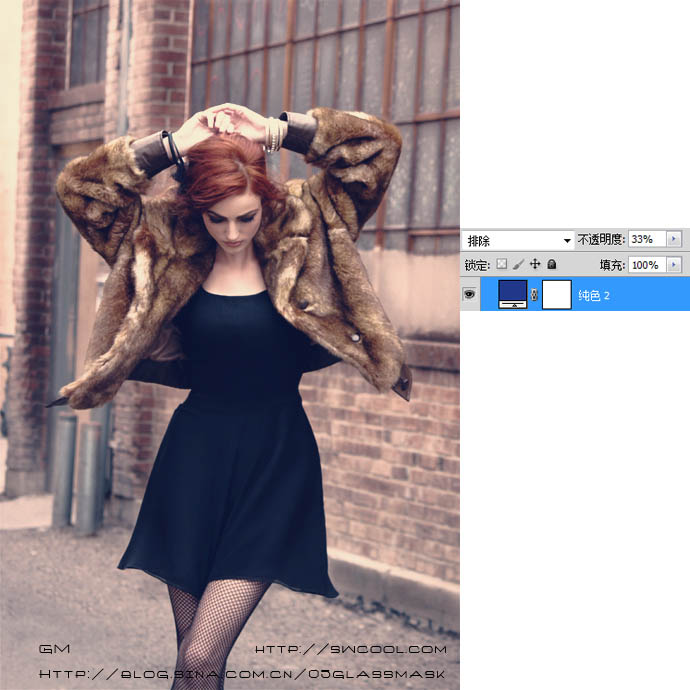
9、创建亮度/对比度调整图层,参数设置如下图。
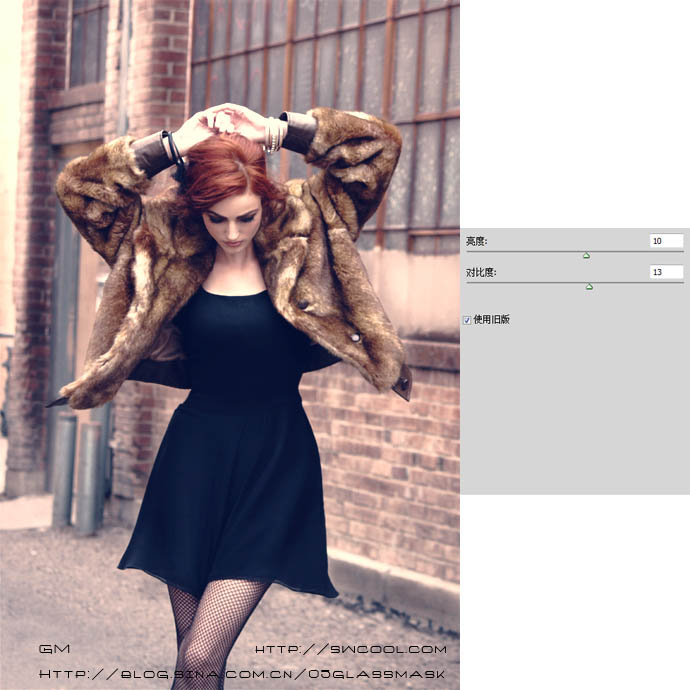
10、创建曲线调整图层,稍微调亮一点。

11、创建纯色调整图层,颜色设置为暗蓝色:#493C67,混合模式改为“排除”,不透明度改为:23%,效果如下图。
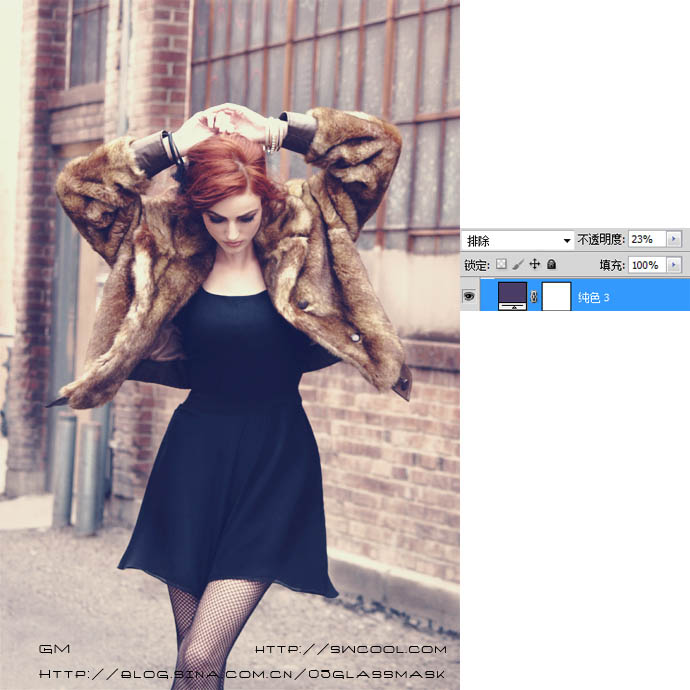
12、最后添加暗角,再适当锐化一下,完成最终效果。
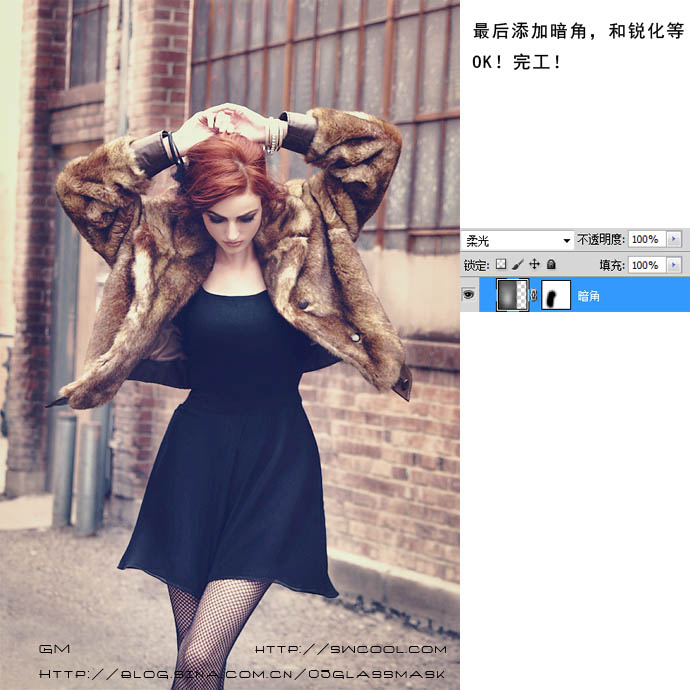
最终效果:

加载全部内容