Photoshop为玫瑰园中的情侣图片增加经典橙褐色
Sener 人气:0
原图

最终效果

1、打开原图素材,按Ctrl + J 把背景图层复制一层,按Ctrl + Shift + U 去色,混合模式改为“正片叠底”,不透明度改为:30%,按住Alt键添加图层蒙版,用白色画笔把边角部分擦出来,效果如下图。这一步简单给图片增加暗角。

<图1>
2、创建可选颜色调整图层,对黄色进行调整,参数设置如图2,效果如图3。这一步把黄色转为橙黄色,跟绿色部分区分开来。
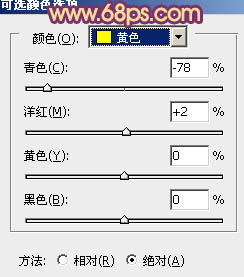
<图2>

<图3>
3、创建可选颜色调整图层,对红、黄、绿、青、洋红、黑进行调整,参数设置如图4 - 9,效果如图10。这一步增加图片的橙黄色,并把绿色及青色转为褐色。
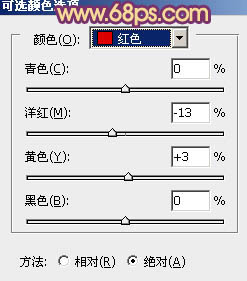
<图4>
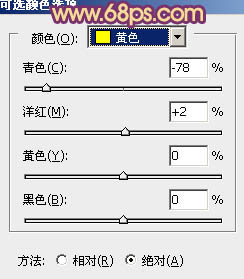
<图5>
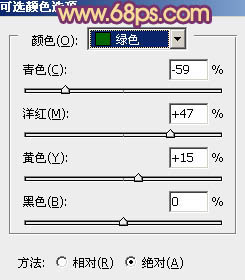
<图6>
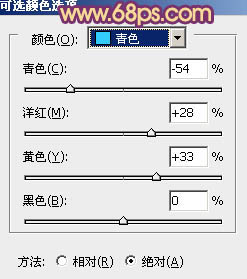
<图7>
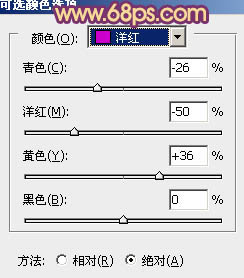
<图8>
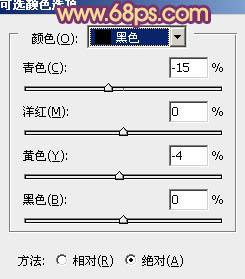
<图9>

<图10>
4、创建曲线调整图层,对RGB、红、绿、蓝进行调整,参数设置如图11 - 14,效果如图15。这一步主要是增加图片高光部分的淡黄色及暗部的蓝色。
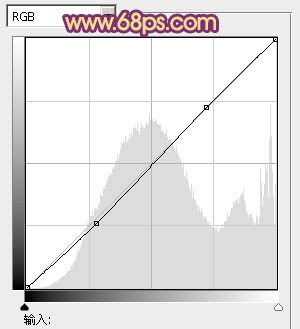
<图11>
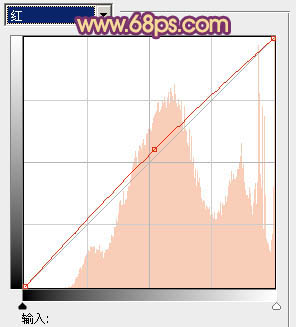
<图12>
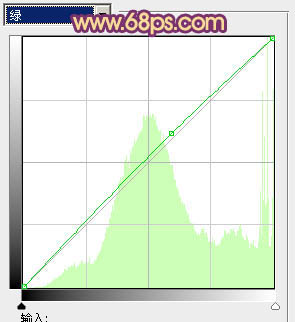
<图13>
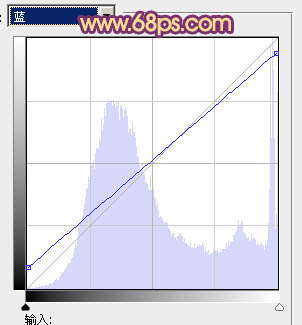
<图14>

<图15>
5、按Ctrl + J 把当前曲线调整图层复制一层,加强整体颜色,效果如下图。

<图16>
6、创建色彩平衡调整图层,对阴影,高光进行调整,参数设置如图17,18,效果如图19。这一步增加图片暗部的蓝色。
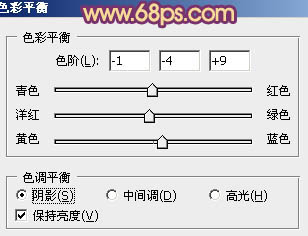
<图17>
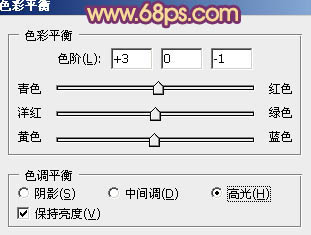
<图18>

<图19>
7、新建一个图层,按Ctrl + Alt + Shift + E 盖印图层。简单的给人物磨一下皮,效果如下图。

<图20>
8、新建一个图层,盖印图层。用减淡工具把人物脸部的高光部分加强一下,效果如下图。

<图21>
9、创建色彩平衡调整图层,加强图片的暖色,数值自定,大致效果如下图。

<图22>
10、新建一个图层,用椭圆选框工具拉出下图所示的选区,羽化30个像素后填充暗蓝色:#491839,混合模式改为“滤色”,不透明度改为:70%,效果如下图。

<图23>
11、创建可选颜色调整图层,对红、白、黑进行调整,参数设置如图24 - 26,效果如图27。这一步主要是给图片高光部分增加淡青色。
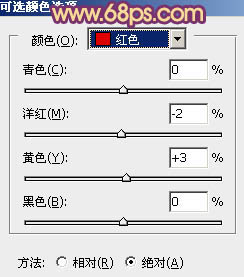
<图24>
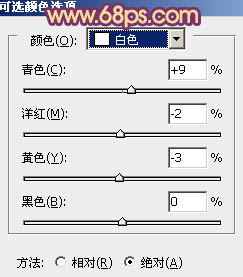
<图25>
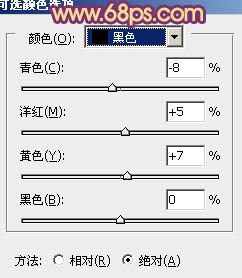
<图26>

<图27>
最后微调一下细节,完成最终效果。


最终效果

1、打开原图素材,按Ctrl + J 把背景图层复制一层,按Ctrl + Shift + U 去色,混合模式改为“正片叠底”,不透明度改为:30%,按住Alt键添加图层蒙版,用白色画笔把边角部分擦出来,效果如下图。这一步简单给图片增加暗角。

<图1>
2、创建可选颜色调整图层,对黄色进行调整,参数设置如图2,效果如图3。这一步把黄色转为橙黄色,跟绿色部分区分开来。
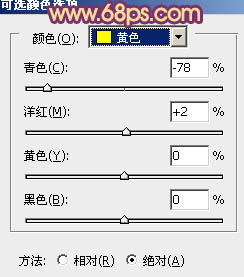
<图2>

<图3>
3、创建可选颜色调整图层,对红、黄、绿、青、洋红、黑进行调整,参数设置如图4 - 9,效果如图10。这一步增加图片的橙黄色,并把绿色及青色转为褐色。
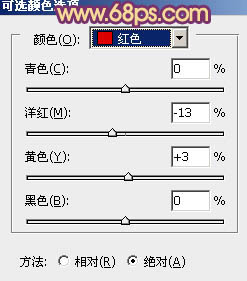
<图4>
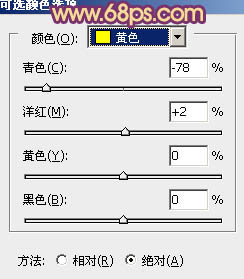
<图5>
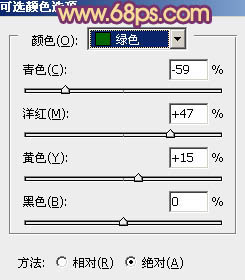
<图6>
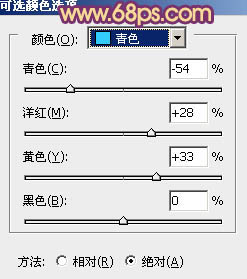
<图7>
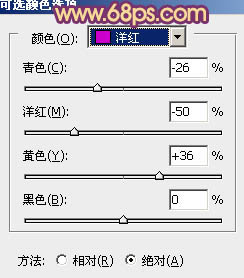
<图8>
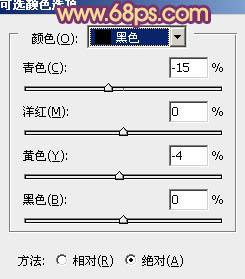
<图9>

<图10>
4、创建曲线调整图层,对RGB、红、绿、蓝进行调整,参数设置如图11 - 14,效果如图15。这一步主要是增加图片高光部分的淡黄色及暗部的蓝色。
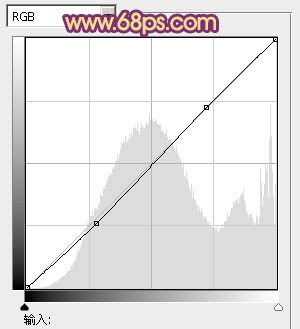
<图11>
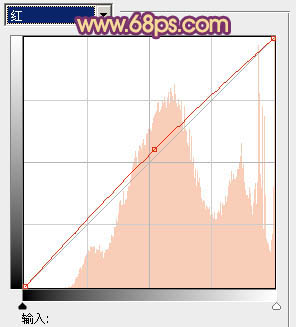
<图12>
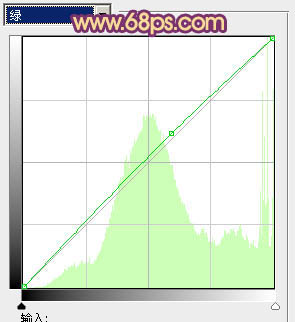
<图13>
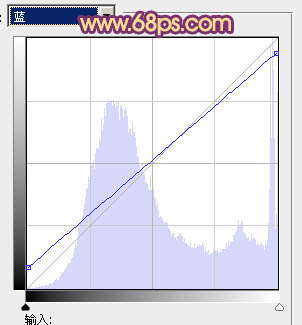
<图14>

<图15>
5、按Ctrl + J 把当前曲线调整图层复制一层,加强整体颜色,效果如下图。

<图16>
6、创建色彩平衡调整图层,对阴影,高光进行调整,参数设置如图17,18,效果如图19。这一步增加图片暗部的蓝色。
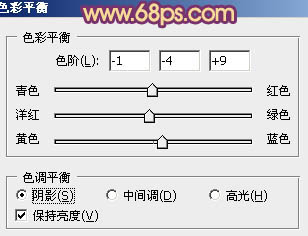
<图17>
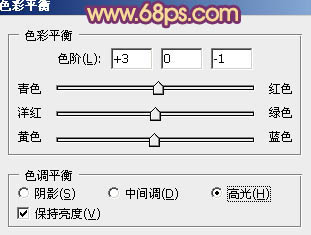
<图18>

<图19>
7、新建一个图层,按Ctrl + Alt + Shift + E 盖印图层。简单的给人物磨一下皮,效果如下图。

<图20>
8、新建一个图层,盖印图层。用减淡工具把人物脸部的高光部分加强一下,效果如下图。

<图21>
9、创建色彩平衡调整图层,加强图片的暖色,数值自定,大致效果如下图。

<图22>
10、新建一个图层,用椭圆选框工具拉出下图所示的选区,羽化30个像素后填充暗蓝色:#491839,混合模式改为“滤色”,不透明度改为:70%,效果如下图。

<图23>
11、创建可选颜色调整图层,对红、白、黑进行调整,参数设置如图24 - 26,效果如图27。这一步主要是给图片高光部分增加淡青色。
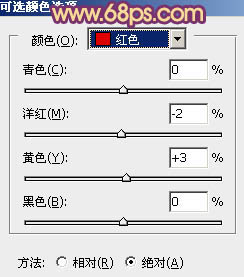
<图24>
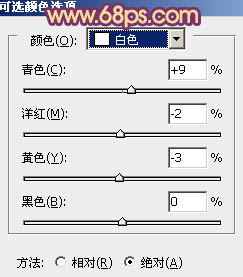
<图25>
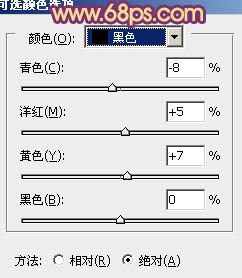
<图26>

<图27>
最后微调一下细节,完成最终效果。

加载全部内容