Photoshop将外景美女图片调制出漂亮的暗调青绿色效果
Sener 人气:0
原图

最终效果

1、创建可选颜色调整图层,对黄、绿、白、中性、黑色进行调整,参数设置如图1 - 5,效果如图6。这一步把背景部分颜色调暗,总体色调调为暗绿色。
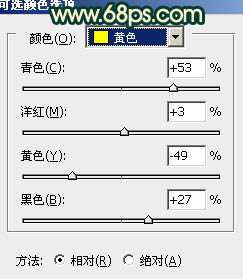
<图1>
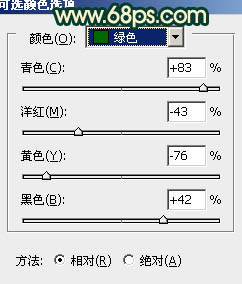
<图2>
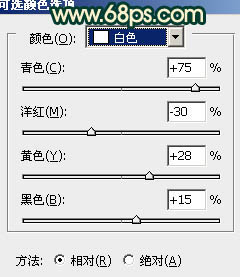
<图3>
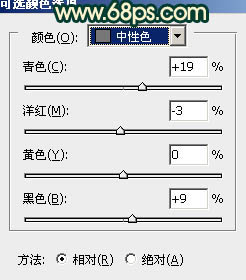
<图4>
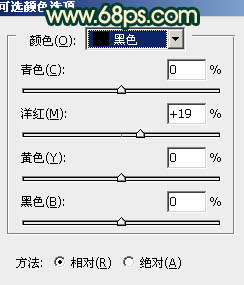
<图5>

<图6>
2、按Ctrl + J 把当前可选颜色调整图层复制一层,不透明度改为:30%,加强一下颜色,效果如下图。

<图7>
3、新建一个图层,按Ctrl + Alt + Shift + E盖印图层。混合模式改为“正片叠底”,混合模式改为:30%,效果如下图。这一步把背景再次调暗。

<图8>
4、新建一个图层,填充暗绿色:#1C704B,混合模式改为“正片叠底”,不透明度改为:35%,确定后按住Alt键添加图层蒙版,用白色画笔把左上角部分擦出来,效果如下图。这一步把顶部稍微压暗。

<图9>
5、把背景图层复制一层,按Ctrl + Shift + ] 置顶,按住Alt键添加图层蒙版,用白色画笔把人物部分擦出来,效果如下图。

<图10>
6、调出人物选区,创建可选颜色调整图层,对红、黄、白进行调整,参数设置如图11 - 13,效果如图14。这一步微调人物部分颜色。
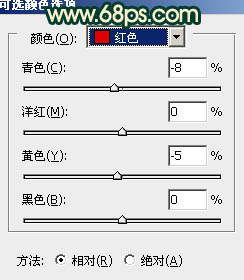
<图11>
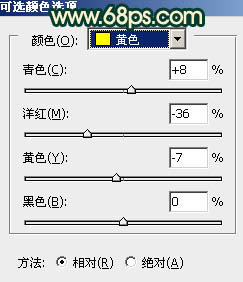
<图12>
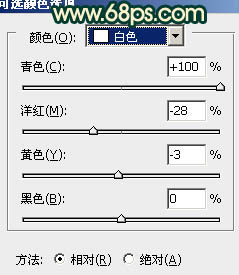
<图13>

<图14>
7、调出人物选区,创建色彩平衡调整图层,微调一下人物肤色,大致效果如下图。

<图15>
8、创建色相/饱和度调整图层,用吸管吸取背景青色再调整,参数设置如图16,效果如图17。
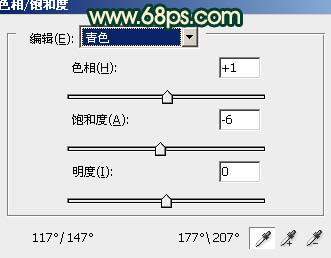
<图16>

<图17>
9、创建可选颜色调整图层,对黑色进行调整,参数设置如图18,效果如图19。这一步把把暗部颜色调红一点。
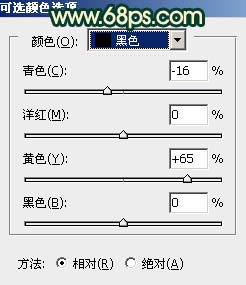
<图18>

<图19>
10、创建可选颜色调整图层,对绿色进行调整,参数设置如图20,效果如图21。这一步把背景绿色稍微调青一点。
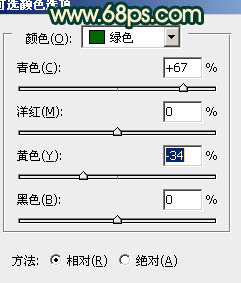
<图20>

<图21>
11、新建一个图层,盖印图层。执行:滤镜 > 模糊 > 动感模糊,角度为45,距离为150。确定后把图层混合模式改为“柔光”,不透明度改为:40%,效果如下图。

<图22>
12、新建一个图层,盖印图层。简单给人物磨一下皮,再用减淡工具把人物脸部高光稍微涂亮一点,大致效果如下图。

<图23>
13、创建可选颜色调整图层,微调一下人物部分颜色,大致效果如下图。

<图24>
14、新建一个图层,盖印图层。混合模式改为“柔光”,不透明度改为:20%,加上图层蒙版用黑色画笔把人物部分擦出来,效果如下图。

<图25>
最后微调一下背景及人物部分颜色,完成最终效果。


最终效果

1、创建可选颜色调整图层,对黄、绿、白、中性、黑色进行调整,参数设置如图1 - 5,效果如图6。这一步把背景部分颜色调暗,总体色调调为暗绿色。
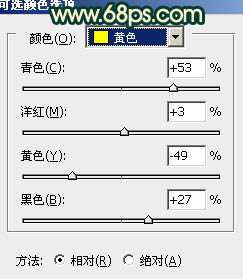
<图1>
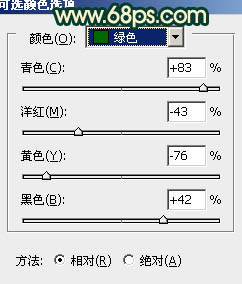
<图2>
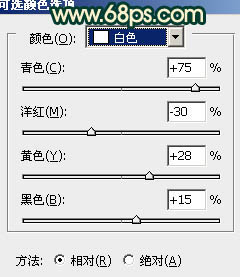
<图3>
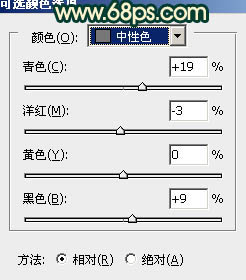
<图4>
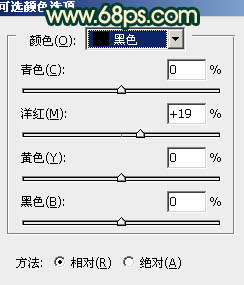
<图5>

<图6>
2、按Ctrl + J 把当前可选颜色调整图层复制一层,不透明度改为:30%,加强一下颜色,效果如下图。

<图7>
3、新建一个图层,按Ctrl + Alt + Shift + E盖印图层。混合模式改为“正片叠底”,混合模式改为:30%,效果如下图。这一步把背景再次调暗。

<图8>
4、新建一个图层,填充暗绿色:#1C704B,混合模式改为“正片叠底”,不透明度改为:35%,确定后按住Alt键添加图层蒙版,用白色画笔把左上角部分擦出来,效果如下图。这一步把顶部稍微压暗。

<图9>
5、把背景图层复制一层,按Ctrl + Shift + ] 置顶,按住Alt键添加图层蒙版,用白色画笔把人物部分擦出来,效果如下图。

<图10>
6、调出人物选区,创建可选颜色调整图层,对红、黄、白进行调整,参数设置如图11 - 13,效果如图14。这一步微调人物部分颜色。
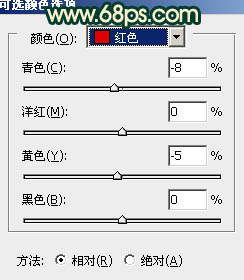
<图11>
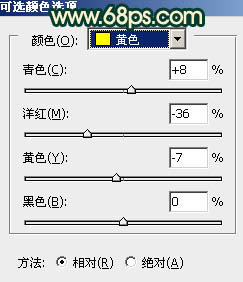
<图12>
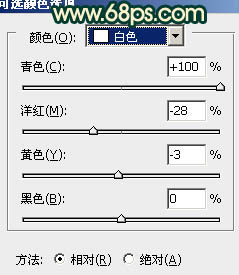
<图13>

<图14>
7、调出人物选区,创建色彩平衡调整图层,微调一下人物肤色,大致效果如下图。

<图15>
8、创建色相/饱和度调整图层,用吸管吸取背景青色再调整,参数设置如图16,效果如图17。
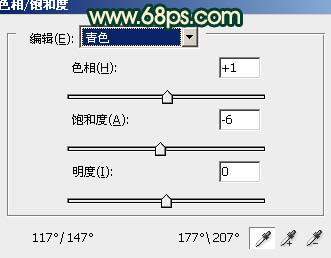
<图16>

<图17>
9、创建可选颜色调整图层,对黑色进行调整,参数设置如图18,效果如图19。这一步把把暗部颜色调红一点。
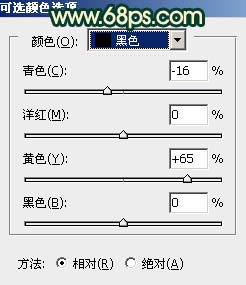
<图18>

<图19>
10、创建可选颜色调整图层,对绿色进行调整,参数设置如图20,效果如图21。这一步把背景绿色稍微调青一点。
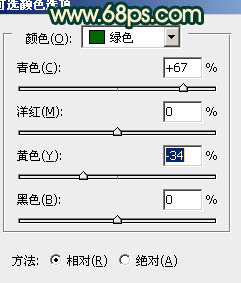
<图20>

<图21>
11、新建一个图层,盖印图层。执行:滤镜 > 模糊 > 动感模糊,角度为45,距离为150。确定后把图层混合模式改为“柔光”,不透明度改为:40%,效果如下图。

<图22>
12、新建一个图层,盖印图层。简单给人物磨一下皮,再用减淡工具把人物脸部高光稍微涂亮一点,大致效果如下图。

<图23>
13、创建可选颜色调整图层,微调一下人物部分颜色,大致效果如下图。

<图24>
14、新建一个图层,盖印图层。混合模式改为“柔光”,不透明度改为:20%,加上图层蒙版用黑色画笔把人物部分擦出来,效果如下图。

<图25>
最后微调一下背景及人物部分颜色,完成最终效果。

加载全部内容