photoshop利用通道将美女图片快速制作成清爽漂亮的粉蓝色效果
大眼仔~旭 人气:0
原图

最终效果

1、打开照片,由于照片来源于网络,所以我们第一步需要把照片上的文字给OOXX掉,去除文字的方法有很多,修补工具,仿制图章,内容识别等,无论怎样,只要能达到去除文字效果即可。这里我只运用了修补工具,效果如图。

2、这一步最为关键,因为通过这一步来美化人物肤色,所以也在这篇简单的快速教程中起到关键作用。按CTRL+J,复制一层修补过后的照片并转换到通道面板,选择绿通道,按CTRL+A全选,CYRL+C复制,再选择蓝通道,按CYRL+V粘贴,按CTRL+D取消选区,OK,做到这一步,人物偏黄的肤色己经变成粉色的了,效果如图。

3、由于色彩有些太过,所以我们还要降低该图层的透明度,对其进行色彩减淡,调整图层的不透明度为85%,来更好的与偏黄的肤色进行融合修复,效果如图。
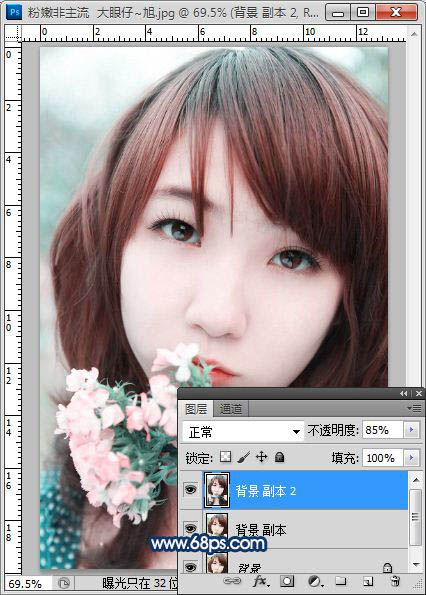
4、对人物进行简单的磨皮处理,这里我用了外挂滤镜,效果如图。
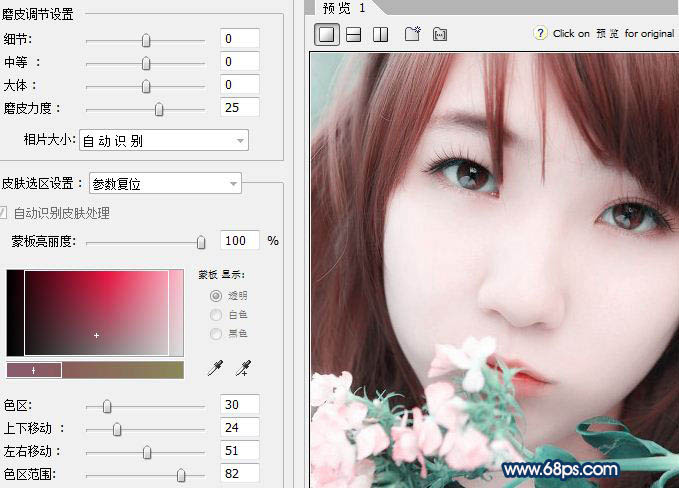

5、创建色相饱合度调整图层,来调节花朵及叶片的颜色。由于花朵通过通道的粘贴后颜色变成了青色,所以在色相饱合度里,我们选择青色组,参数如图,效果如图。
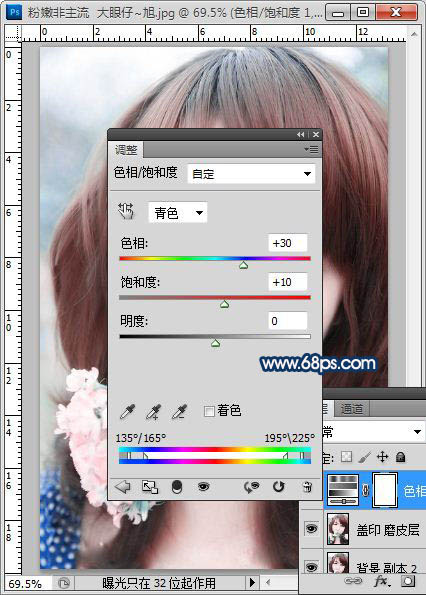

6、色调基本上己经出来啦,照片现在有些不清晰,下载外挂滤镜Topaz对照片进行清晰处理吧,参数如图,效果如图。
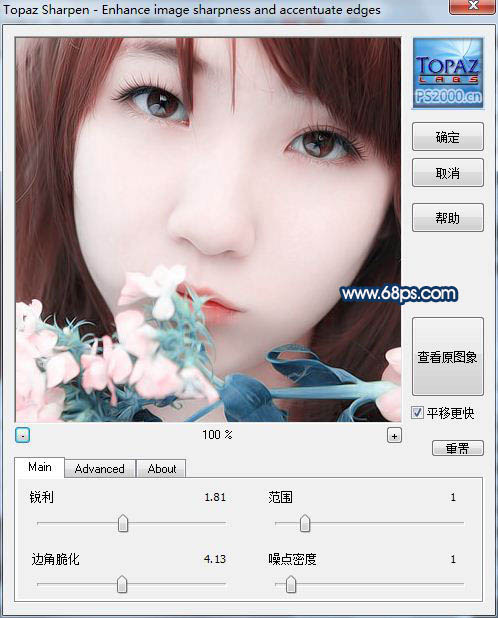
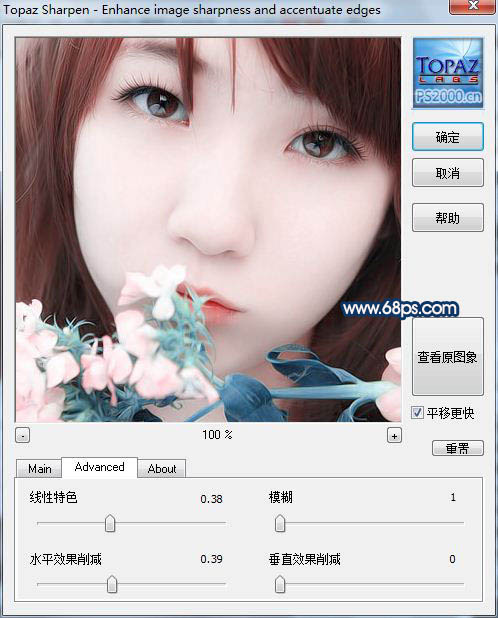
7、创建个曲线调整图层,稍微把照片的亮度提高。
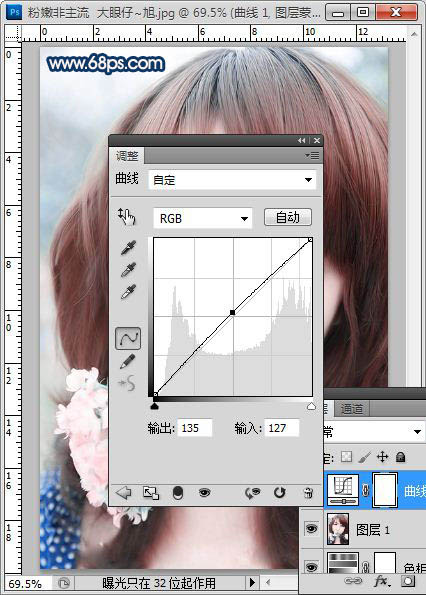
8、打上自己的签名,完成最终效果。

最终效果:


最终效果

1、打开照片,由于照片来源于网络,所以我们第一步需要把照片上的文字给OOXX掉,去除文字的方法有很多,修补工具,仿制图章,内容识别等,无论怎样,只要能达到去除文字效果即可。这里我只运用了修补工具,效果如图。

2、这一步最为关键,因为通过这一步来美化人物肤色,所以也在这篇简单的快速教程中起到关键作用。按CTRL+J,复制一层修补过后的照片并转换到通道面板,选择绿通道,按CTRL+A全选,CYRL+C复制,再选择蓝通道,按CYRL+V粘贴,按CTRL+D取消选区,OK,做到这一步,人物偏黄的肤色己经变成粉色的了,效果如图。

3、由于色彩有些太过,所以我们还要降低该图层的透明度,对其进行色彩减淡,调整图层的不透明度为85%,来更好的与偏黄的肤色进行融合修复,效果如图。
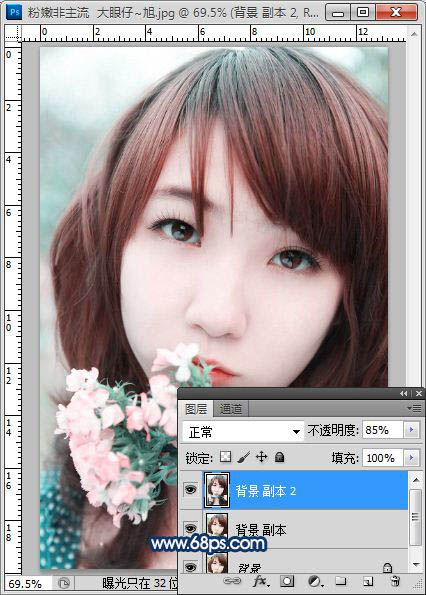
4、对人物进行简单的磨皮处理,这里我用了外挂滤镜,效果如图。
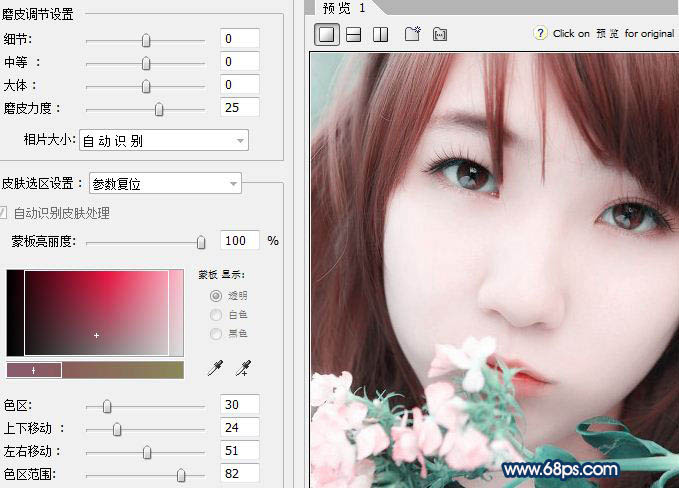

5、创建色相饱合度调整图层,来调节花朵及叶片的颜色。由于花朵通过通道的粘贴后颜色变成了青色,所以在色相饱合度里,我们选择青色组,参数如图,效果如图。
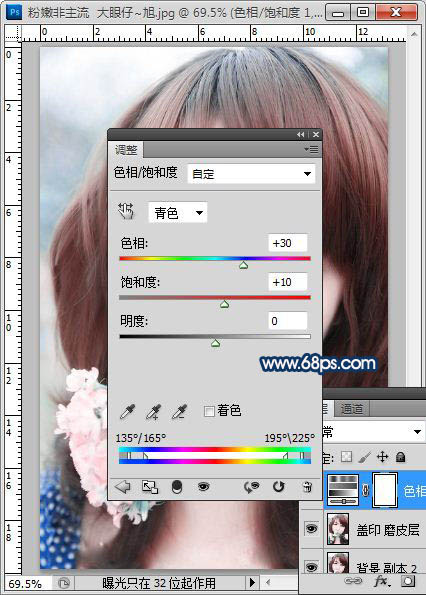

6、色调基本上己经出来啦,照片现在有些不清晰,下载外挂滤镜Topaz对照片进行清晰处理吧,参数如图,效果如图。
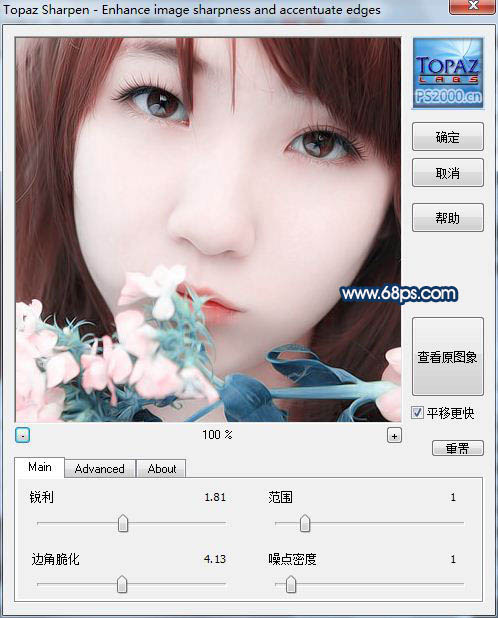
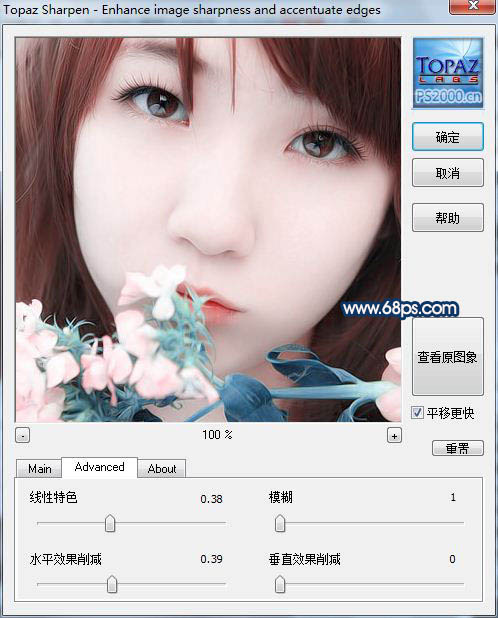
7、创建个曲线调整图层,稍微把照片的亮度提高。
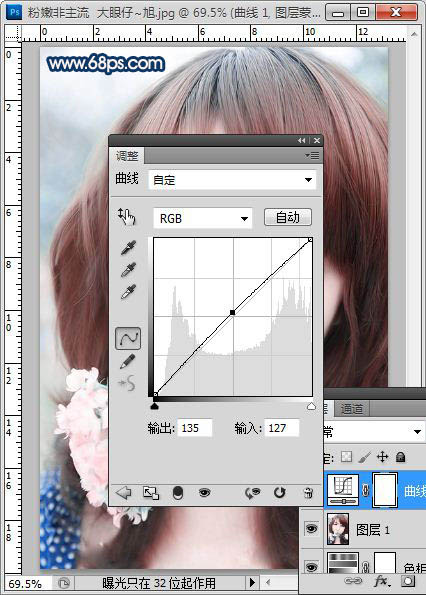
8、打上自己的签名,完成最终效果。

最终效果:

加载全部内容