Photoshop将把树林婚片打造出漂亮的橙蓝色效果
Sener 人气:0
原图

最终效果

1、打开原图素材,创建色相/饱和度调整图层,选择黄色,用吸管吸取背景树叶颜色再调整,参数设置如图1,效果如图2。这一步快速把背景颜色转为暖色。
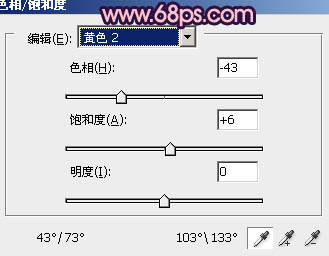
<图1>

<图2>
2、创建可选颜色调整图层,对黄、白、中性、黑色进行调整,参数设置如图3 - 6,效果如图7。这一步给背景部分暗部增加一些深蓝色。
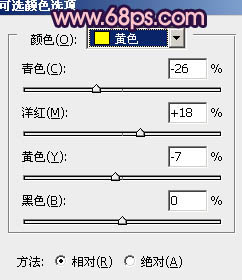
<图3>
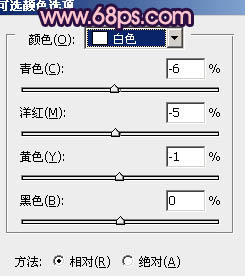
<图4>
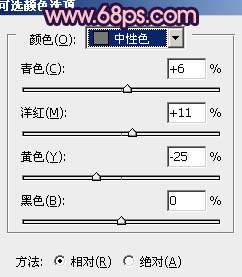
<图5>
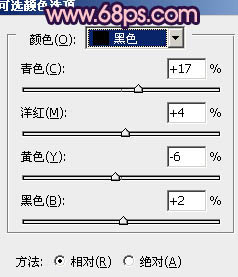
<图6>

<图7>
3、创建曲线调整图层,对蓝色进行调整,参数设置如图8,效果如图9。这一步给画面增加一些暖色。
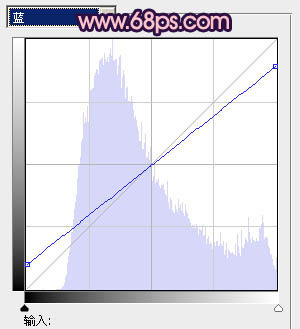
<图8>

<图9>
4、创建可选颜色调整图层,对红、黄、蓝、白、中性、黑色进行调整,参数设置如图10 - 15,效果如图16。这一步微调人物及背景颜色。
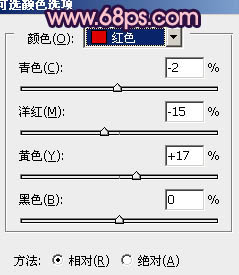
<图10>
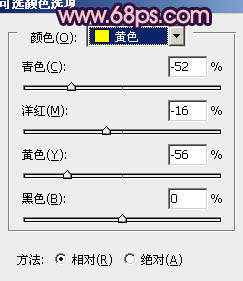
<图11>
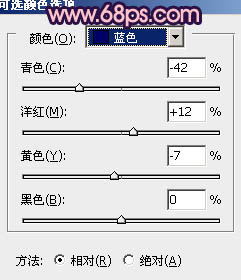
<图12>
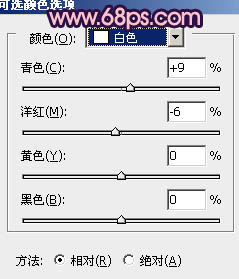
<图13>
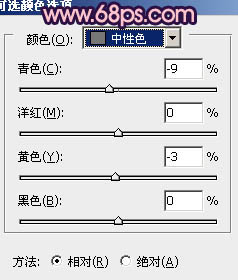
<图14>
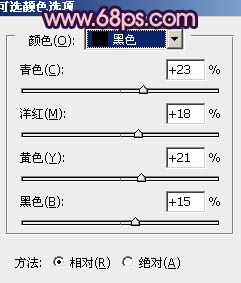
<图15>

<图16>
5、创建色彩平衡调整图层,对阴影、中间调、高光进行调整,参数设置如图17 - 19,效果如图20。这一步微调各层次的颜色。
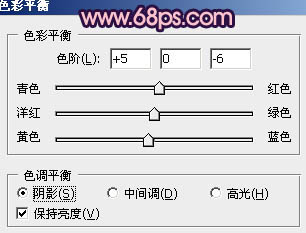
<图17>
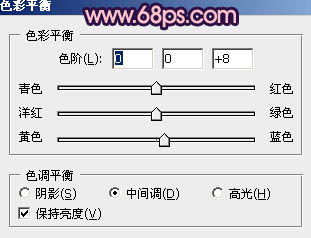
<图18>
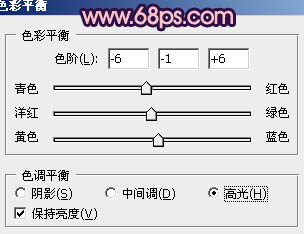
<图19>

<图20>
6、按Ctrl + J 把当前色彩平衡调整图层复制一层,不透明度改为:20%,效果如下图。

<图21>
7、新建一个图层,简单给画面加上暗角,方法任选,大致效果如下图。

<图22>
8、创建可选颜色调整图层,对黄、绿、蓝、白、中性色、黑色进行调整,参数设置如图23 - 28,效果如图29。这一步把背景橙色等稍微加强一下。
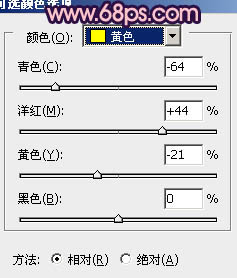
<图23>
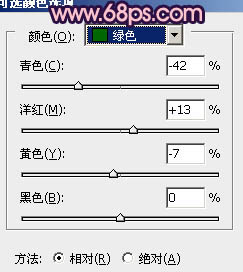
<图24>
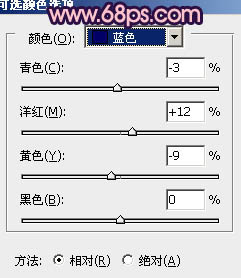
<图25>
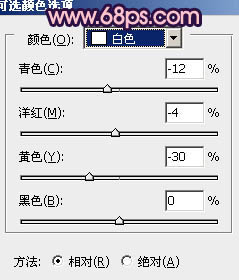
<图26>
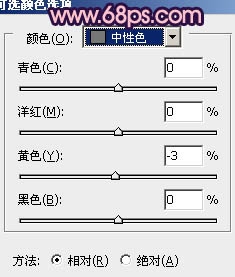
<图27>
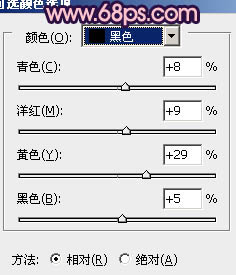
<图28>

<图29>
9、新建一个图层,按Ctrl + Alt + Shift + E 盖印图层。简单给人物磨一下皮,再加强一下暗角部分,大致效果如下图。

<图30>
10、创建色彩平衡调整图层,对高光进行调整,参数设置如图31,效果如图32。这一步微调高光部分的颜色。
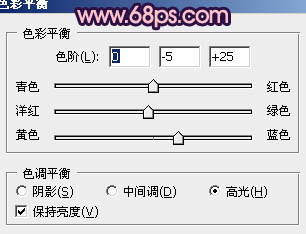
<图31>

<图32>
11、新建一个图层,盖印图层。修饰一下细节部分,大致效果如下图。

<图33>
最后把图片锐化一下,完成最终效果。


最终效果

1、打开原图素材,创建色相/饱和度调整图层,选择黄色,用吸管吸取背景树叶颜色再调整,参数设置如图1,效果如图2。这一步快速把背景颜色转为暖色。
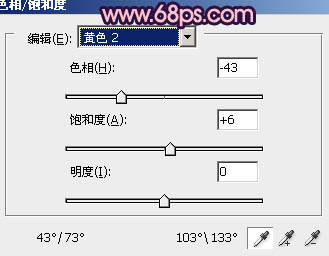
<图1>

<图2>
2、创建可选颜色调整图层,对黄、白、中性、黑色进行调整,参数设置如图3 - 6,效果如图7。这一步给背景部分暗部增加一些深蓝色。
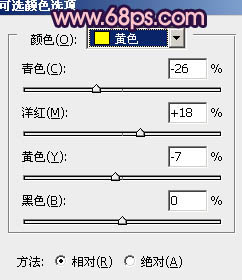
<图3>
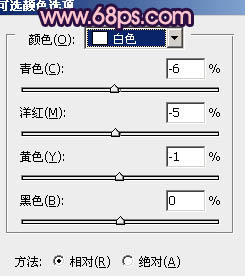
<图4>
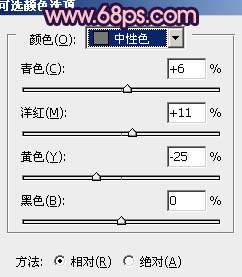
<图5>
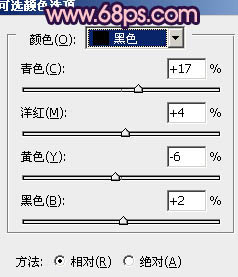
<图6>

<图7>
3、创建曲线调整图层,对蓝色进行调整,参数设置如图8,效果如图9。这一步给画面增加一些暖色。
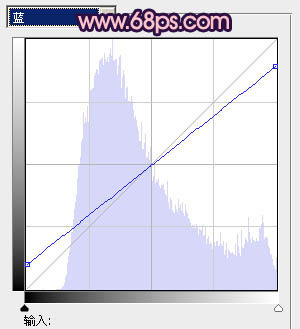
<图8>

<图9>
4、创建可选颜色调整图层,对红、黄、蓝、白、中性、黑色进行调整,参数设置如图10 - 15,效果如图16。这一步微调人物及背景颜色。
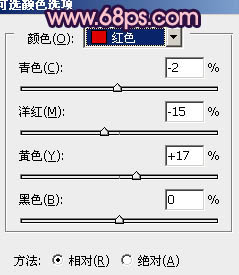
<图10>
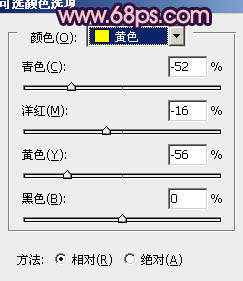
<图11>
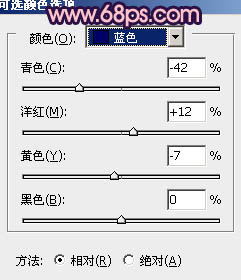
<图12>
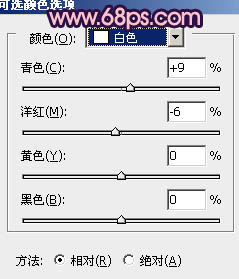
<图13>
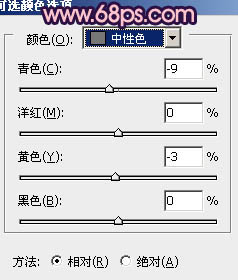
<图14>
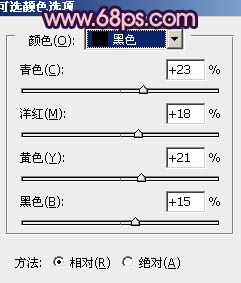
<图15>

<图16>
5、创建色彩平衡调整图层,对阴影、中间调、高光进行调整,参数设置如图17 - 19,效果如图20。这一步微调各层次的颜色。
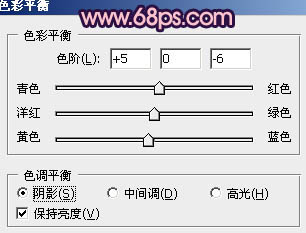
<图17>
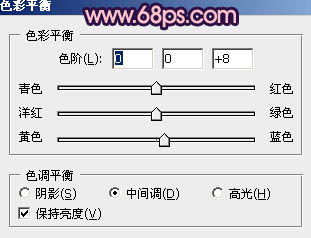
<图18>
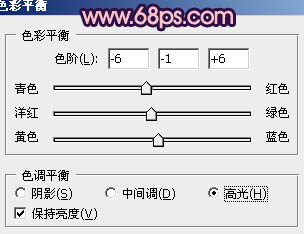
<图19>

<图20>
6、按Ctrl + J 把当前色彩平衡调整图层复制一层,不透明度改为:20%,效果如下图。

<图21>
7、新建一个图层,简单给画面加上暗角,方法任选,大致效果如下图。

<图22>
8、创建可选颜色调整图层,对黄、绿、蓝、白、中性色、黑色进行调整,参数设置如图23 - 28,效果如图29。这一步把背景橙色等稍微加强一下。
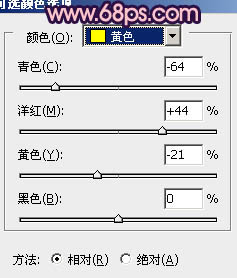
<图23>
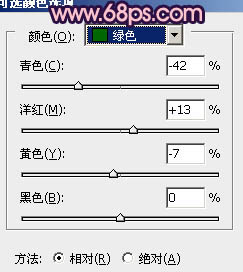
<图24>
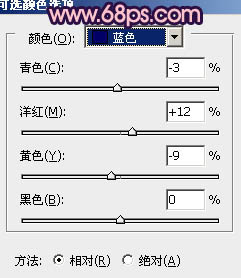
<图25>
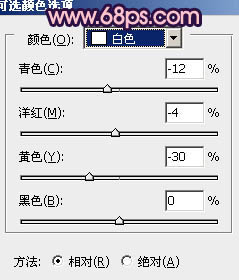
<图26>
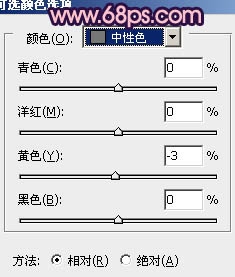
<图27>
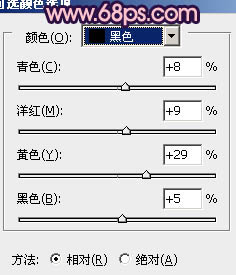
<图28>

<图29>
9、新建一个图层,按Ctrl + Alt + Shift + E 盖印图层。简单给人物磨一下皮,再加强一下暗角部分,大致效果如下图。

<图30>
10、创建色彩平衡调整图层,对高光进行调整,参数设置如图31,效果如图32。这一步微调高光部分的颜色。
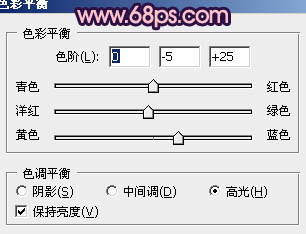
<图31>

<图32>
11、新建一个图层,盖印图层。修饰一下细节部分,大致效果如下图。

<图33>
最后把图片锐化一下,完成最终效果。

加载全部内容