Photoshop将树林婚片调成甜美的黄褐色
Sener 人气:0
原图

最终效果

1、打开原图素材,创建渐变映射调整图层,颜色设置如图1,确定后把图层混合模式改为“饱和度”,不透明度改为:30%,效果如图2。
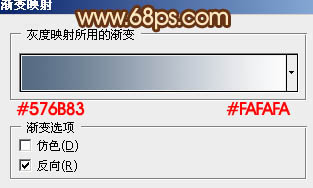
<图1>

<图2>
2、按Ctrl + Alt + ~ 调出高光选区,按Ctrl + Shift + I 反选,新建一个图层填充颜色:#64360F,混合模式改为“滤色”,效果如下图。

<图3>
3、创建渐变映射调整图层,颜色设置如图4,确定后把图层混合模式改为“变亮”,不透明度改为:50%,效果如图5。
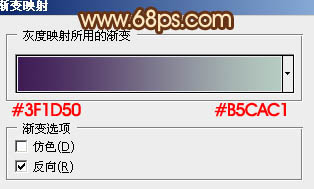
<图4>

<图5>
4、创建可选颜色调整图层,对红,黄,绿进行调整,参数设置如图6 - 8,效果如图9。
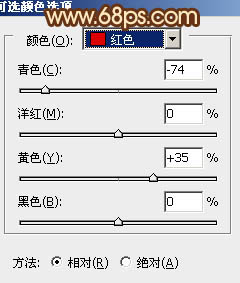
<图6>
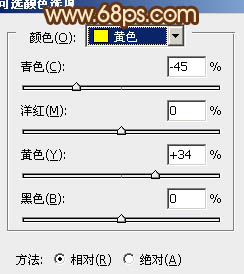
<图7>
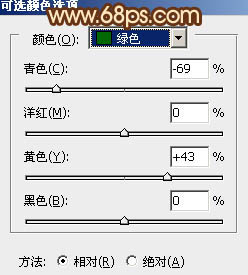
<图8>

<图9>
5、创建曲线调整图层,对蓝色进行调整,参数设置如图10,效果如图11。
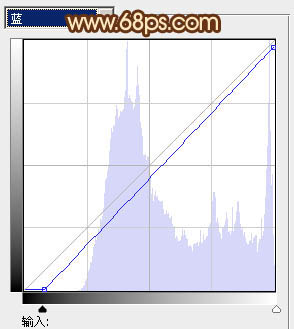
<图10>

<图11>
6、创建可选颜色调整图层,对红,黄进行调整,参数设置如图12,13,确定后按Ctrl + J 把当前可选颜色调整图层复制一层,不透明度改为:30%,效果如图14。
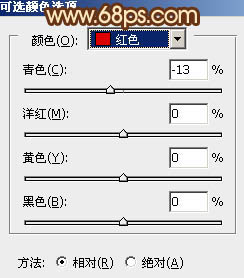
<图12>
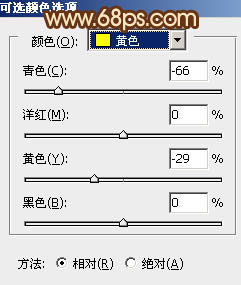
<图13>
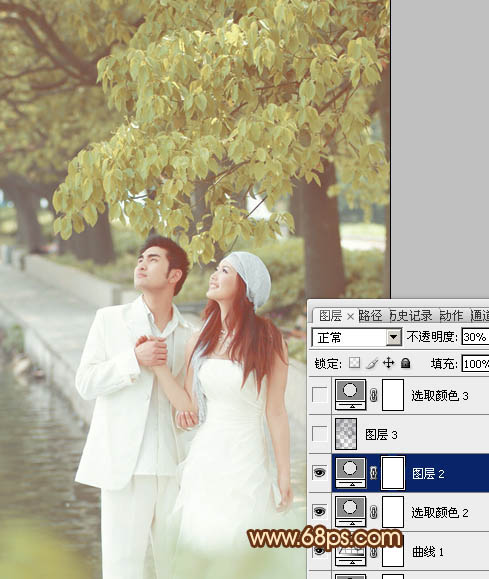
<图14>
7、按Ctrl + Alt + ~ 调出高光选区,按Ctrl + Shift + I 反选,新建一个图层填充颜色:#160F41,混合模式改为“滤色”,不透明度改为:60%,效果如下图。

<图15>
8、创建可选颜色调整图层,对红色进行调整,参数设置如图16,效果如图17。
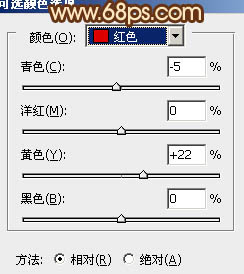
<图16>

<图17>
9、按Ctrl + J 把当前可选颜色调整图层复制一层,效果如下图。

<图18>
10、新建一个图层,简单给图片加上暗角,方法任选。

<图19>
11、新建一个图层,按Ctrl + Alt + Shift + E 盖印图层。执行:滤镜 > 模糊 > 动感模糊,数值自定,确定后把图层混合模式改为“柔光”,不透明度改为:30%,效果如下图。

<图20>
12、新建一个图层,混合模式改为“滤色”,把前景颜色设置为:#84473A,用画笔把下图选区部分涂上高光,再适当降低图层不透明度,效果如下图。
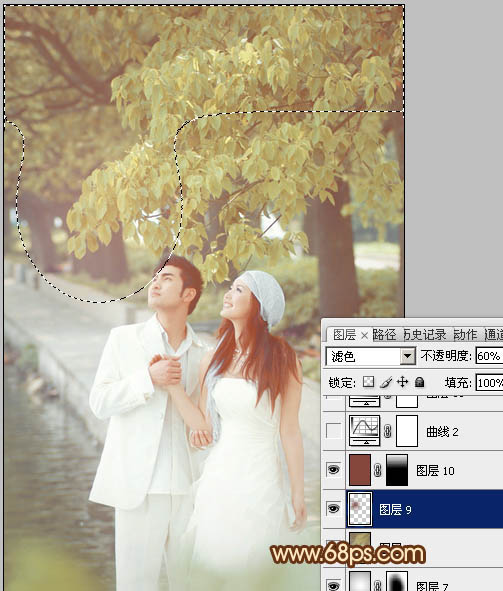
<图21>
13、创建曲线调整图层,对RGB及蓝色进行调整,参数设置如图22,效果如图23。
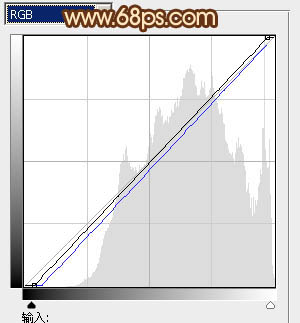
<图22>

<图23>
14、新建一个图层,盖印图层,按Ctrl + Shift + U 去色,混合模式改为“柔光”,不透明度改为:30%,效果如下图。

<图24>
最后调整一下整体颜色,完成最终效果。


最终效果

1、打开原图素材,创建渐变映射调整图层,颜色设置如图1,确定后把图层混合模式改为“饱和度”,不透明度改为:30%,效果如图2。
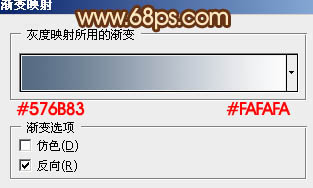
<图1>

<图2>
2、按Ctrl + Alt + ~ 调出高光选区,按Ctrl + Shift + I 反选,新建一个图层填充颜色:#64360F,混合模式改为“滤色”,效果如下图。

<图3>
3、创建渐变映射调整图层,颜色设置如图4,确定后把图层混合模式改为“变亮”,不透明度改为:50%,效果如图5。
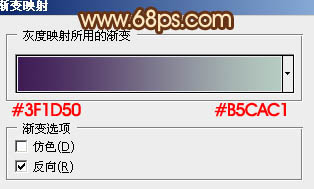
<图4>

<图5>
4、创建可选颜色调整图层,对红,黄,绿进行调整,参数设置如图6 - 8,效果如图9。
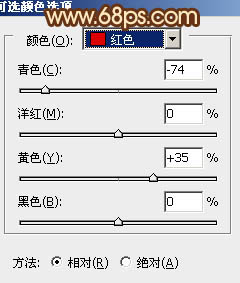
<图6>
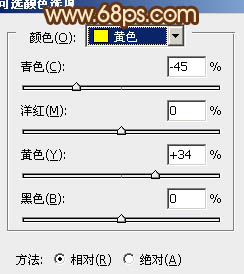
<图7>
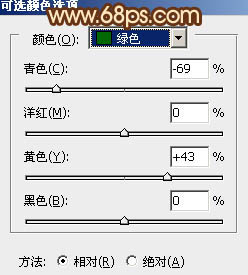
<图8>

<图9>
5、创建曲线调整图层,对蓝色进行调整,参数设置如图10,效果如图11。
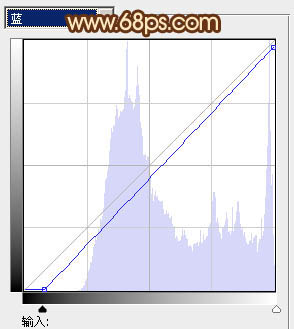
<图10>

<图11>
6、创建可选颜色调整图层,对红,黄进行调整,参数设置如图12,13,确定后按Ctrl + J 把当前可选颜色调整图层复制一层,不透明度改为:30%,效果如图14。
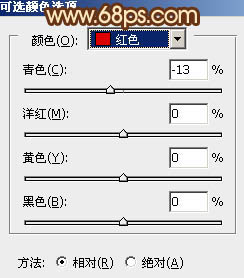
<图12>
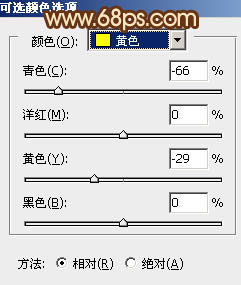
<图13>
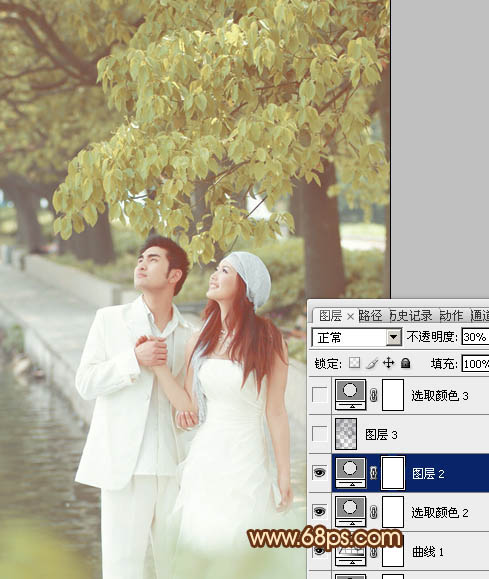
<图14>
7、按Ctrl + Alt + ~ 调出高光选区,按Ctrl + Shift + I 反选,新建一个图层填充颜色:#160F41,混合模式改为“滤色”,不透明度改为:60%,效果如下图。

<图15>
8、创建可选颜色调整图层,对红色进行调整,参数设置如图16,效果如图17。
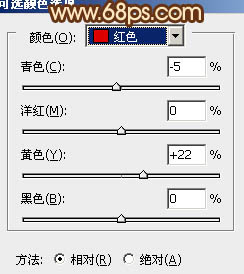
<图16>

<图17>
9、按Ctrl + J 把当前可选颜色调整图层复制一层,效果如下图。

<图18>
10、新建一个图层,简单给图片加上暗角,方法任选。

<图19>
11、新建一个图层,按Ctrl + Alt + Shift + E 盖印图层。执行:滤镜 > 模糊 > 动感模糊,数值自定,确定后把图层混合模式改为“柔光”,不透明度改为:30%,效果如下图。

<图20>
12、新建一个图层,混合模式改为“滤色”,把前景颜色设置为:#84473A,用画笔把下图选区部分涂上高光,再适当降低图层不透明度,效果如下图。
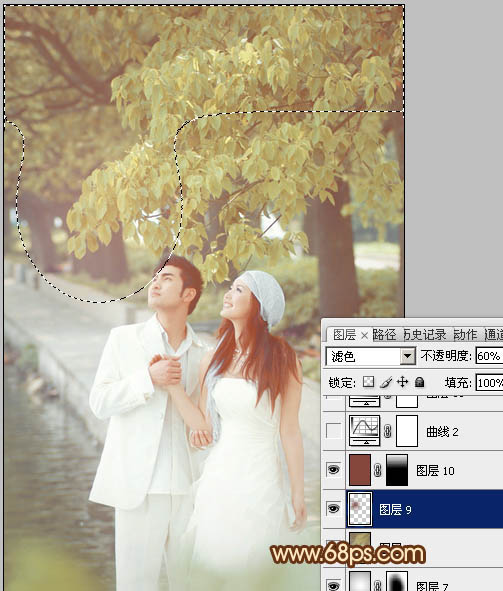
<图21>
13、创建曲线调整图层,对RGB及蓝色进行调整,参数设置如图22,效果如图23。
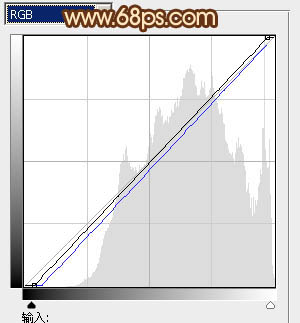
<图22>

<图23>
14、新建一个图层,盖印图层,按Ctrl + Shift + U 去色,混合模式改为“柔光”,不透明度改为:30%,效果如下图。

<图24>
最后调整一下整体颜色,完成最终效果。

加载全部内容