Photoshop将树林美女图片调成柔和的暗调红青色
Sener 人气:0
原图

最终效果

1、打开原图素材,创建可选颜色调整图层,对红、黄、绿、白、中性、黑色进行调整,参数设置如图1 - 6,效果如图7。这一步把背景主色转为青色和红色。
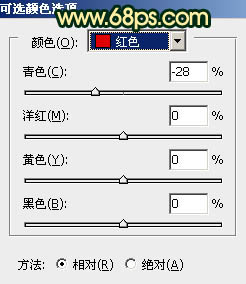
<图1>
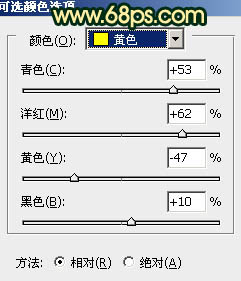
<图2>
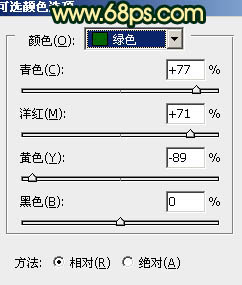
<图3>
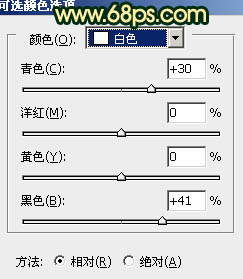
<图4>
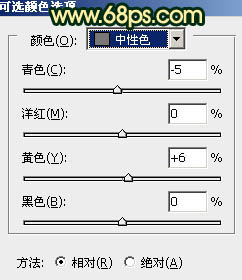
<图5>
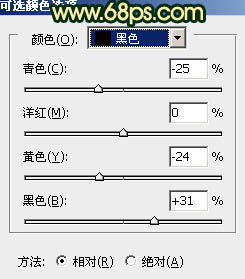
<图6>

<图7>
2、创建曲线调整图层,对红,绿,蓝微调一下,参数设置如图8,确定后把图层不透明度改为:40%,效果如图9。这一步给画面增加一下淡黄色。
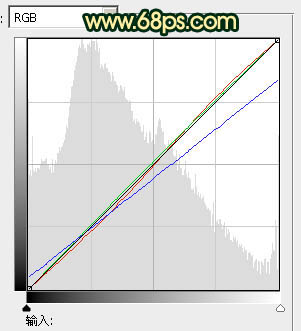
<图8>
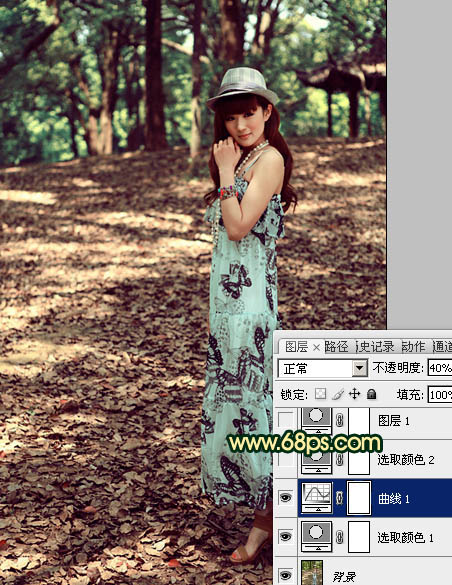
<图9>
3、创建可选颜色调整图层,对红、黄、绿、白、中性色进行调整,参数设置如图10 - 14,效果如图15。这一步增加红色及青色浓度。
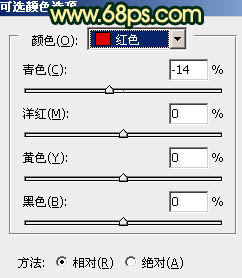
<图10>
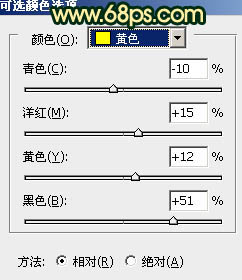
<图11>
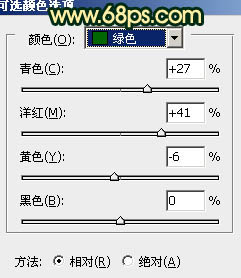
<图12>
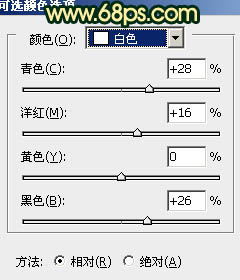
<图13>
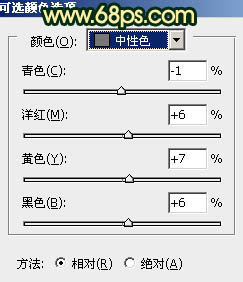
<图14>

<图15>
4、按Ctrl + J 把当前可选颜色调整图层复制一层,不透明度改为:20%,效果如下图。

<图16>
5、创建色彩平衡调整图层,对中间调及高光进行调整,参数设置如图17,18,确定后把蒙版填充黑色,用白色画笔把高光部分擦出来,效果如图19。
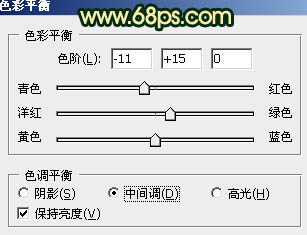
<图17>
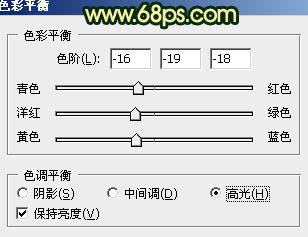
<图18>

<图19>
6、新建一个图层,按Ctrl + Alt + Shift + E 盖印图层。按Ctrl + Shift + U 去色,混合模式改为“正片叠底”,不透明度改为:40%,加上图层蒙版,用黑色画笔把中间部分擦出来,效果如下图。

<图20>
7、创建可选颜色调整图层,对红、黄、绿进行调整,参数设置如图21 - 23,效果如图24。这一步继续加强青色及红色浓度。
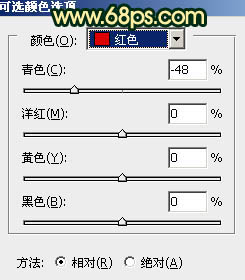
<图21>
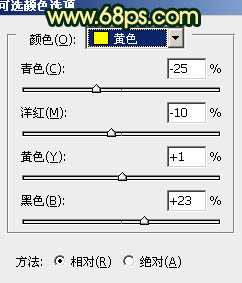
<图22>
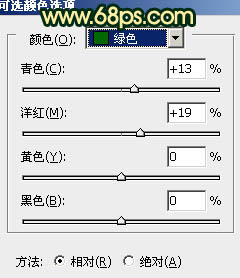
<图23>

<图24>
8、创建色彩平衡调整图层,对中间调,高光进行调整,参数设置如图25,26,效果如图27,这一步微调背景部分颜色,加强层次感。
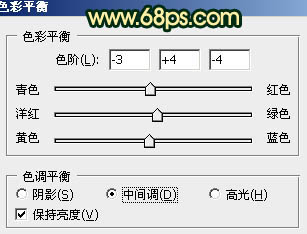
<图25>
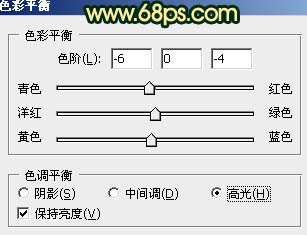
<图26>

<图27>
9、创建曲线调整图层,把整体再压暗一下,用黑色画笔把中间部分擦出来,效果如下图。

<图28>
10、把背景图层复制一层,按Ctrl + Shift + ] 置顶,按住Alt键添加图层蒙版,用白色画笔把人物部分擦出来,效果如下图。

<图29>
11、给抠出的人物稍微调整一下颜色,跟背景融合即可。

<图30>
12、新建一个图层,混合模式改为“滤色”,不透明度改为:35%,把前景颜色设置为:#B6AA6F,用画笔把中间部分装饰一些高光,效果如下图。

<图31>
13、创建色彩平衡调整图层,对高光进行调整,参数设置如图32,效果如图33。这一步微调高光部分的颜色。
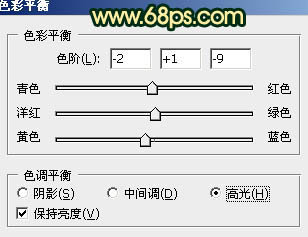
<图32>

<图33>
最后调整一下细节和局部颜色,完成最终效果。


最终效果

1、打开原图素材,创建可选颜色调整图层,对红、黄、绿、白、中性、黑色进行调整,参数设置如图1 - 6,效果如图7。这一步把背景主色转为青色和红色。
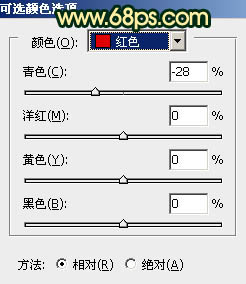
<图1>
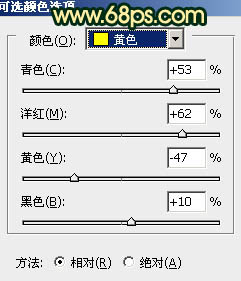
<图2>
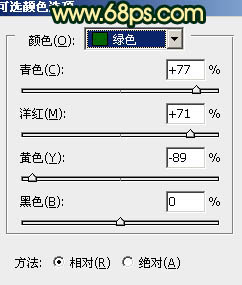
<图3>
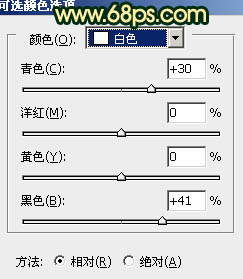
<图4>
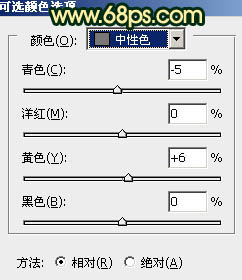
<图5>
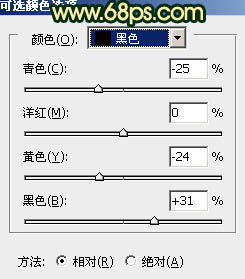
<图6>

<图7>
2、创建曲线调整图层,对红,绿,蓝微调一下,参数设置如图8,确定后把图层不透明度改为:40%,效果如图9。这一步给画面增加一下淡黄色。
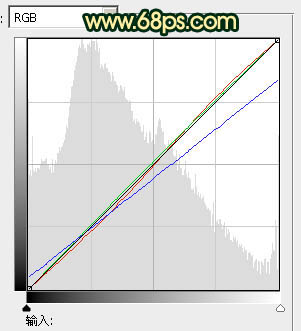
<图8>
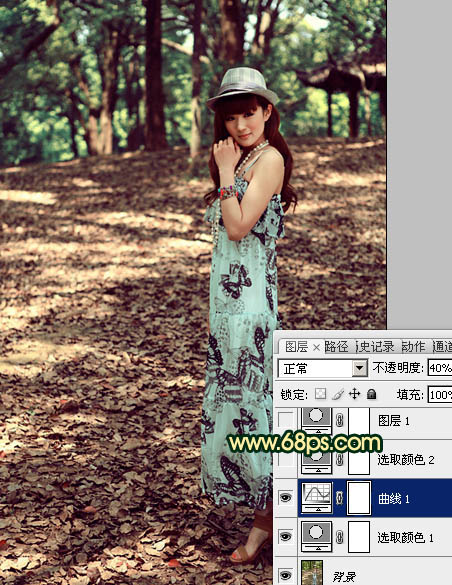
<图9>
3、创建可选颜色调整图层,对红、黄、绿、白、中性色进行调整,参数设置如图10 - 14,效果如图15。这一步增加红色及青色浓度。
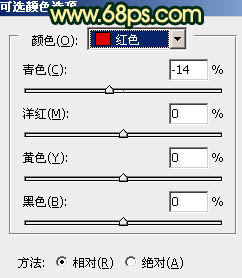
<图10>
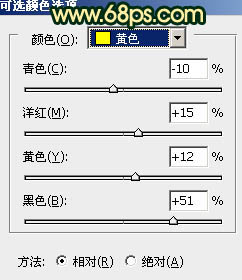
<图11>
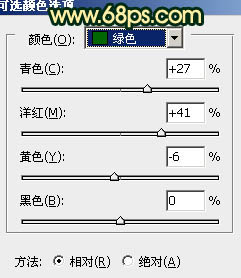
<图12>
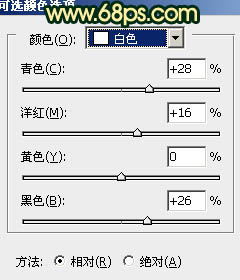
<图13>
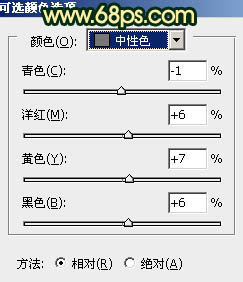
<图14>

<图15>
4、按Ctrl + J 把当前可选颜色调整图层复制一层,不透明度改为:20%,效果如下图。

<图16>
5、创建色彩平衡调整图层,对中间调及高光进行调整,参数设置如图17,18,确定后把蒙版填充黑色,用白色画笔把高光部分擦出来,效果如图19。
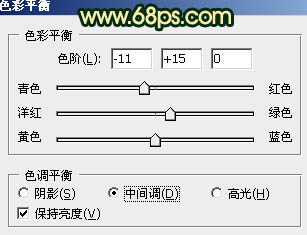
<图17>
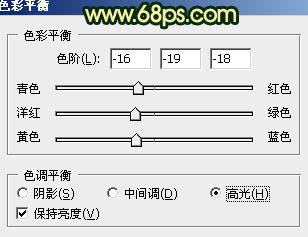
<图18>

<图19>
6、新建一个图层,按Ctrl + Alt + Shift + E 盖印图层。按Ctrl + Shift + U 去色,混合模式改为“正片叠底”,不透明度改为:40%,加上图层蒙版,用黑色画笔把中间部分擦出来,效果如下图。

<图20>
7、创建可选颜色调整图层,对红、黄、绿进行调整,参数设置如图21 - 23,效果如图24。这一步继续加强青色及红色浓度。
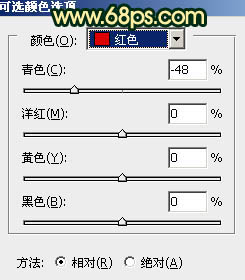
<图21>
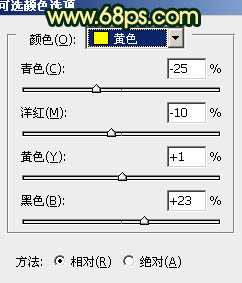
<图22>
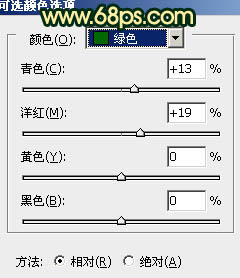
<图23>

<图24>
8、创建色彩平衡调整图层,对中间调,高光进行调整,参数设置如图25,26,效果如图27,这一步微调背景部分颜色,加强层次感。
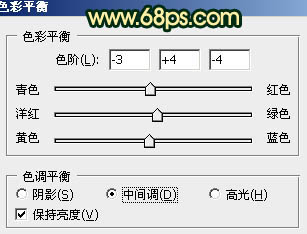
<图25>
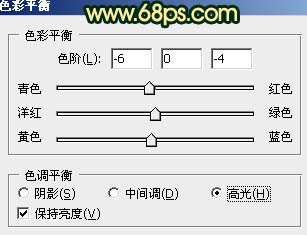
<图26>

<图27>
9、创建曲线调整图层,把整体再压暗一下,用黑色画笔把中间部分擦出来,效果如下图。

<图28>
10、把背景图层复制一层,按Ctrl + Shift + ] 置顶,按住Alt键添加图层蒙版,用白色画笔把人物部分擦出来,效果如下图。

<图29>
11、给抠出的人物稍微调整一下颜色,跟背景融合即可。

<图30>
12、新建一个图层,混合模式改为“滤色”,不透明度改为:35%,把前景颜色设置为:#B6AA6F,用画笔把中间部分装饰一些高光,效果如下图。

<图31>
13、创建色彩平衡调整图层,对高光进行调整,参数设置如图32,效果如图33。这一步微调高光部分的颜色。
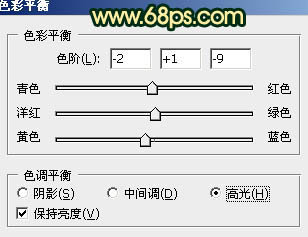
<图32>

<图33>
最后调整一下细节和局部颜色,完成最终效果。

加载全部内容