Photoshop将草地婚片调制出柔美的暗调黄褐色效果
Sener 人气:0
原图

最终效果

1、打开原图素材,画面的背景比较单调,层次感不是很强。处理之前需要给画面加个暗角。新建一个图层,选择渐变工具,颜色设置为黑白,然后由中心向边角拉出白色至黑色径向渐变。确定后把图层混合模式改为“正片叠底”,加上图层蒙版,用黑色画笔把人物头部擦出来,效果如下图。

<图1>
2、按Ctrl + J 把暗角图层复制一层,不透明度改为:30%,效果如下图。

<图2>
3、创建可选颜色调整图层,对黄、绿、中性色进行调整,参数设置如图3 - 5,效果如图6。这一步是把背景绿色转为黄褐色。
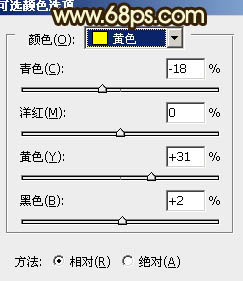
<图3>
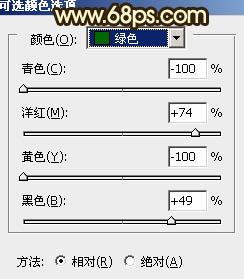
<图4>
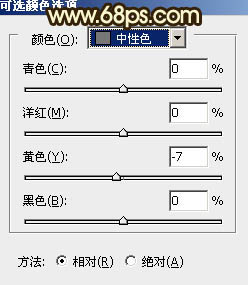
<图5>

<图6>
4、按Ctrl + Alt + ~ 调出高光选区,按Ctrl + Shift + I 反选。新建一个图层,填充深蓝色:#250F32,混合模式改为“滤色”,不透明度改为:70%。这一步是给画面的暗调部分增加一些蓝色。
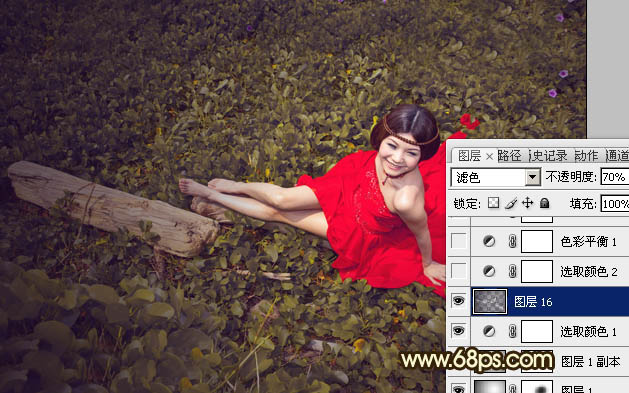
<图7>
5、创建可选颜色调整图层,对红、黄、洋红、白、中性色进行调整,参数设置如图8 - 12,效果如图13。这一步给画面增加一些褐色。
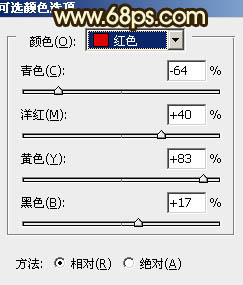
<图8>
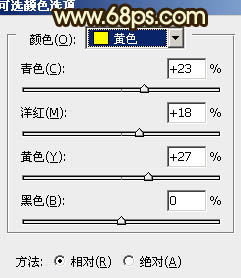
<图9>
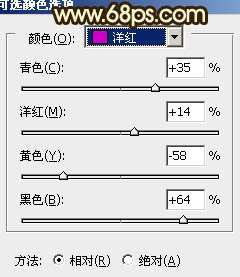
<图10>
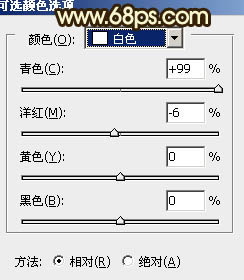
<图11>
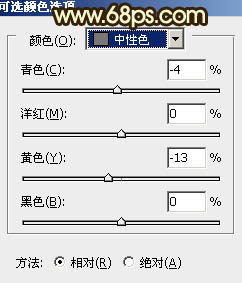
<图12>
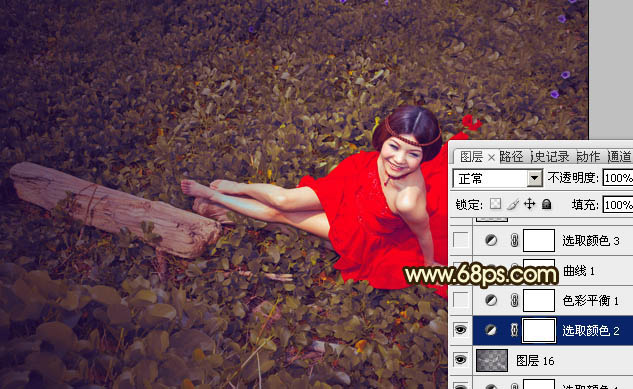
<图13>
6、创建色彩平衡调整图层,对阴影、中间调、高光进行调整,参数设置如图14 - 16,效果如图17。这一步给画面增加一些红黄色。
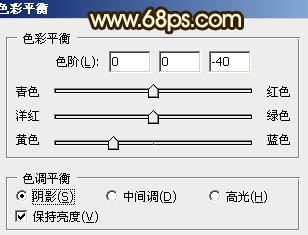
<图14>
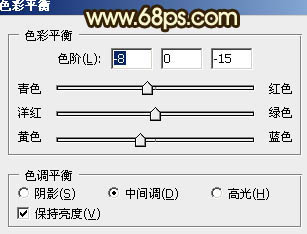
<图15>
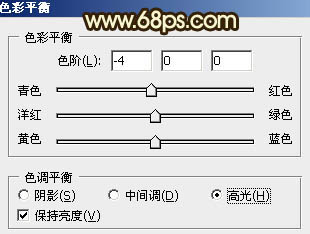
<图16>
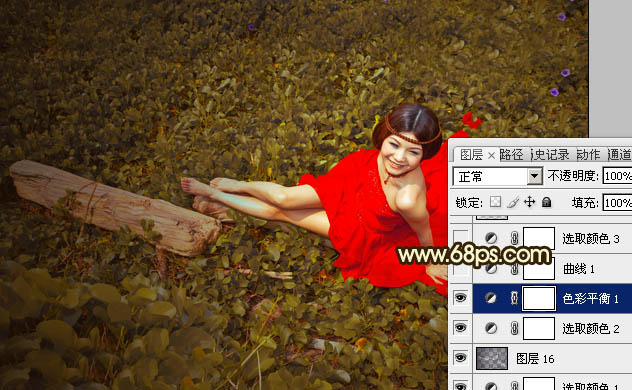
<图17>
7、创建曲线调整图层,对蓝色进行调整,参数设置如图18,效果如图19。这一步增强蓝色调。
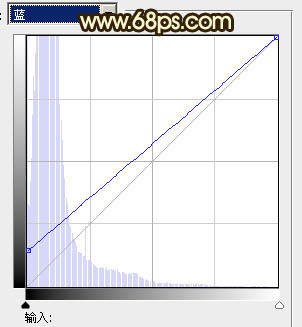
<图18>
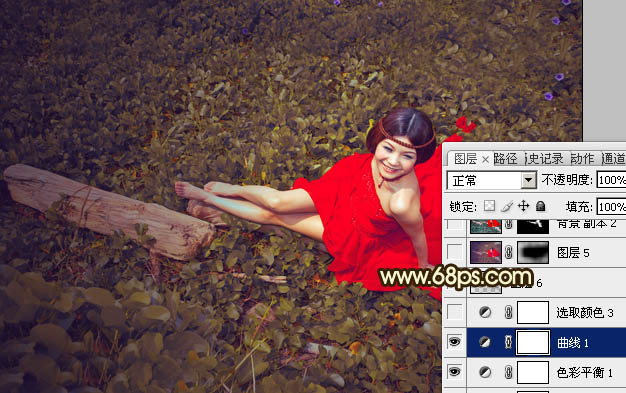
<图19>
8、创建可选颜色调整图层,对红、黄、中性色进行调整,参数设置如图20 - 22,效果如图23。这一步把背景部分的颜色调均匀。
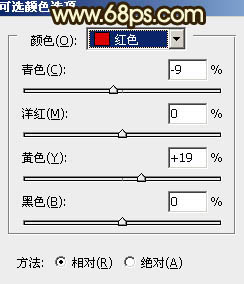
<图20>
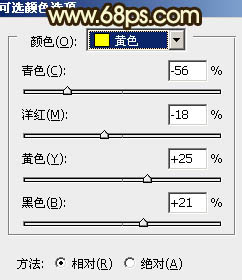
<图21>
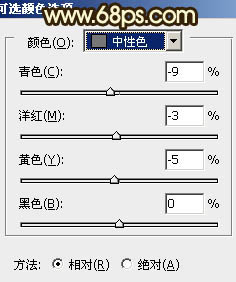
<图22>
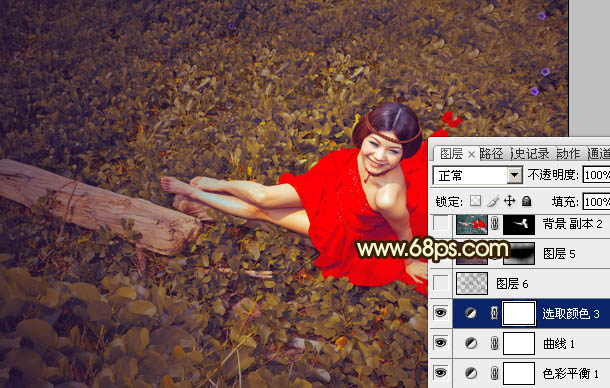
<图23>
9、按Ctrl + Alt + ~ 调出高光选区,新建一个图层填充暗灰色:#3C3C3B,混合模式改为“颜色减淡”,不透明度改为:70%,效果如下图。

<图24>
10、新建一个图层,按Ctrl + Alt + Shift + E 盖印图层。适当把图片的暗角部分加强一下,效果如下图。

<图25>
11、把背景图层复制一层,按Ctrl + Shift + ] 置顶,进入通道面板,选择绿色通道按Ctrl + A全选,按Ctrl + C 复制。选择蓝色通道,按Ctrl + V 粘贴,然后点RGB通道,再回到图层面板。
按住Alt键添加图层蒙版,用白色画笔把人物部分擦出来,效果如下图。

<图26>
12、简单的给人物部分调整一下颜色,与背景色融合即可,大致效果如下图。

<图27>
13、创建色彩平衡调整图层,对阴影、中间调、高光进行调整,参数设置如图28 - 30,效果如图31。
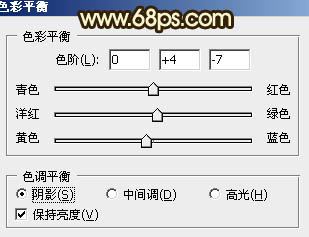
<图28>
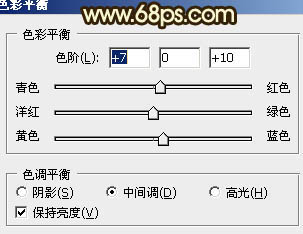
<图29>
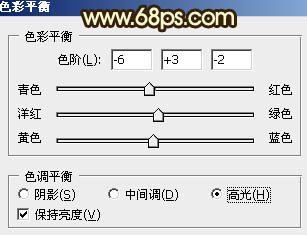
<图30>
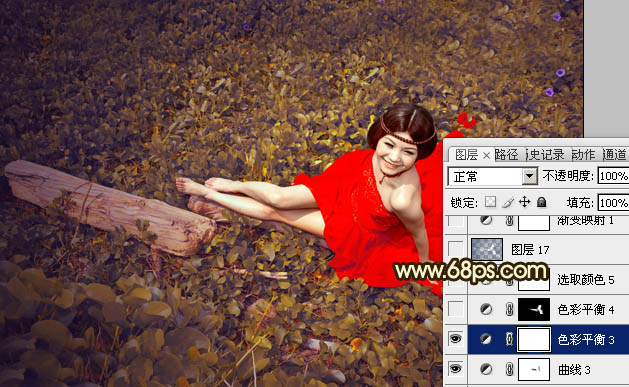
<图31>
14、创建可选颜色调整图层,对黄、蓝、洋红、中性色进行调整,参数设置如图32 - 35,确定后把图层不透明度改为:70%,效果如图36。
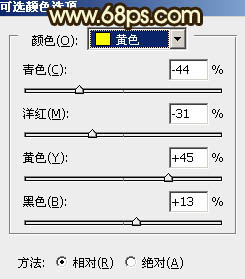
<图32>
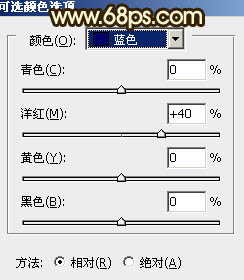
<图33>
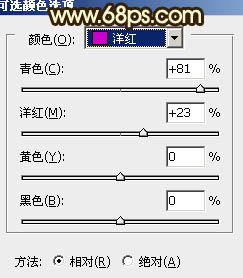
<图34>
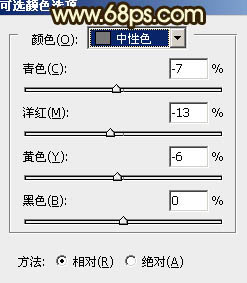
<图35>

<图36>
15、按Ctrl + Alt + ~ 调出高光选区,按Ctrl + Shift + I 反选。新建一个图层填充暗蓝色:#264569,混合模式改为“颜色减淡”,不透明度改为:50%。加上图层蒙版,用黑色画笔把人物部分擦出来,效果如下图。

<图37>
最后调整一下局部颜色,再适当把图片柔化处理,完成最终效果。


最终效果

1、打开原图素材,画面的背景比较单调,层次感不是很强。处理之前需要给画面加个暗角。新建一个图层,选择渐变工具,颜色设置为黑白,然后由中心向边角拉出白色至黑色径向渐变。确定后把图层混合模式改为“正片叠底”,加上图层蒙版,用黑色画笔把人物头部擦出来,效果如下图。

<图1>
2、按Ctrl + J 把暗角图层复制一层,不透明度改为:30%,效果如下图。

<图2>
3、创建可选颜色调整图层,对黄、绿、中性色进行调整,参数设置如图3 - 5,效果如图6。这一步是把背景绿色转为黄褐色。
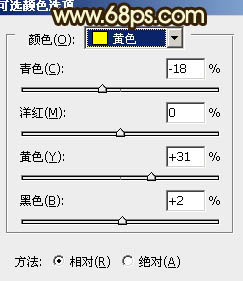
<图3>
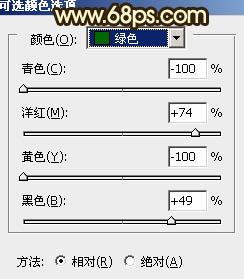
<图4>
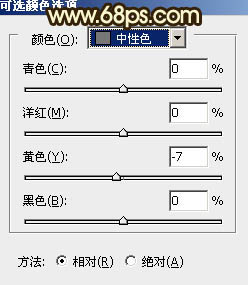
<图5>

<图6>
4、按Ctrl + Alt + ~ 调出高光选区,按Ctrl + Shift + I 反选。新建一个图层,填充深蓝色:#250F32,混合模式改为“滤色”,不透明度改为:70%。这一步是给画面的暗调部分增加一些蓝色。
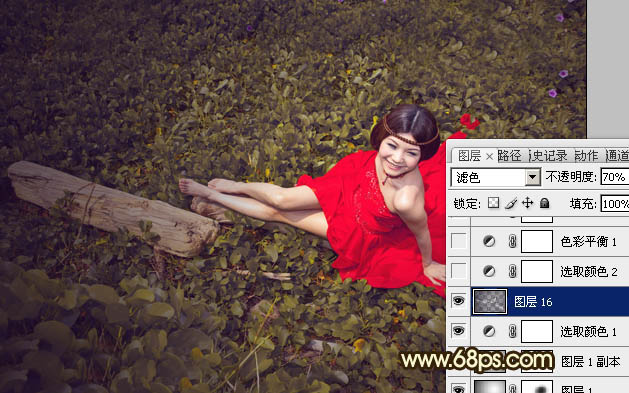
<图7>
5、创建可选颜色调整图层,对红、黄、洋红、白、中性色进行调整,参数设置如图8 - 12,效果如图13。这一步给画面增加一些褐色。
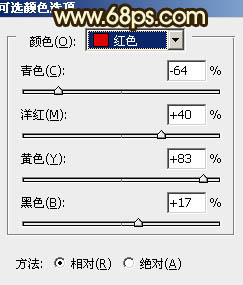
<图8>
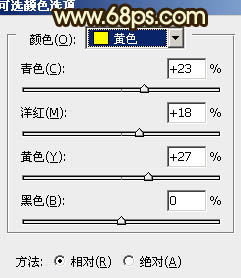
<图9>
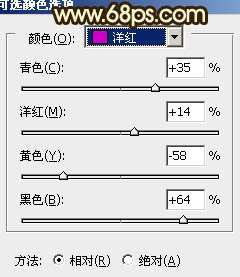
<图10>
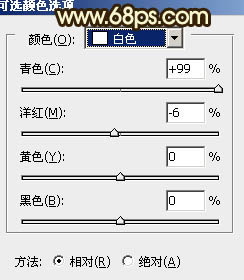
<图11>
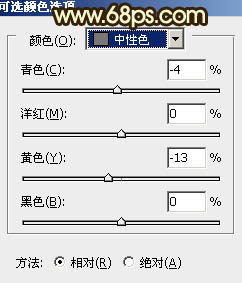
<图12>
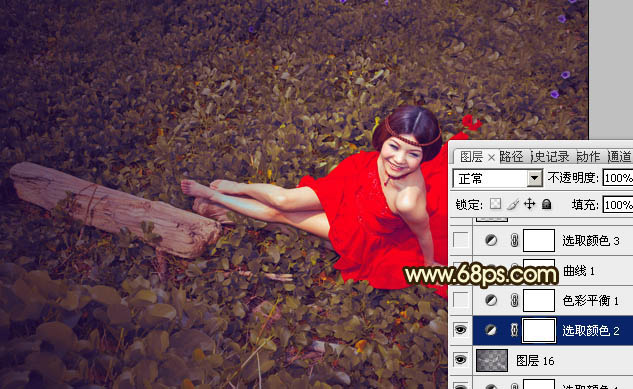
<图13>
6、创建色彩平衡调整图层,对阴影、中间调、高光进行调整,参数设置如图14 - 16,效果如图17。这一步给画面增加一些红黄色。
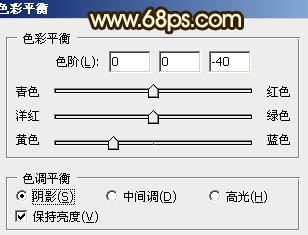
<图14>
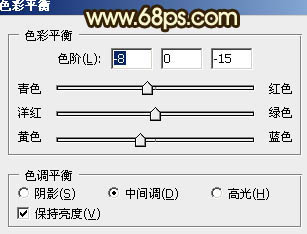
<图15>
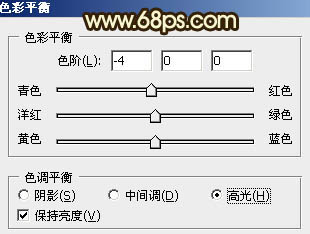
<图16>
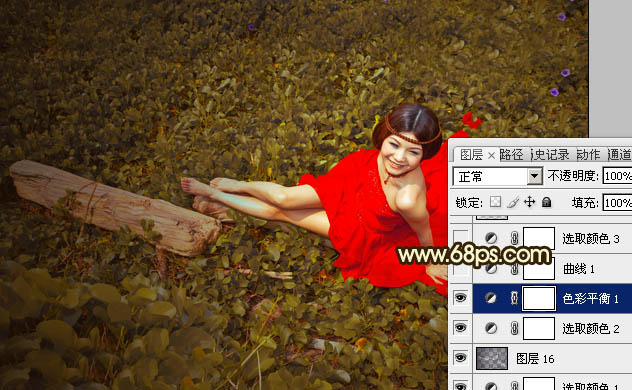
<图17>
7、创建曲线调整图层,对蓝色进行调整,参数设置如图18,效果如图19。这一步增强蓝色调。
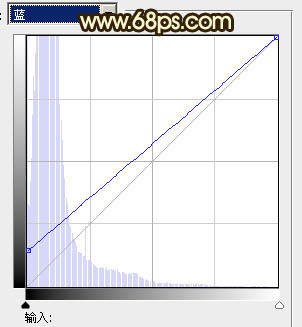
<图18>
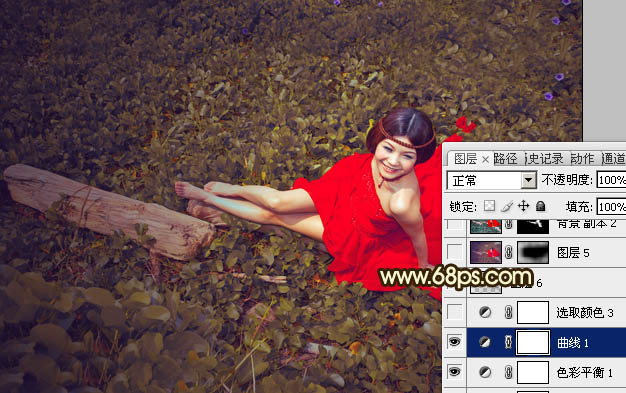
<图19>
8、创建可选颜色调整图层,对红、黄、中性色进行调整,参数设置如图20 - 22,效果如图23。这一步把背景部分的颜色调均匀。
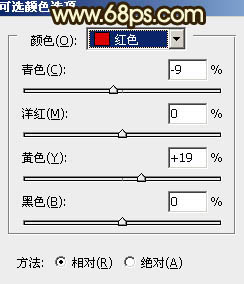
<图20>
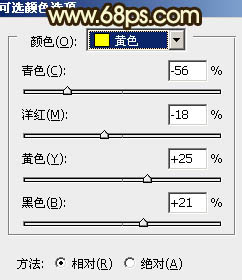
<图21>
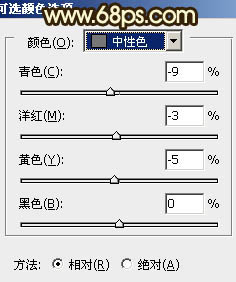
<图22>
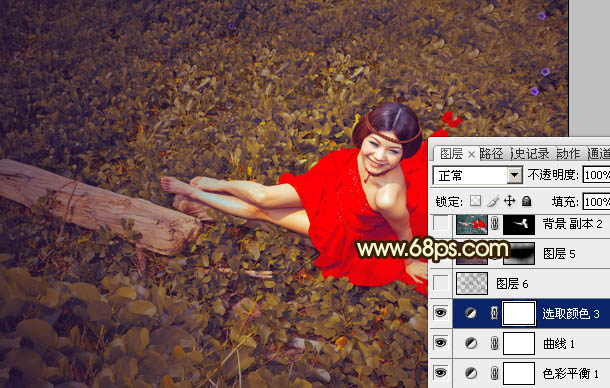
<图23>
9、按Ctrl + Alt + ~ 调出高光选区,新建一个图层填充暗灰色:#3C3C3B,混合模式改为“颜色减淡”,不透明度改为:70%,效果如下图。

<图24>
10、新建一个图层,按Ctrl + Alt + Shift + E 盖印图层。适当把图片的暗角部分加强一下,效果如下图。

<图25>
11、把背景图层复制一层,按Ctrl + Shift + ] 置顶,进入通道面板,选择绿色通道按Ctrl + A全选,按Ctrl + C 复制。选择蓝色通道,按Ctrl + V 粘贴,然后点RGB通道,再回到图层面板。
按住Alt键添加图层蒙版,用白色画笔把人物部分擦出来,效果如下图。

<图26>
12、简单的给人物部分调整一下颜色,与背景色融合即可,大致效果如下图。

<图27>
13、创建色彩平衡调整图层,对阴影、中间调、高光进行调整,参数设置如图28 - 30,效果如图31。
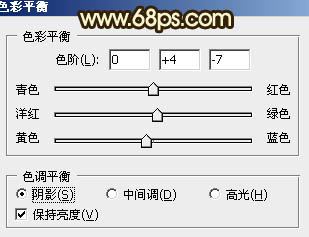
<图28>
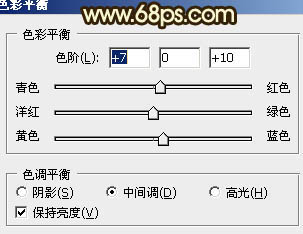
<图29>
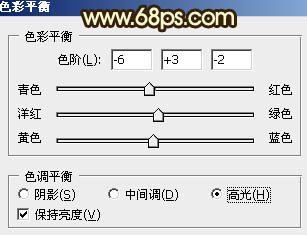
<图30>
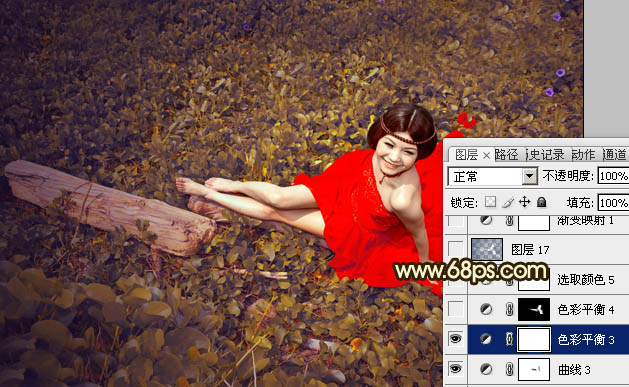
<图31>
14、创建可选颜色调整图层,对黄、蓝、洋红、中性色进行调整,参数设置如图32 - 35,确定后把图层不透明度改为:70%,效果如图36。
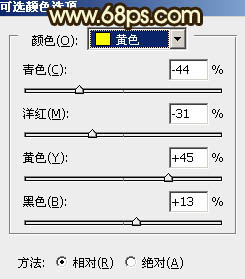
<图32>
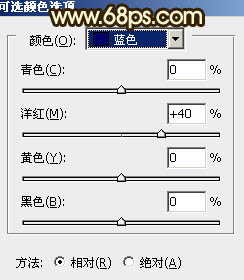
<图33>
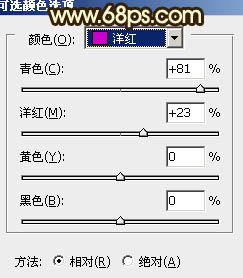
<图34>
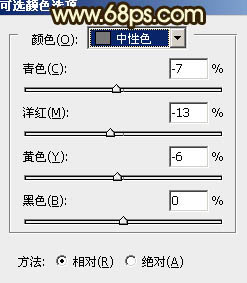
<图35>

<图36>
15、按Ctrl + Alt + ~ 调出高光选区,按Ctrl + Shift + I 反选。新建一个图层填充暗蓝色:#264569,混合模式改为“颜色减淡”,不透明度改为:50%。加上图层蒙版,用黑色画笔把人物部分擦出来,效果如下图。

<图37>
最后调整一下局部颜色,再适当把图片柔化处理,完成最终效果。

加载全部内容