Photoshop将树林模特图片调制出柔美的青褐色效果
Sener 人气:0
原图

最终效果

1、打开原图素材,创建可选颜色调整图层,对黄、绿、白进行调整,参数设置如图1 - 3,效果如图4。这一步把背景的绿色转为淡黄色。
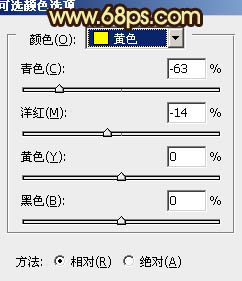
<图1>
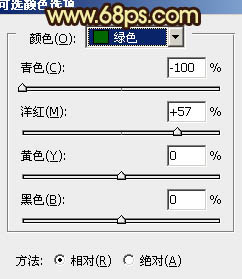
<图2>
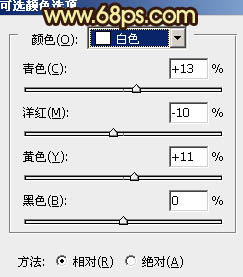
<图3>

<图4>
2、创建色彩平衡调整图层,对阴影、中间调、高光进行调整,参数设置如图5 - 7,效果如图8。这一步加强背景的层次感。
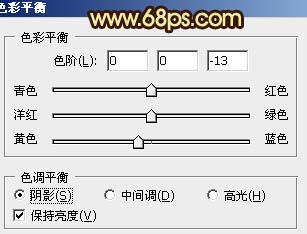
<图5>
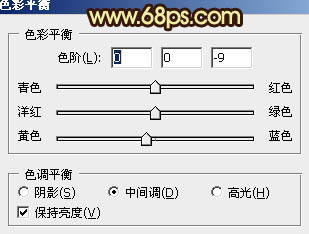
<图6>
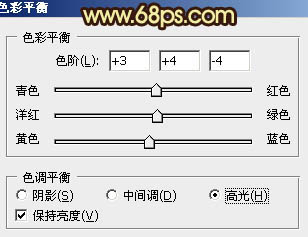
<图7>

<图8>
3、创建可选颜色调整图层,对红、黄、白、中性色进行调整,参数设置如图9 - 12,效果如图13。这一步给画面增加一些红色和青色,丰富照片的颜色。
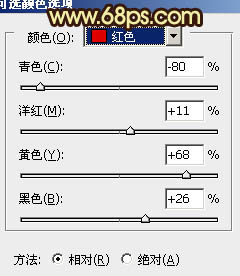
<图9>
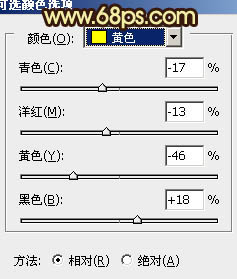
<图10>
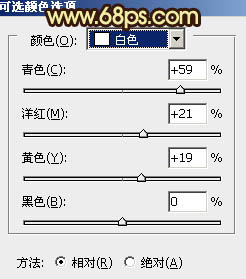
<图11>
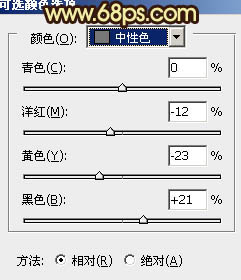
<图12>

<图13>
4、按Ctrl + Alt + ~ 调出高光选区,新建一个图层填充颜色:#181153,混合模式改为“柔光”,效果如下图。这一步给画面增加一些青色。
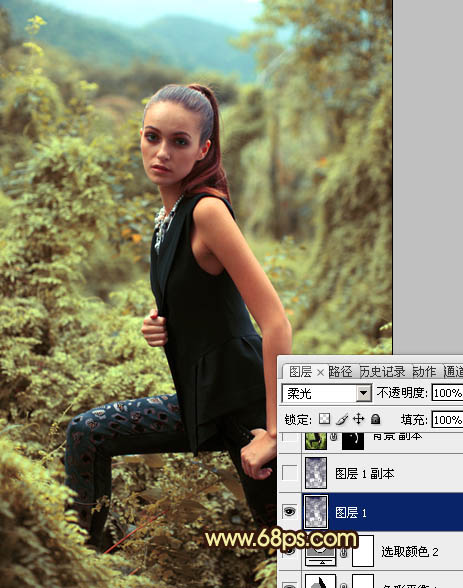
<图14>
5、按Ctrl + J 把当前填色图层复制一层,不透明度改为:30%,效果如下图。

<图15>
6、把背景图层复制一层,按Ctrl + Shift + ] 置顶。用钢笔工具把人物部分抠出来,复制到新的图层。再把背景副本图层隐藏,效果如下图。

<图16>
7、对抠出的人物图层简单调色,跟背景融合即可,大致效果如下图。

<图17>
8、新建一个图层,填充颜色:#FADC85,混合模式改为“滤色”,按住Alt键添加图层蒙版,用白色画笔把左上角部分擦出来,给画面增加高光,效果如下图。

<图18>
9、创建可选颜色调整图层,对红、黄、绿、青、中性色进行调整,参数设置如图19 - 23,确定后用黑色画笔把人物脸部及肤色部分擦出来效果如图24。
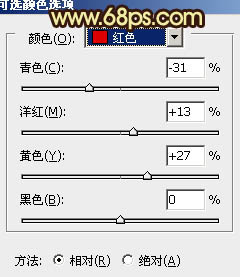
<图19>
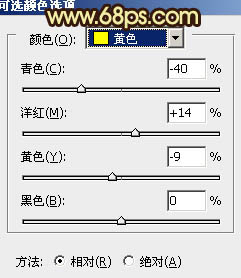
<图20>
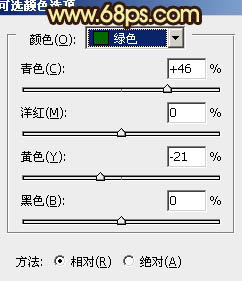
<图21>
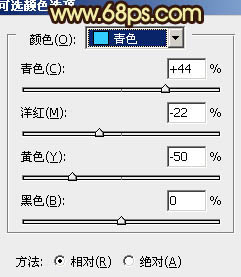
<图22>
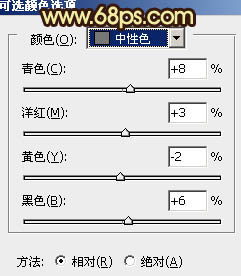
<图23>

<图24>
10、按 Ctrl + J 把当前可选颜色调整图层复制一层,不透明度改为:50%,效果如下图。

<图25>
11、创建曲线调整图层,对红、蓝进行调整,参数设置如图26,27,效果如图28。
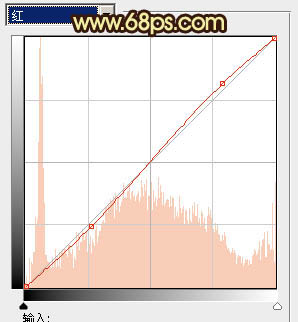
<图26>
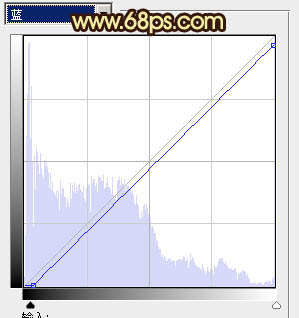
<图27>

<图28>
12、新建一个图层,按Ctrl + Alt + Shift + E 盖印图层。混合模式改为“正片叠底”,不透明度改为:30%。按住Alt键添加图层蒙版,用白色画笔把底部边缘部分擦出来,效果如下图。
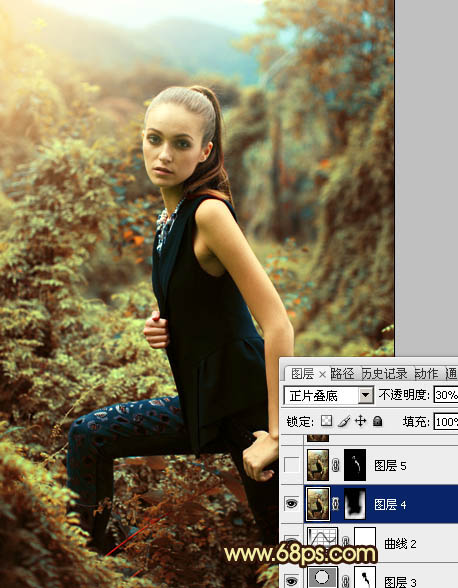
<图29>
13、新建一个图层,盖印图层。简单给人物磨一下皮,再用减淡工具把高光部分加强一下,大致效果如下图。

<图30>
最后调整一下整体颜色和细节,完成最终效果。


最终效果

1、打开原图素材,创建可选颜色调整图层,对黄、绿、白进行调整,参数设置如图1 - 3,效果如图4。这一步把背景的绿色转为淡黄色。
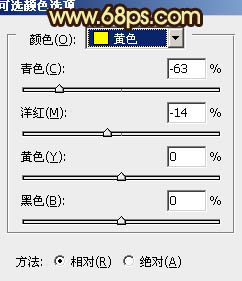
<图1>
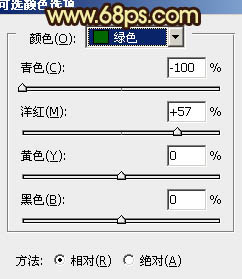
<图2>
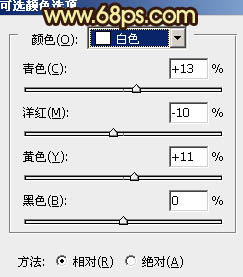
<图3>

<图4>
2、创建色彩平衡调整图层,对阴影、中间调、高光进行调整,参数设置如图5 - 7,效果如图8。这一步加强背景的层次感。
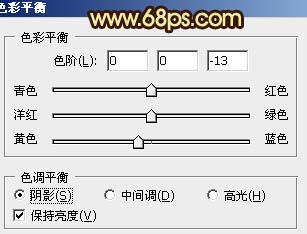
<图5>
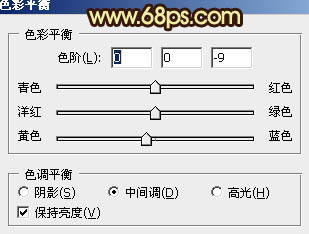
<图6>
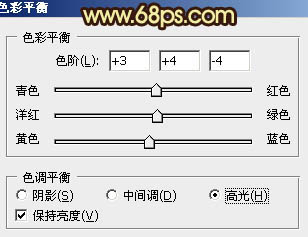
<图7>

<图8>
3、创建可选颜色调整图层,对红、黄、白、中性色进行调整,参数设置如图9 - 12,效果如图13。这一步给画面增加一些红色和青色,丰富照片的颜色。
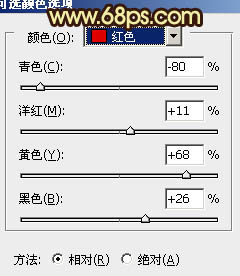
<图9>
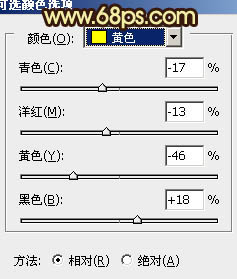
<图10>
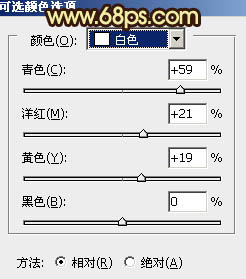
<图11>
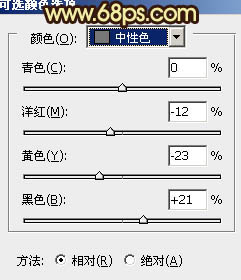
<图12>

<图13>
4、按Ctrl + Alt + ~ 调出高光选区,新建一个图层填充颜色:#181153,混合模式改为“柔光”,效果如下图。这一步给画面增加一些青色。
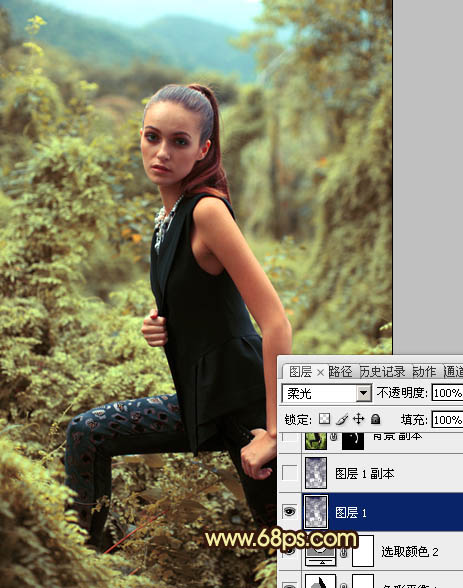
<图14>
5、按Ctrl + J 把当前填色图层复制一层,不透明度改为:30%,效果如下图。

<图15>
6、把背景图层复制一层,按Ctrl + Shift + ] 置顶。用钢笔工具把人物部分抠出来,复制到新的图层。再把背景副本图层隐藏,效果如下图。

<图16>
7、对抠出的人物图层简单调色,跟背景融合即可,大致效果如下图。

<图17>
8、新建一个图层,填充颜色:#FADC85,混合模式改为“滤色”,按住Alt键添加图层蒙版,用白色画笔把左上角部分擦出来,给画面增加高光,效果如下图。

<图18>
9、创建可选颜色调整图层,对红、黄、绿、青、中性色进行调整,参数设置如图19 - 23,确定后用黑色画笔把人物脸部及肤色部分擦出来效果如图24。
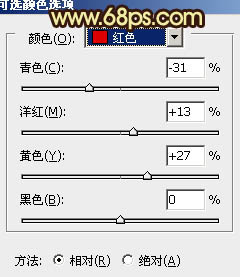
<图19>
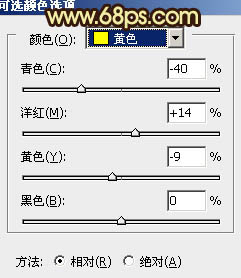
<图20>
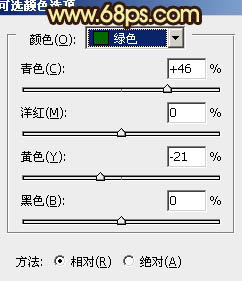
<图21>
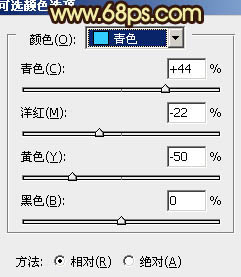
<图22>
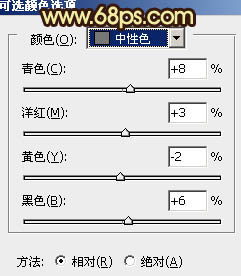
<图23>

<图24>
10、按 Ctrl + J 把当前可选颜色调整图层复制一层,不透明度改为:50%,效果如下图。

<图25>
11、创建曲线调整图层,对红、蓝进行调整,参数设置如图26,27,效果如图28。
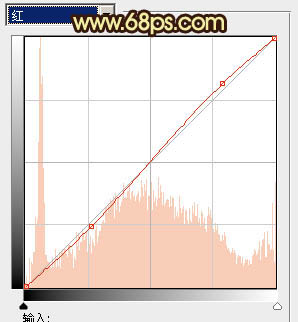
<图26>
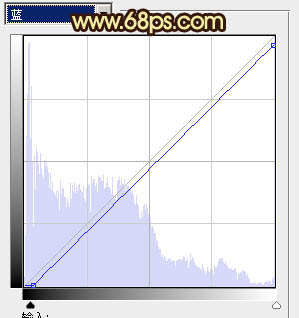
<图27>

<图28>
12、新建一个图层,按Ctrl + Alt + Shift + E 盖印图层。混合模式改为“正片叠底”,不透明度改为:30%。按住Alt键添加图层蒙版,用白色画笔把底部边缘部分擦出来,效果如下图。
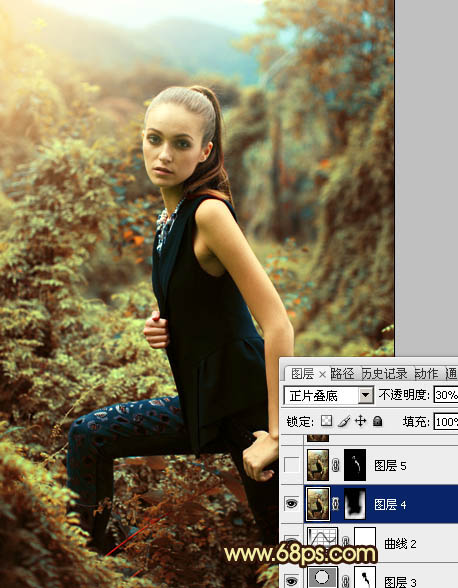
<图29>
13、新建一个图层,盖印图层。简单给人物磨一下皮,再用减淡工具把高光部分加强一下,大致效果如下图。

<图30>
最后调整一下整体颜色和细节,完成最终效果。

加载全部内容