Photoshop将普通彩妆图片打造出非常精细的暗调效果
俞俞 人气:0
原图

最终效果

1、打开RAW格式导出来的原片(具体值数如下图)。
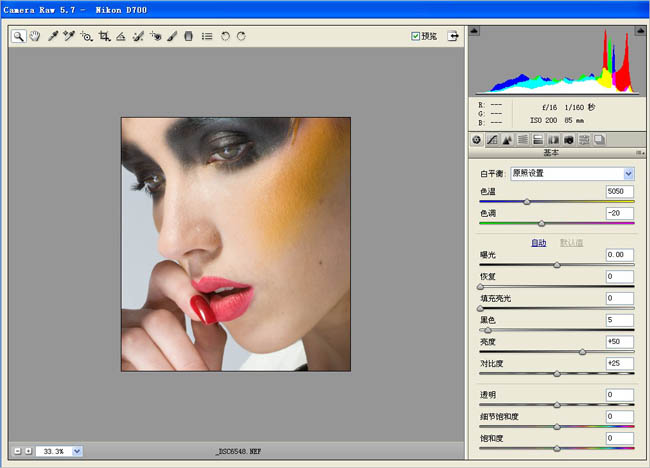
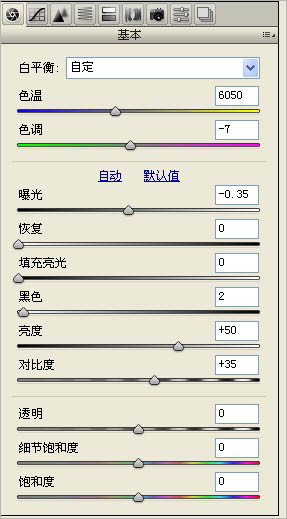
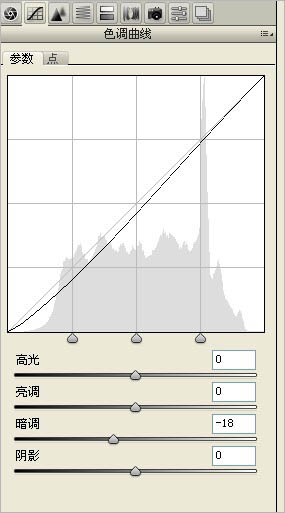
2、在RAW格式中主要调整了色温,接下来导成JPG到PS中,先给妆容片定整体色调。
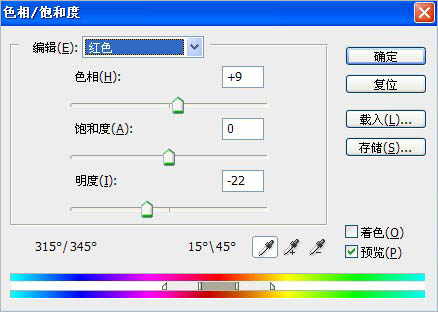
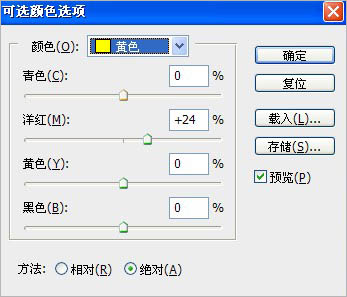

3、给背景换一个颜色。
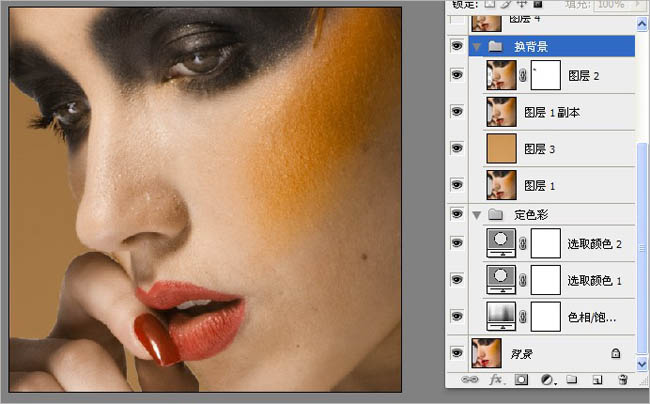
4、嘴唇和指甲更换色彩,这样使整体的色调统一和谐。勾出嘴和指甲选区路径。

5、用可选调整色调,曲线加反差。

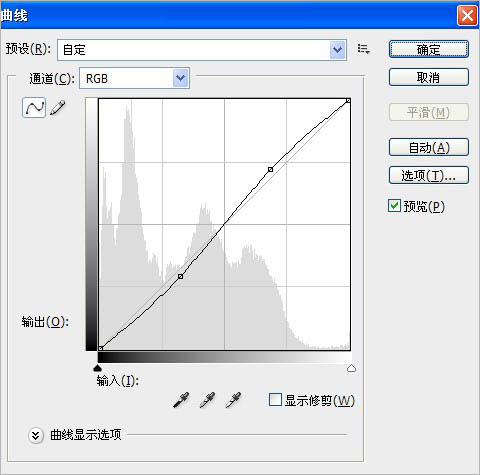
6、做到这里效果图如下,接下来开始对质感进行处理,也就是我们这次妆容片的重点---质感。

7、盖印所有图层得到图层5,并复制图层5得到图层5副本。然用仿制工具对图层5副本进行磨皮处理。
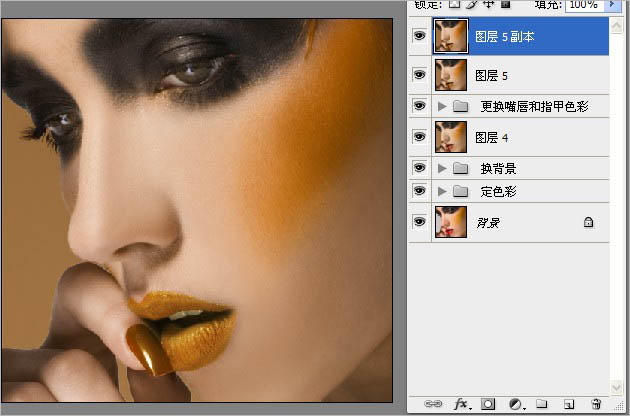
8、用选区取皮肤有质感的一块后复制,得到图层6,然后图层6载入选区,隐藏图层5副本。
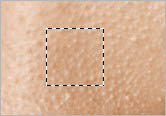
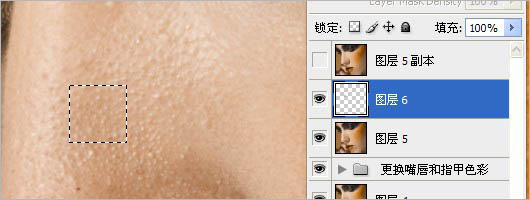
9、执行滤镜-图案生成器-点Generate生成皮肤。
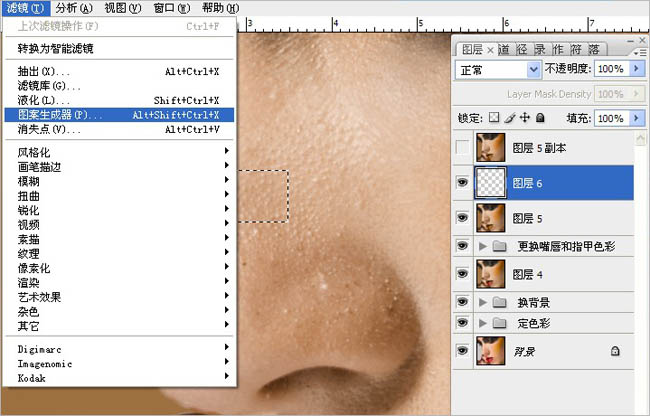
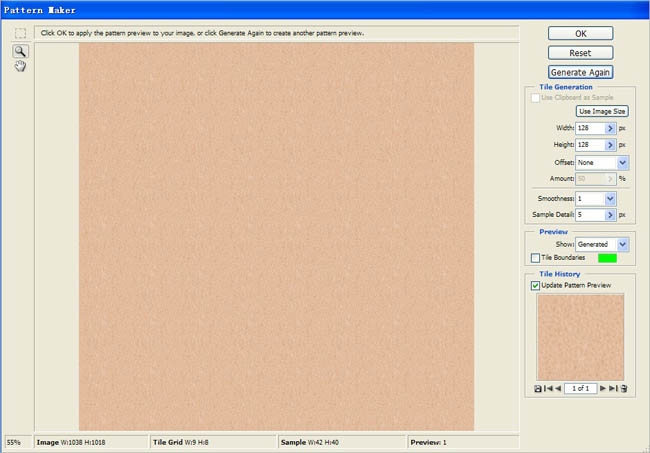
10、图层6不透明度为35,将图层6与图层5副本合并。
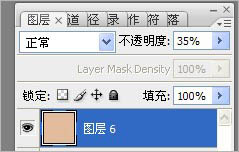
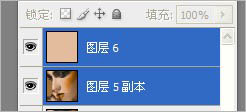
11、将图层6加上蒙版,蒙版反相得到黑色蒙版。
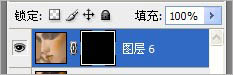
12、画笔不透明度10左右。前景色为白色。擦出面部要修整的部位。


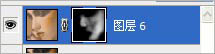
13、锐化收工。

最终效果:


最终效果

1、打开RAW格式导出来的原片(具体值数如下图)。
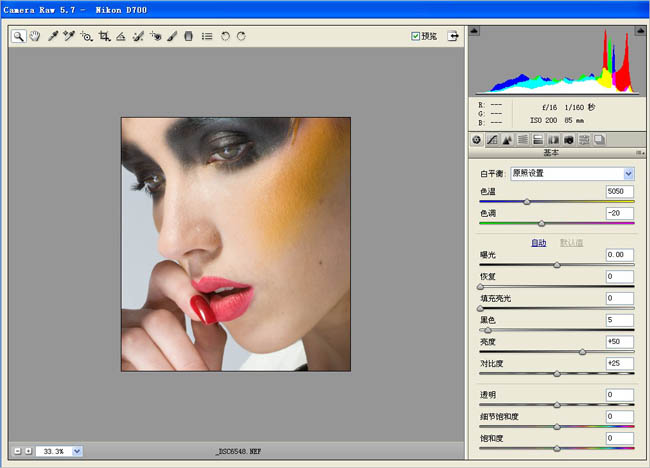
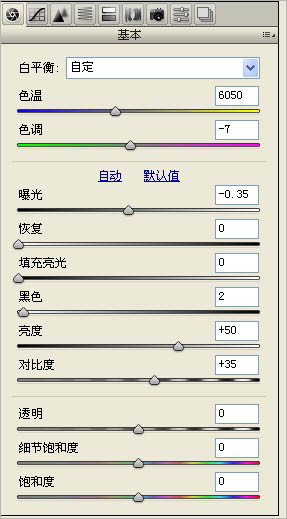
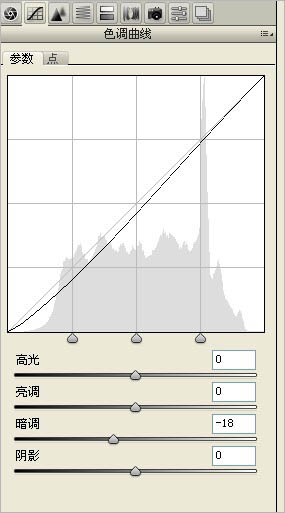
2、在RAW格式中主要调整了色温,接下来导成JPG到PS中,先给妆容片定整体色调。
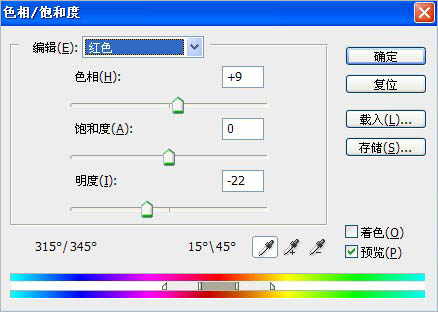
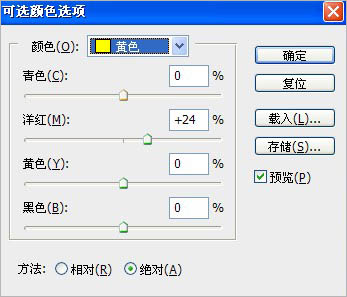

3、给背景换一个颜色。
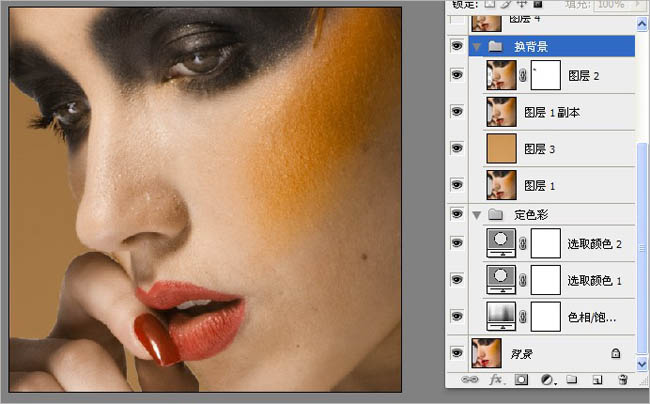
4、嘴唇和指甲更换色彩,这样使整体的色调统一和谐。勾出嘴和指甲选区路径。

5、用可选调整色调,曲线加反差。

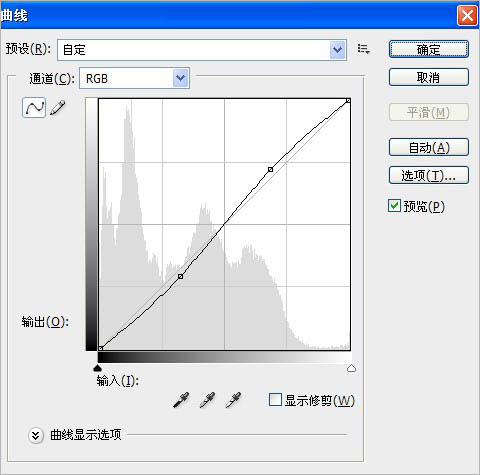
6、做到这里效果图如下,接下来开始对质感进行处理,也就是我们这次妆容片的重点---质感。

7、盖印所有图层得到图层5,并复制图层5得到图层5副本。然用仿制工具对图层5副本进行磨皮处理。
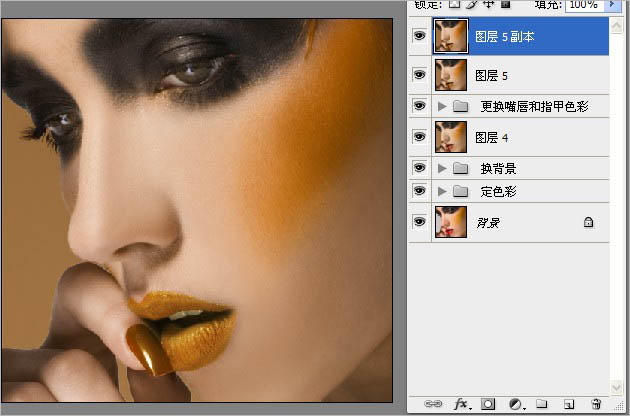
8、用选区取皮肤有质感的一块后复制,得到图层6,然后图层6载入选区,隐藏图层5副本。
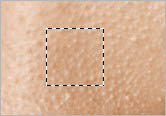
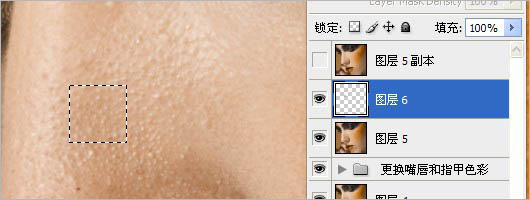
9、执行滤镜-图案生成器-点Generate生成皮肤。
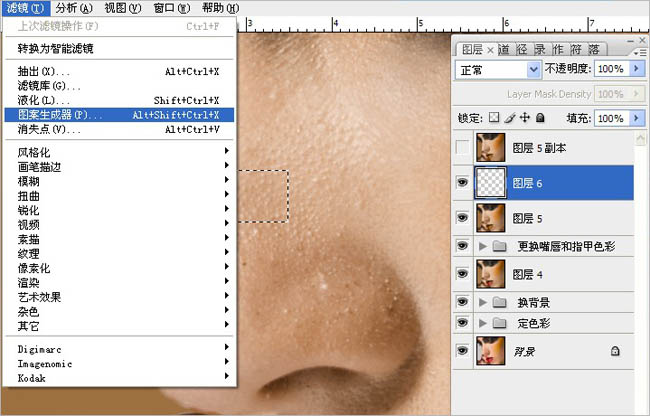
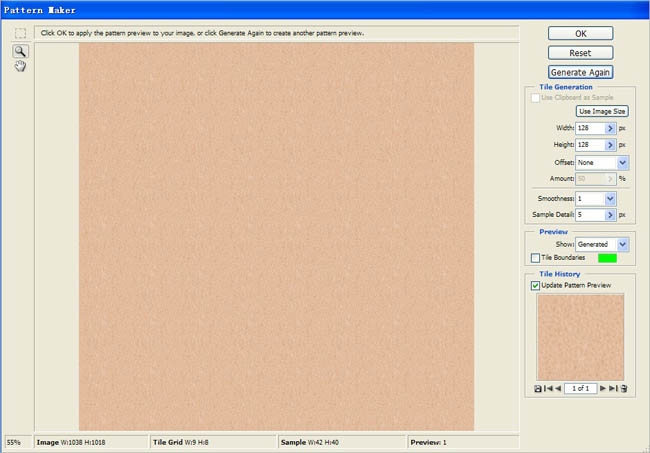
10、图层6不透明度为35,将图层6与图层5副本合并。
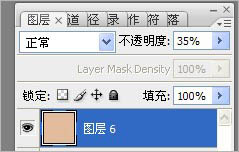
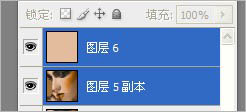
11、将图层6加上蒙版,蒙版反相得到黑色蒙版。
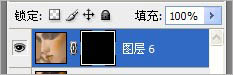
12、画笔不透明度10左右。前景色为白色。擦出面部要修整的部位。


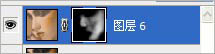
13、锐化收工。

最终效果:

加载全部内容