Photoshop将人物图片打造出创意的飘逸感觉的云彩背景效果
波波 人气:0
原图

最终效果

1、找到一张适合的天空素材。

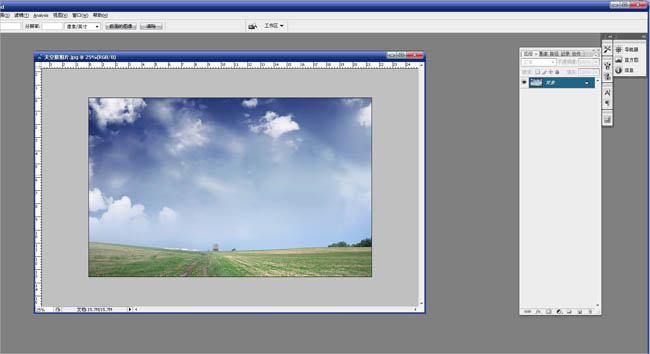
2、拷贝了个图层添成白色在用渐变。
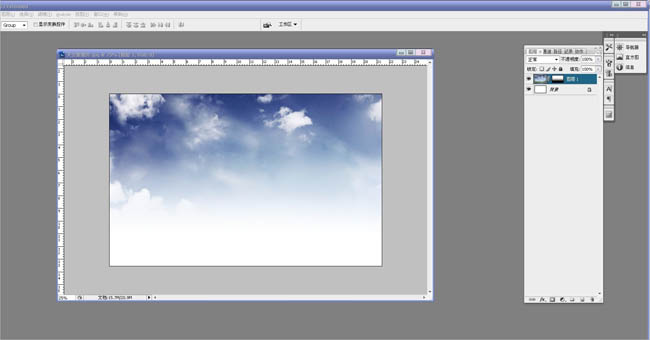
3、找到一张国外广告片把上面想要的素材拷贝下来。

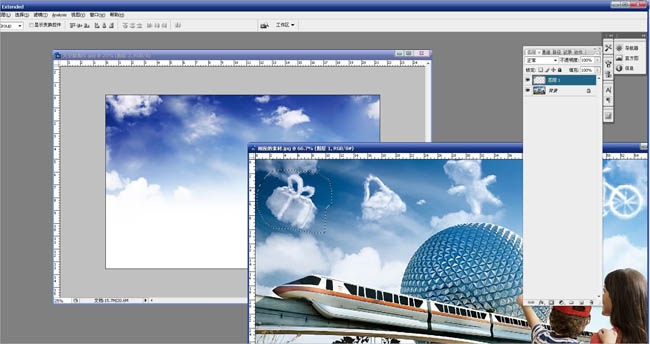
4、利用了色彩范围把自己想要的云朵样子的礼物盒拷贝下来。
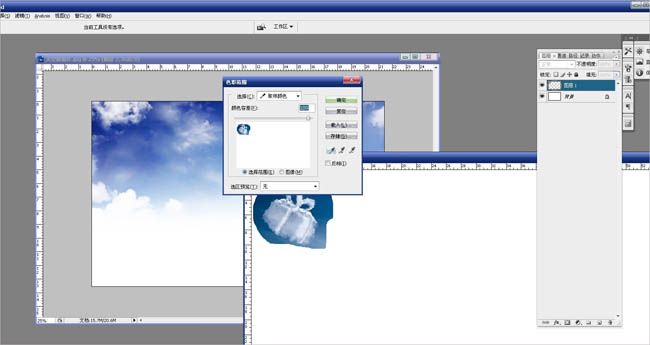
5、拷贝下来的效果。
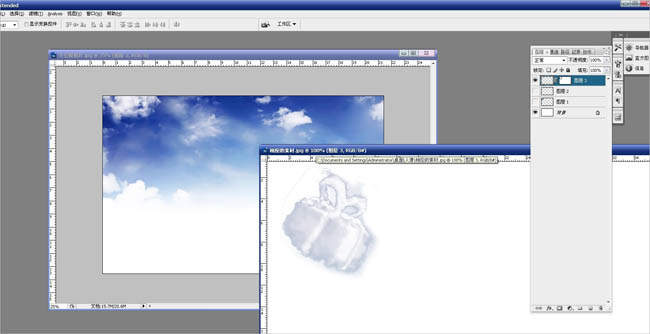
6、在添加到之前的找到的背景上。
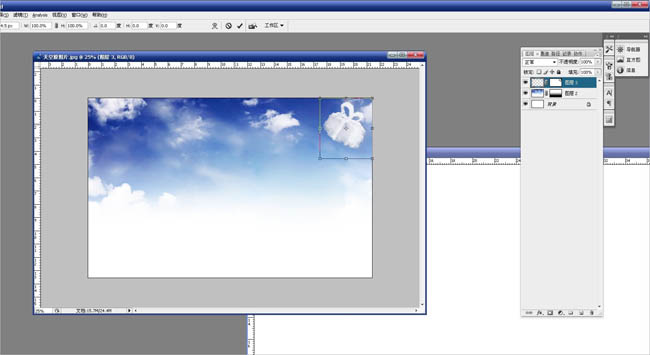
7、以次类推把每个都是这样方式合成上。
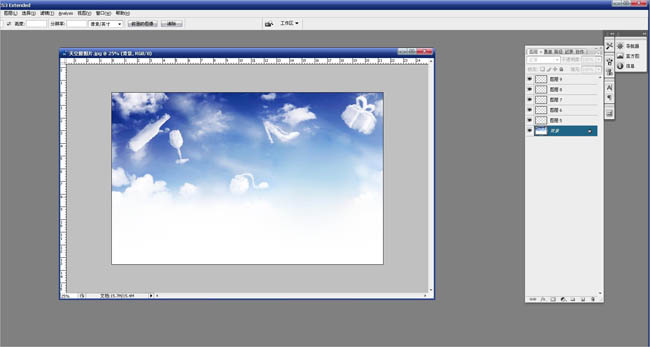
8、最后颜色的效果。
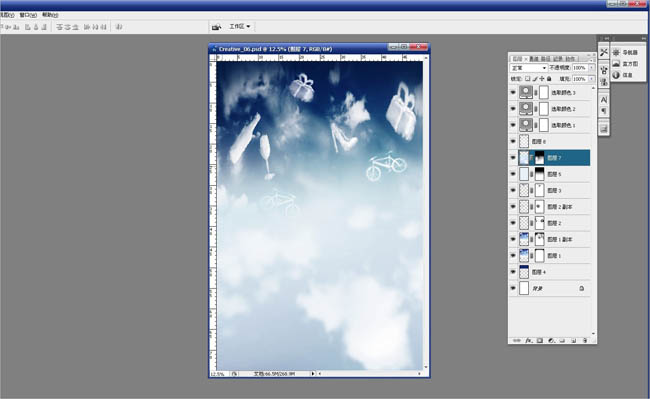
9、改好尺寸和处理好颜色的最后效果。

10、稍微处理后的。

11、添加素材后的。

12、这张照片是在制作好的背景布上拍摄的,拍摄时在地面铺上了一层厚厚的棉花。用来营造云层之上的感觉。这样比直接将照片抠图放置于背景中看起来更真实自然一些。原片中背景布穿帮了,另外人物所处的位置也不够理想,还要通过后期调修,让照片的整体效果更理想一些。 原片:

13、把背景和人物用用自由变换,拉到想要的位置。
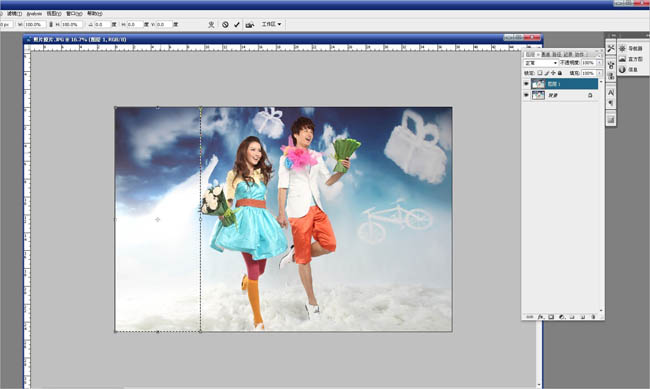
14、把人物后面的背景不好看的,处理掉。
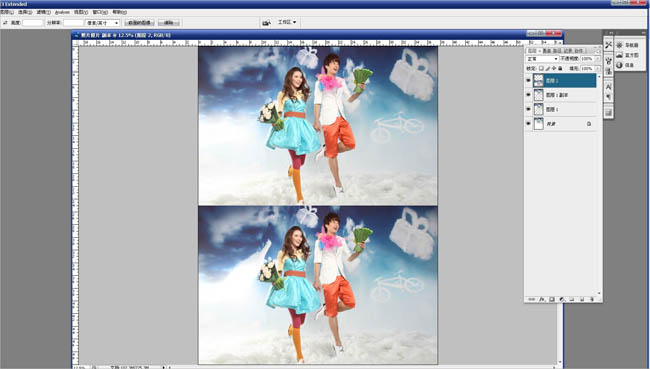
15、打开之前的素材。
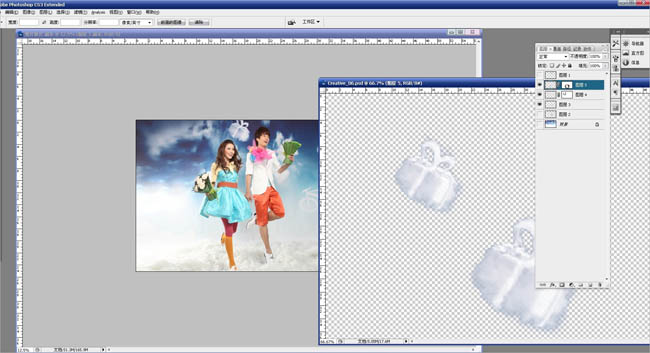
16、添加到之前修过的地方。
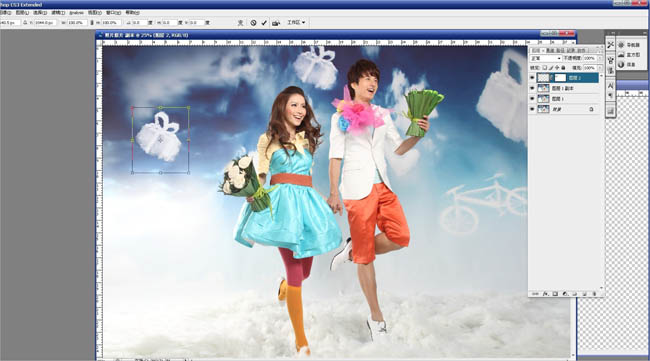
17、要把天空压暗,把棉花调白要让空间感强些。
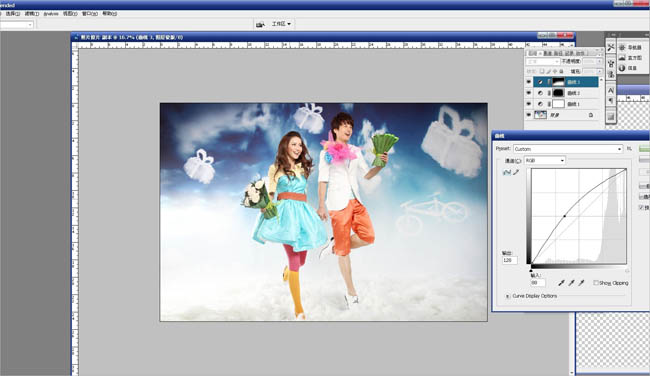
18、在用可选颜色和一类型的工具把色彩调好。
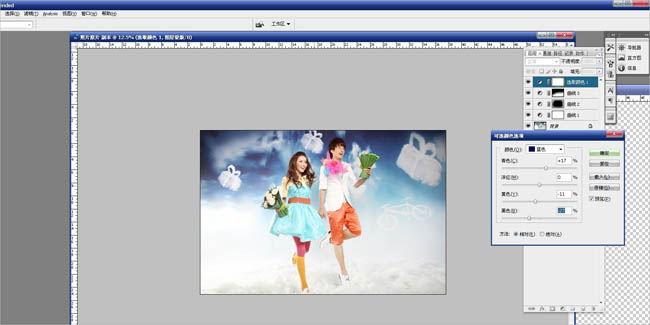
最终效果:


最终效果

1、找到一张适合的天空素材。

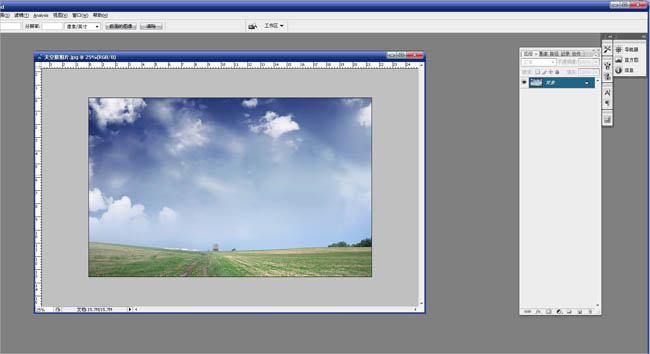
2、拷贝了个图层添成白色在用渐变。
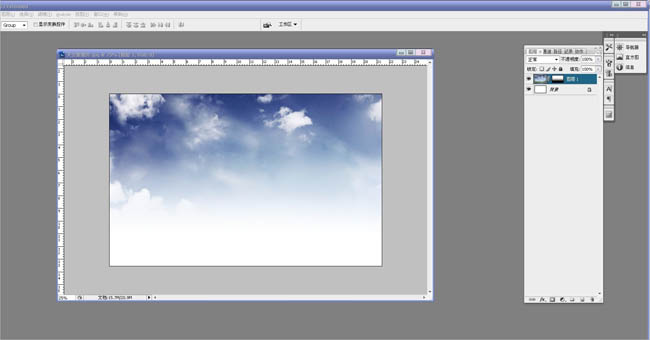
3、找到一张国外广告片把上面想要的素材拷贝下来。

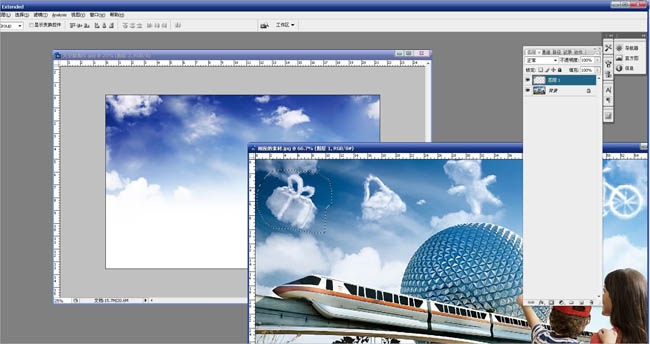
4、利用了色彩范围把自己想要的云朵样子的礼物盒拷贝下来。
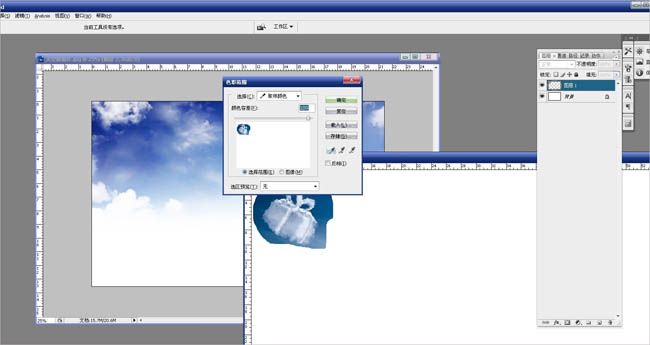
5、拷贝下来的效果。
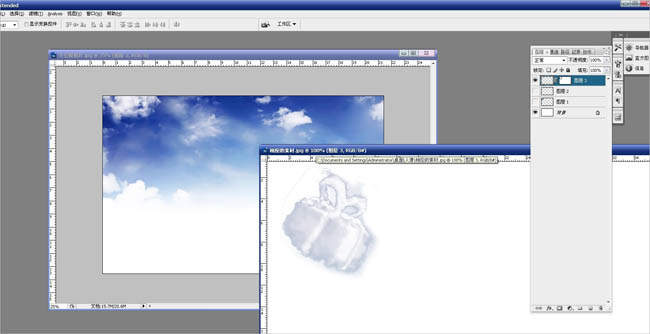
6、在添加到之前的找到的背景上。
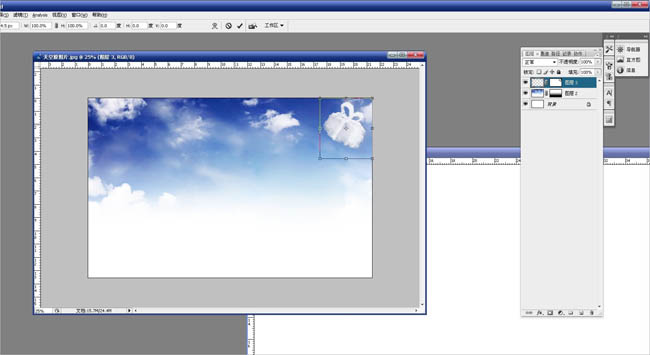
7、以次类推把每个都是这样方式合成上。
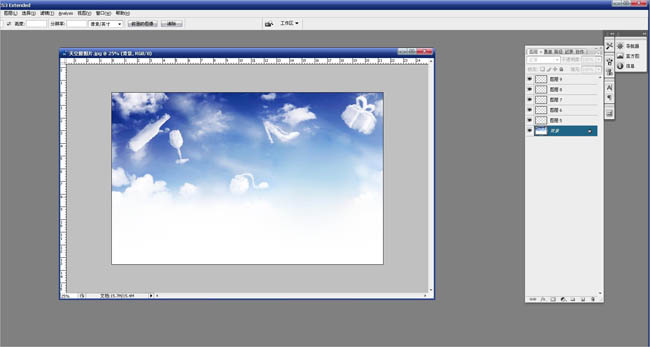
8、最后颜色的效果。
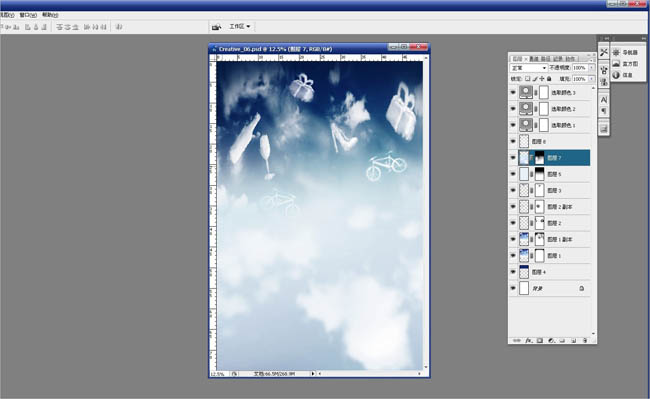
9、改好尺寸和处理好颜色的最后效果。

10、稍微处理后的。

11、添加素材后的。

12、这张照片是在制作好的背景布上拍摄的,拍摄时在地面铺上了一层厚厚的棉花。用来营造云层之上的感觉。这样比直接将照片抠图放置于背景中看起来更真实自然一些。原片中背景布穿帮了,另外人物所处的位置也不够理想,还要通过后期调修,让照片的整体效果更理想一些。 原片:

13、把背景和人物用用自由变换,拉到想要的位置。
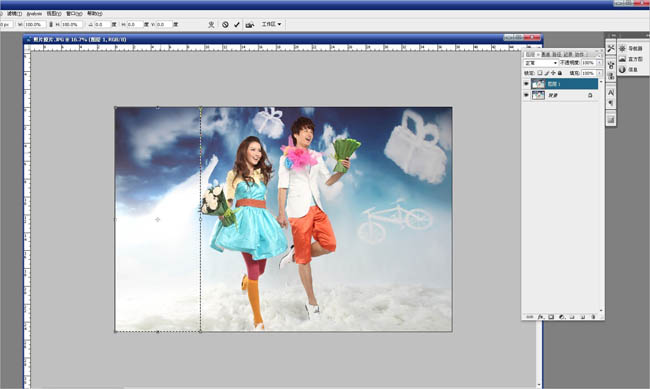
14、把人物后面的背景不好看的,处理掉。
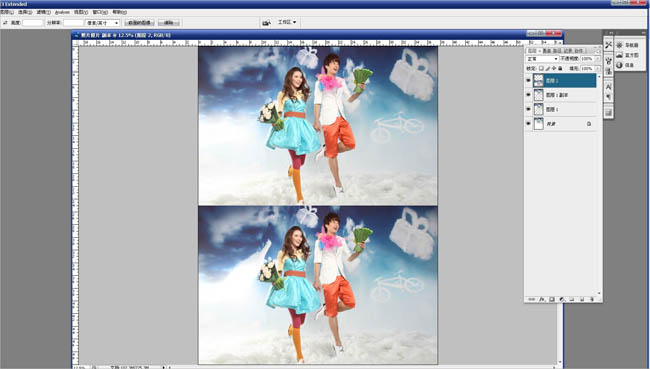
15、打开之前的素材。
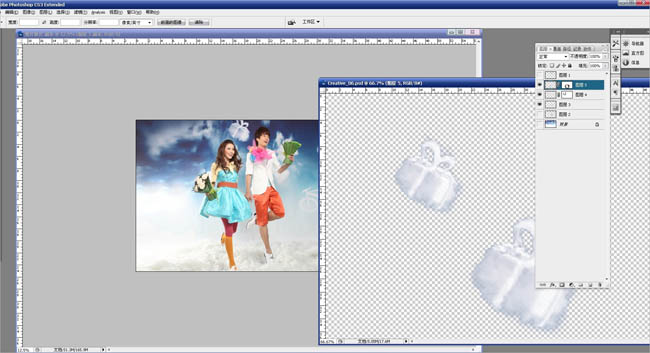
16、添加到之前修过的地方。
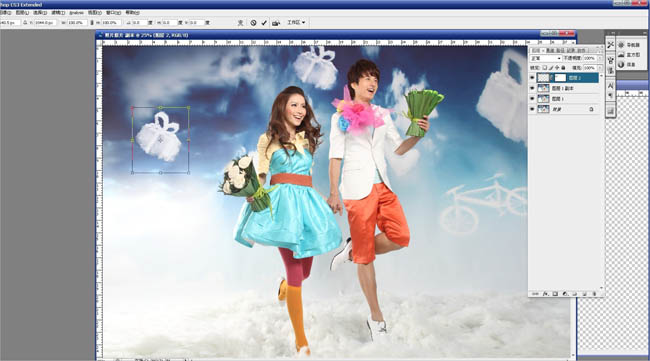
17、要把天空压暗,把棉花调白要让空间感强些。
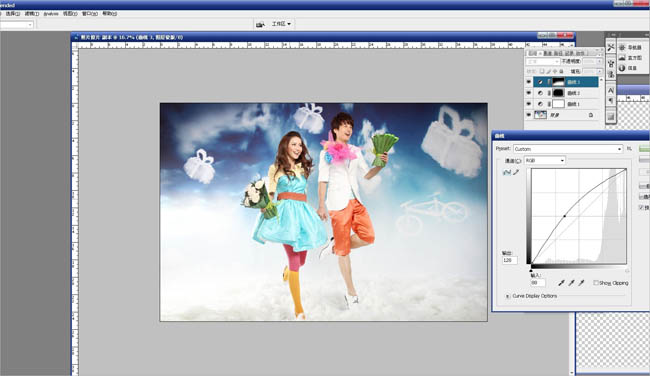
18、在用可选颜色和一类型的工具把色彩调好。
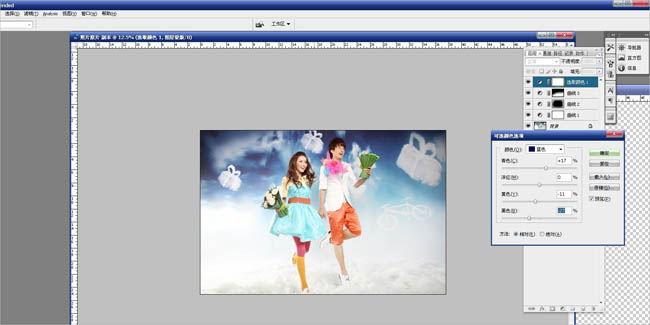
最终效果:

加载全部内容