Photoshop入门教程:用色彩平衡命令调整图片色彩的制作方法
软件云 人气:0
(1)执行“文件”→“打开”命令,将“人物.tif”文件打开,并载入选区。
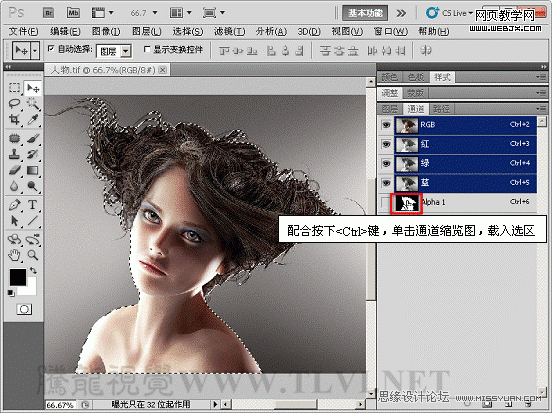
(2)打开“插画背景.tif”文件,并将选区内的人物图像添加至该文档中。
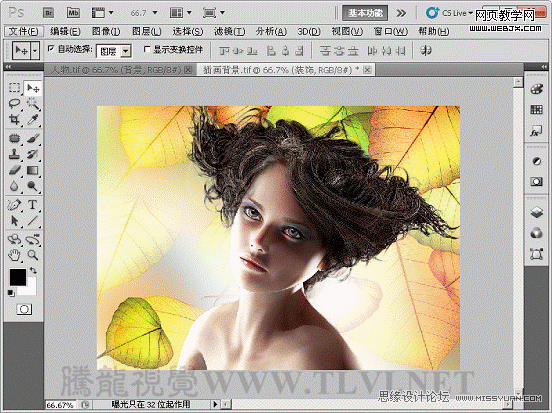
(3)执行“图像”→“调整”→“色彩平衡”命令,打开“色彩平衡”对话框。

(4)默认状态下“中间调”为选择状态。
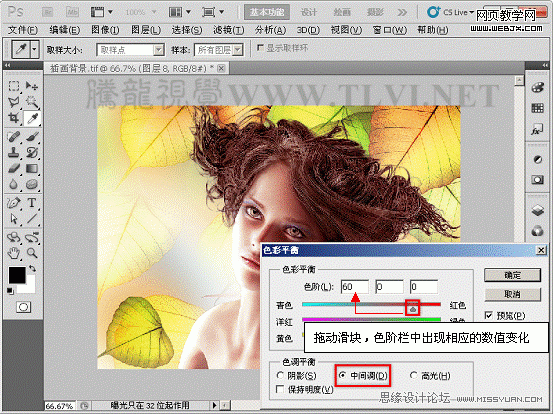

(5)继续拖动滑块,调整中间色调的色彩。
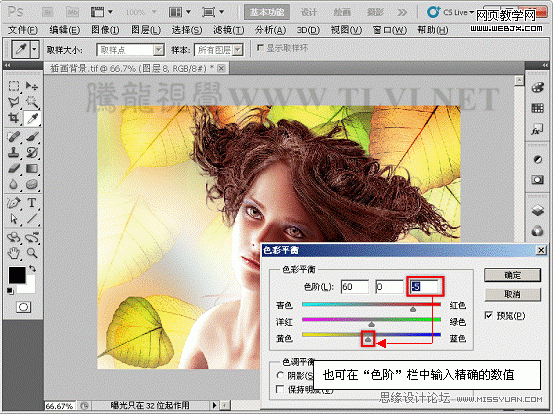

(6)在“色调平衡”中选择“阴影”选项。
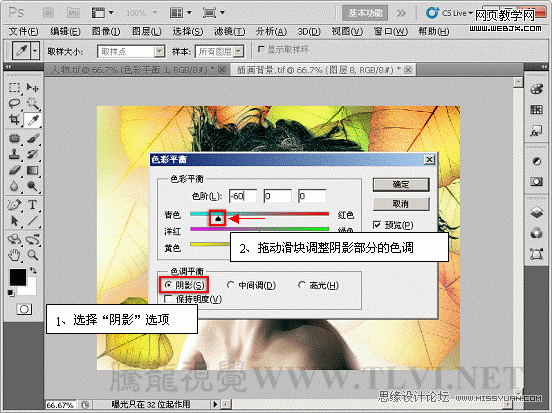

(7)在“色调平衡”中选择“高光”选项。
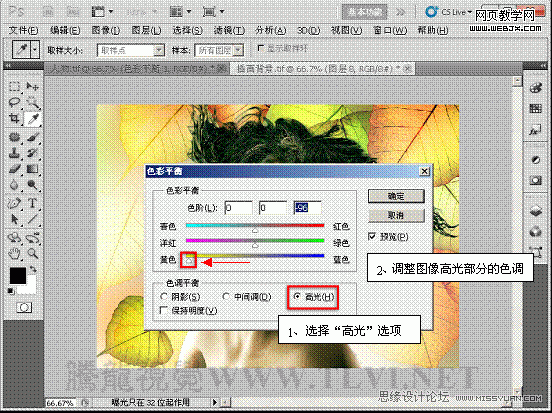

(8)选择“透明度”选项观察图像效果。
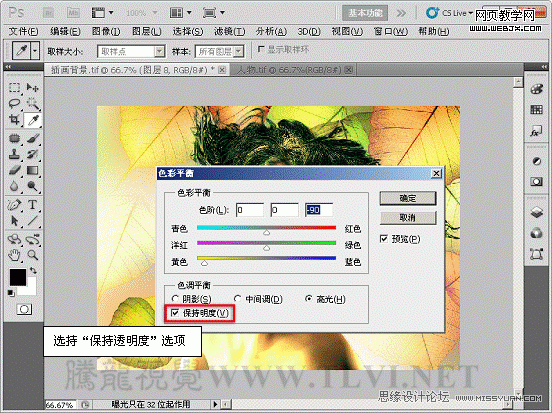

(9)取消“保持透明度”的选择,并关闭对话框。显示隐藏的图层,完成实例的制作。

加载全部内容