Photoshop将泛白的外景图片专业美化成暖色效果
软件云 人气:0
原图

最终效果

1、对照片做初步调整:
添加云彩前,先对照片做初步调整。先是用色阶工具查看直方图,调整照片的灰度。再对人物做调整。使用液化工具修饰人物线条,比如脸型、手臂、腰部等位置。再处理皮肤及人物身形中的一些细节部分,再提亮照片。 2、提升通透度:
水边拍摄的照片要求通透度更高一些。由于天气原因,这张图片的通透度不够,为此添加照片滤镜调整图层,选择青色滤镜,如图所示。
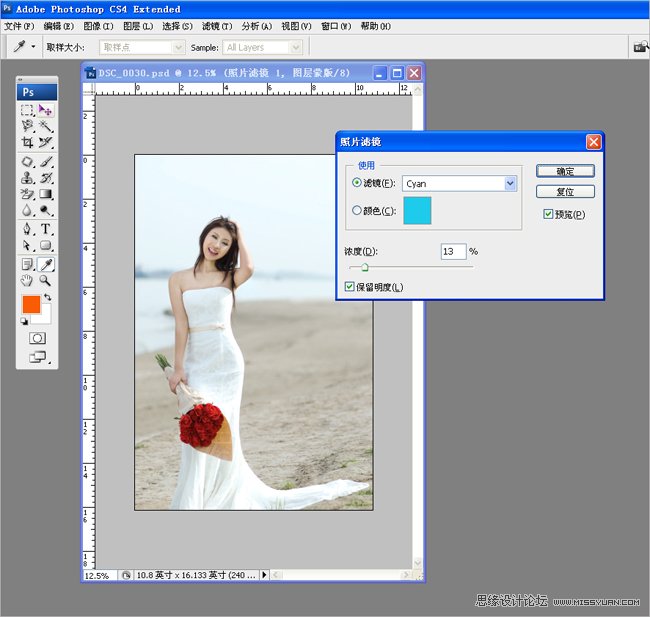
3、调整细节:
抠选出白色裙子部分,添加色阶调整图层,选择蓝色通道,调整输出色阶。图层混合模式选择正片叠底,不透明度可以根据图片状况及个人喜好来做适当调整。 然后用套索工具选出图片暗部,使用曲线工具调整暗部。
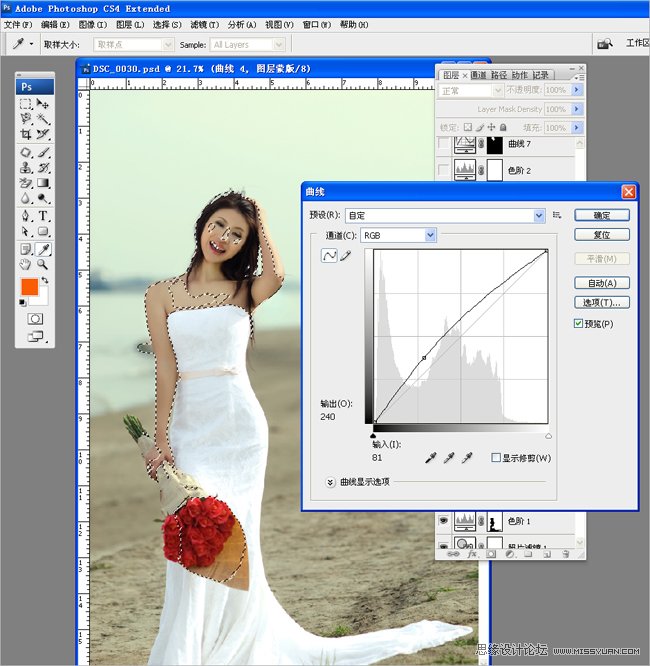
操作过程中可适当盖印图章,这样可以更好的保留一系列的操作,方便之后做细微的调整。下面是调休前后的照片对比图。

4、添加云彩: 图片调修完成后,整天色调已柔和许多。但由于天色的关系,图片还是摆脱不了灰蒙蒙的色调。接下来为图片添加云彩。添加云彩后,为了让图片整体效果更加强,衔接的更加自然,还要再次对图片的色调做调整。
拖入适当的云彩图像,混合模式调整为正片叠底,用套索工具勾选出需要删除的部分,在图层蒙板中删除。(图层部分可用画笔工具慢慢擦出来。)
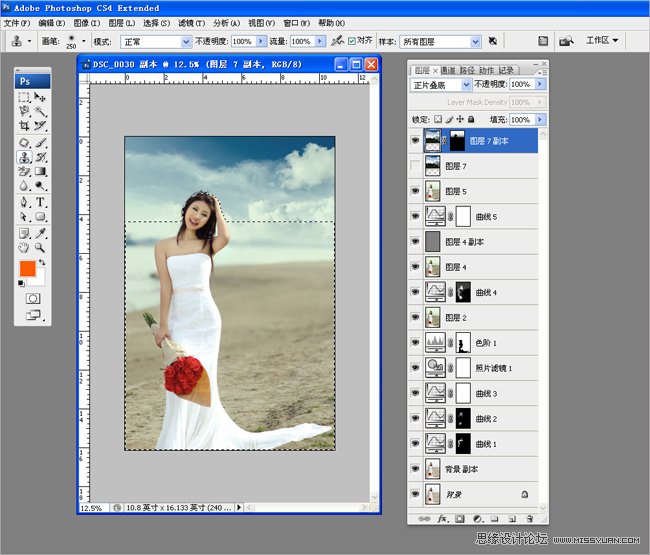
5、用套索工具选出人物皮肤部分,使用曲线工具调整皮肤色调,与环境色调统一。
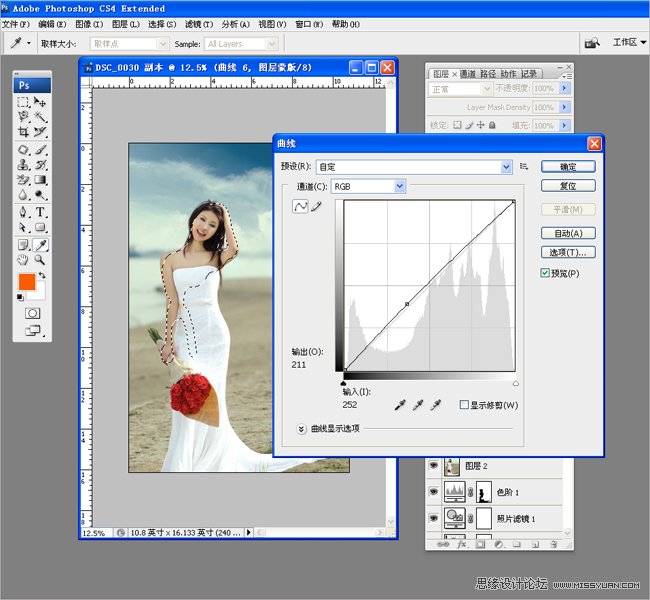
6、使用可选原色选择红色,方法选择绝对,调整黑色,是人物皮肤更加厚重,注意要将玫瑰花的部分才出来。
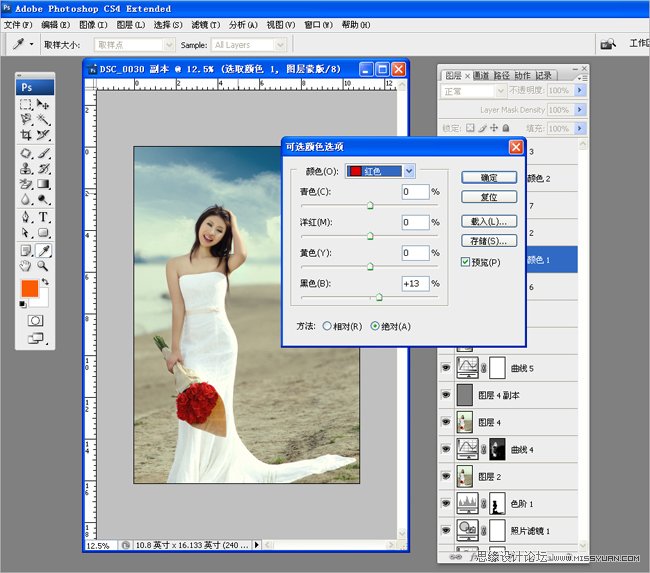
7、使用可选颜色选择白色,方法选择绝对,调整黄色,是白色裙子融入环境中,让照片色调更加自然协调。
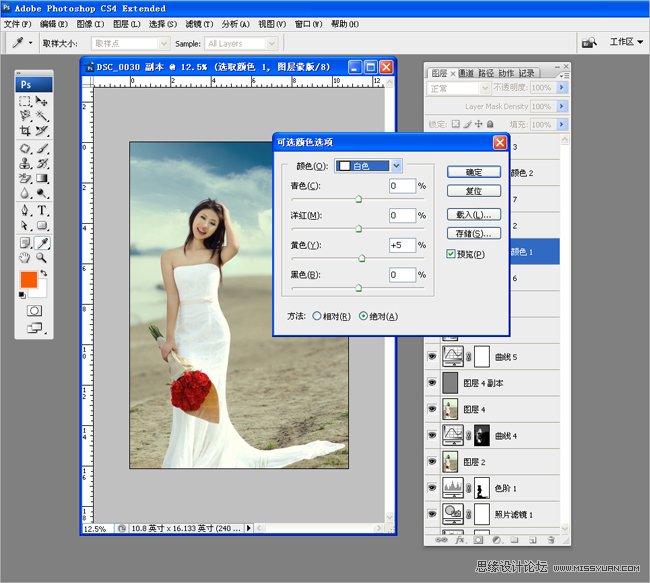
8、使用套索工具选取脸部与手臂暗部位置,用曲线工具将暗部调整均匀。

9、使用可选颜色选择黄色,方法选择绝对,调整黄色,使照片的色彩更加统一。
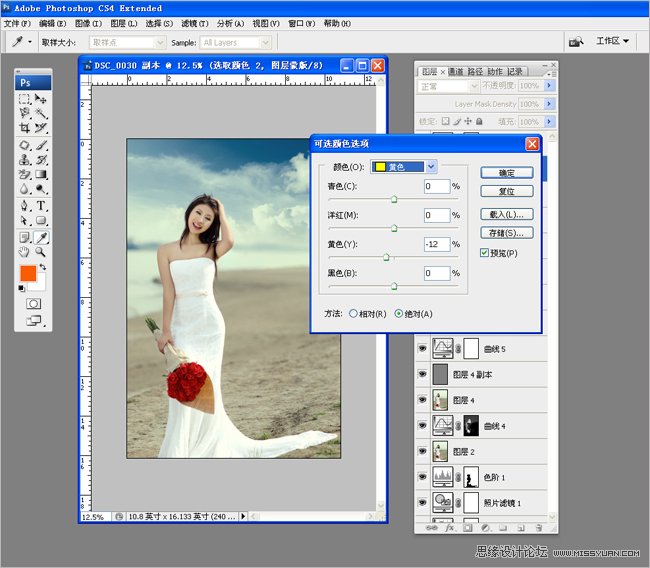
最终效果:


最终效果

1、对照片做初步调整:
添加云彩前,先对照片做初步调整。先是用色阶工具查看直方图,调整照片的灰度。再对人物做调整。使用液化工具修饰人物线条,比如脸型、手臂、腰部等位置。再处理皮肤及人物身形中的一些细节部分,再提亮照片。 2、提升通透度:
水边拍摄的照片要求通透度更高一些。由于天气原因,这张图片的通透度不够,为此添加照片滤镜调整图层,选择青色滤镜,如图所示。
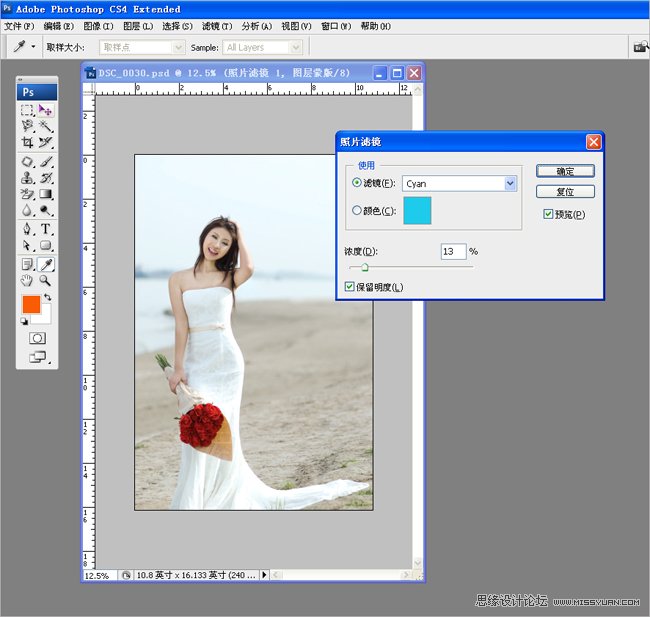
3、调整细节:
抠选出白色裙子部分,添加色阶调整图层,选择蓝色通道,调整输出色阶。图层混合模式选择正片叠底,不透明度可以根据图片状况及个人喜好来做适当调整。 然后用套索工具选出图片暗部,使用曲线工具调整暗部。
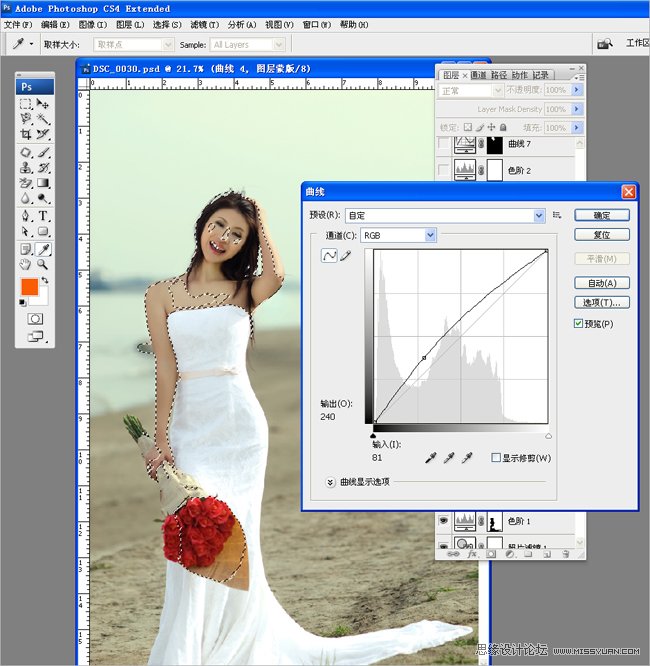
操作过程中可适当盖印图章,这样可以更好的保留一系列的操作,方便之后做细微的调整。下面是调休前后的照片对比图。

4、添加云彩: 图片调修完成后,整天色调已柔和许多。但由于天色的关系,图片还是摆脱不了灰蒙蒙的色调。接下来为图片添加云彩。添加云彩后,为了让图片整体效果更加强,衔接的更加自然,还要再次对图片的色调做调整。
拖入适当的云彩图像,混合模式调整为正片叠底,用套索工具勾选出需要删除的部分,在图层蒙板中删除。(图层部分可用画笔工具慢慢擦出来。)
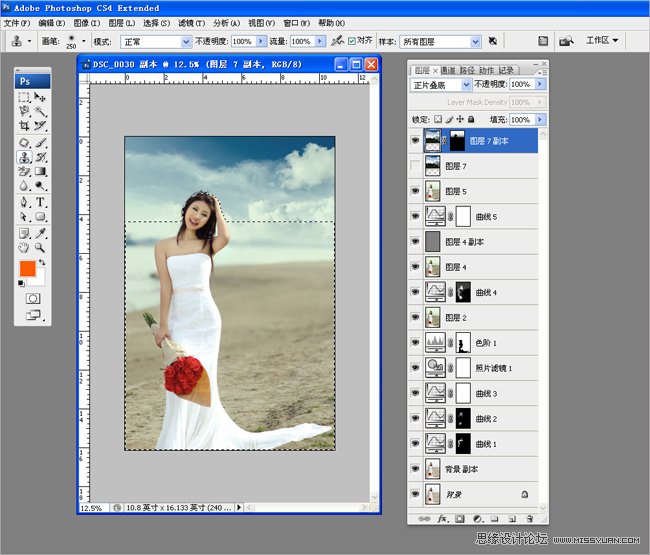
5、用套索工具选出人物皮肤部分,使用曲线工具调整皮肤色调,与环境色调统一。
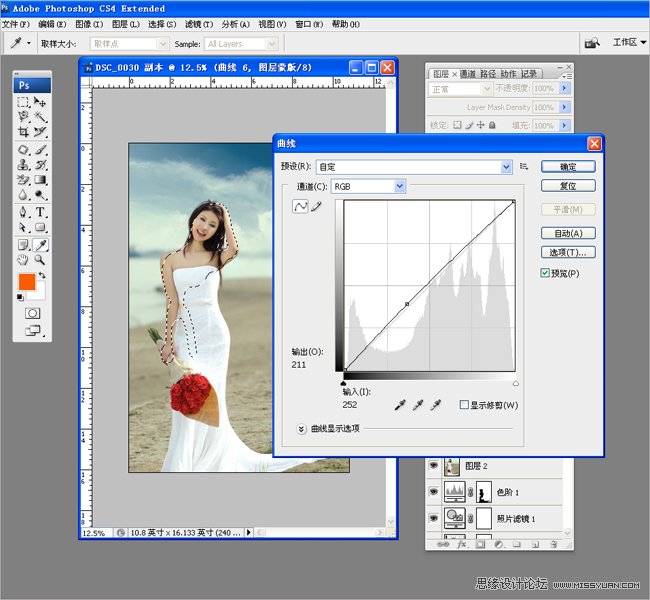
6、使用可选原色选择红色,方法选择绝对,调整黑色,是人物皮肤更加厚重,注意要将玫瑰花的部分才出来。
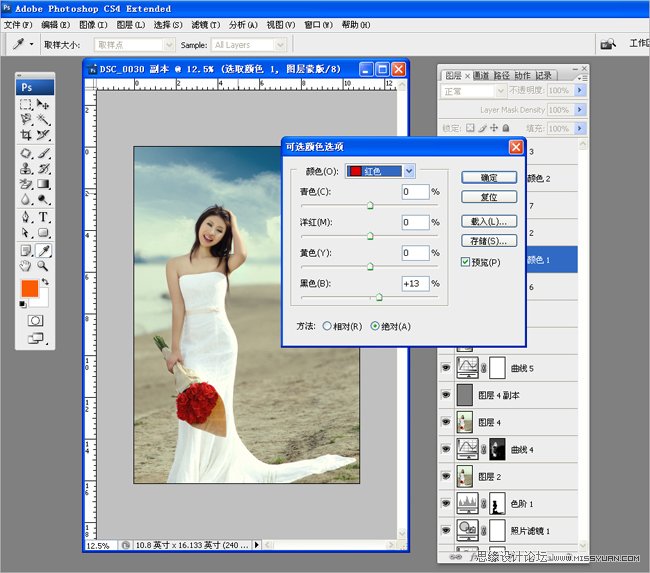
7、使用可选颜色选择白色,方法选择绝对,调整黄色,是白色裙子融入环境中,让照片色调更加自然协调。
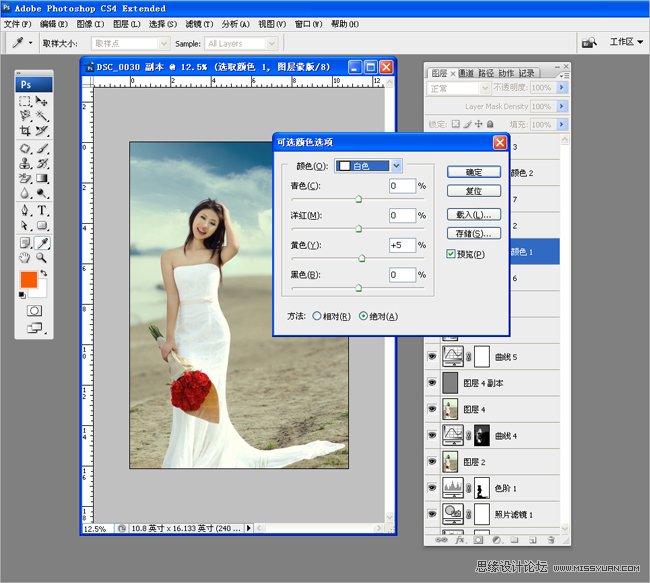
8、使用套索工具选取脸部与手臂暗部位置,用曲线工具将暗部调整均匀。

9、使用可选颜色选择黄色,方法选择绝对,调整黄色,使照片的色彩更加统一。
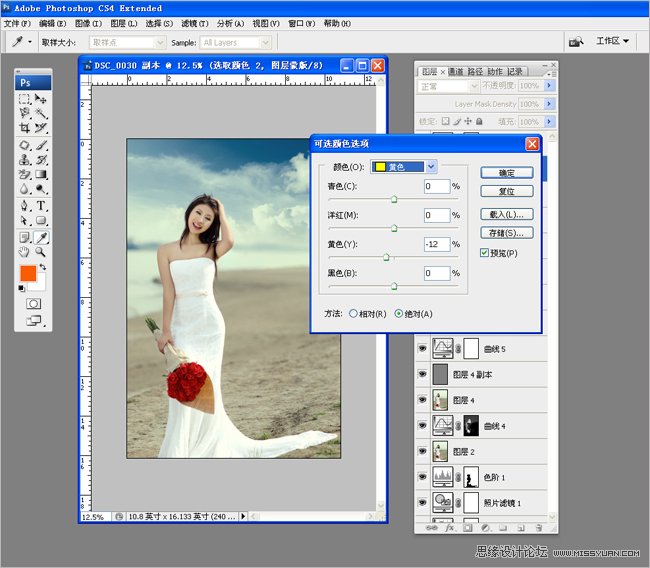
最终效果:

加载全部内容