Photoshop下将街景美女图片调成时尚的青蓝色
Sener 人气:0
原图

最终效果

1、打开原图素材,创建可选颜色调整图层,对黄、绿、白、中性色进行调整,参数设置如图1 - 4,效果如图5。这一步把背景色转为蓝色。
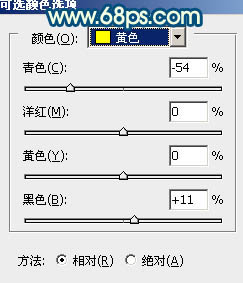
<图1>
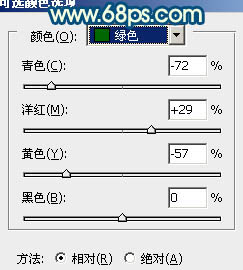
<图2>
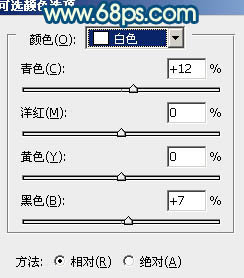
<图3>
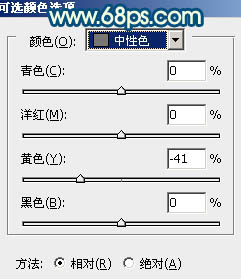
<图4>

<图5>
2、按Ctrl + J 把当前可选颜色调整图层复制一层,不透明度改为:60%,效果如下图。

<图6>
3、再创建可选颜色调整图层,对黄、蓝、洋红、中性色进行调整,参数设置如图7 - 10,效果如图11。这一步加强背景部分的蓝色,局部增加了一些紫色。也可以按照自己的喜好增加一些补色。
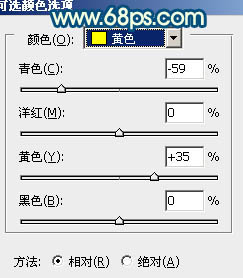
<图7>
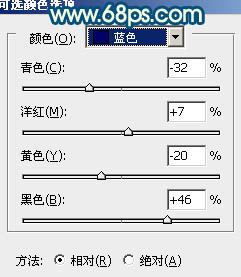
<图8>
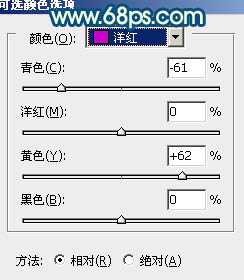
<图9>
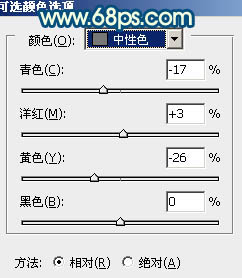
<图10>

<图11>
4、创建色彩平衡调整图层,对阴影、中间调、高光进行调整,参数设置如图12 - 14,确定后把图层不透明度改为:30%,效果如图15。人物肤色部分可能有点失真,后面会修复。
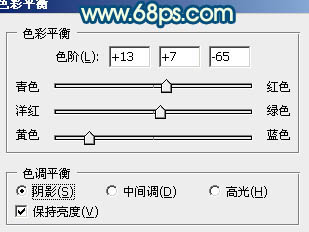
<图12>
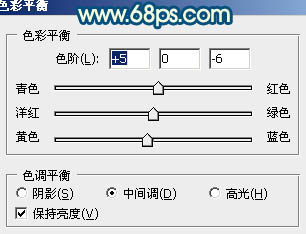
<图13>
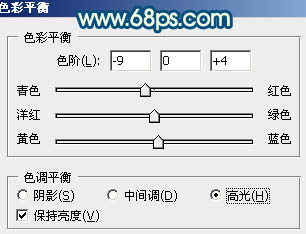
<图14>

<图15>
5、创建曲线调整图层,把整体颜色稍微调暗一点,大致效果如下图。

<图16>
6、新建一个图层,填充黄色:#FBDA3E,混合模式改为“强光”,不透明度改为:50%。按住Alt键添加图层蒙版,用白色画笔把顶部擦出来,效果如下图。这一步给画面增加一些黄色补色。

<图17>
7、新建一个图层,按Ctrl + Alt + Shift + E 盖印图层。执行:滤镜 > 模糊 > 动感模糊,角度为45,距离为150。确定后把图层混合模式改为“柔光”,不透明度改为:50%,效果如下图。

<图18>
8、创建可选颜色调整图层,对红色进行调整,参数设置如图19,确定后把图层不透明度改为:60%,效果如图20。
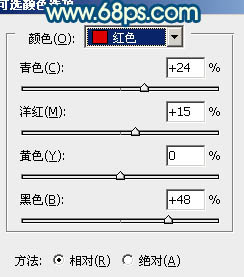
<图19>

<图20>
9、创建曲线调整图层,对红,蓝进行调整,参数设置如图21,22,效果如图23。这一步加强背景部分的蓝色。
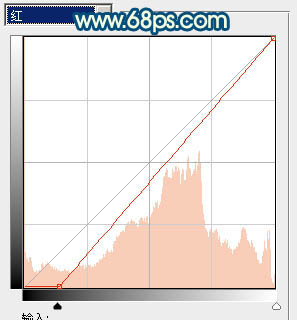
<图21>
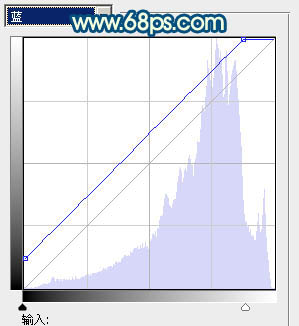
<图22>

<图23>
10、新建一个图层,盖印图层。混合模式改为“正片叠底”,不透明度改为:60%。加上图层蒙版,用黑色画笔把人物及顶部擦出来,效果如下图。

<图24>
11、把背景图层复制一层,按Ctrl + Shift + ] 置顶。用钢笔工具把人物头部及肤色部分勾出来,转为选区后复制到新的图层,再把背景副本图层影藏,效果如下图。

<图25>
12、简单给勾出的头部及肤色部分调色,与背景融合即可,大致效果如下图。

<图26>
13、按Ctrl + Alt + ~ 调出高光选区,新建一个图层填充颜色:#FBDB43,混合模式改为“颜色减淡”,不透明度改为:10%,效果如下图。

<图27>
14、创建可选颜色调整图层,对黄、蓝进行调整,参数设置如图28,29,确定后用黑色画笔把人物部分擦出来,效果如图30。
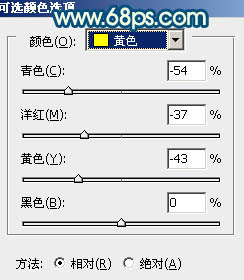
<图28>
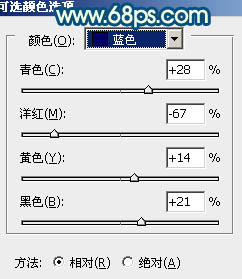
<图29>

<图30>
最后调整一下整体颜色和细节,完成最终效果。


最终效果

1、打开原图素材,创建可选颜色调整图层,对黄、绿、白、中性色进行调整,参数设置如图1 - 4,效果如图5。这一步把背景色转为蓝色。
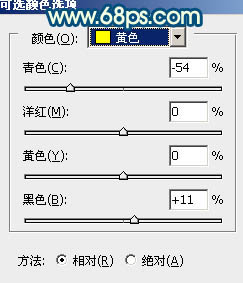
<图1>
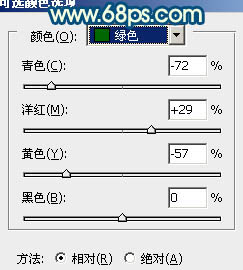
<图2>
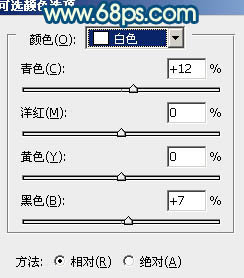
<图3>
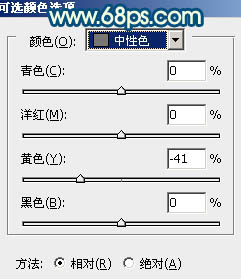
<图4>

<图5>
2、按Ctrl + J 把当前可选颜色调整图层复制一层,不透明度改为:60%,效果如下图。

<图6>
3、再创建可选颜色调整图层,对黄、蓝、洋红、中性色进行调整,参数设置如图7 - 10,效果如图11。这一步加强背景部分的蓝色,局部增加了一些紫色。也可以按照自己的喜好增加一些补色。
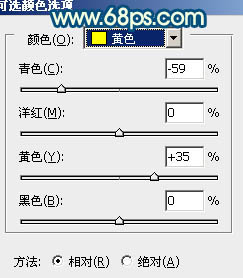
<图7>
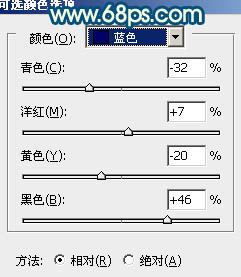
<图8>
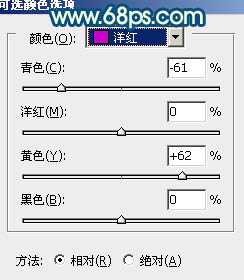
<图9>
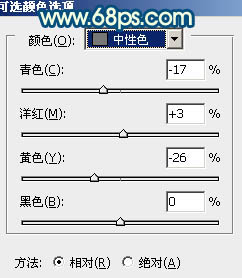
<图10>

<图11>
4、创建色彩平衡调整图层,对阴影、中间调、高光进行调整,参数设置如图12 - 14,确定后把图层不透明度改为:30%,效果如图15。人物肤色部分可能有点失真,后面会修复。
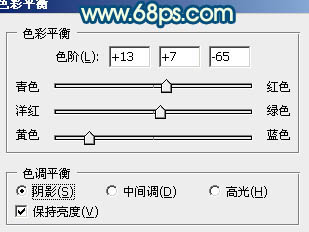
<图12>
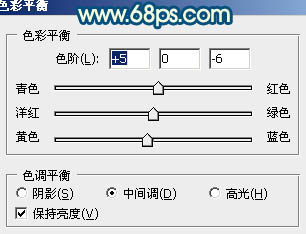
<图13>
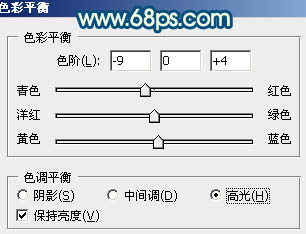
<图14>

<图15>
5、创建曲线调整图层,把整体颜色稍微调暗一点,大致效果如下图。

<图16>
6、新建一个图层,填充黄色:#FBDA3E,混合模式改为“强光”,不透明度改为:50%。按住Alt键添加图层蒙版,用白色画笔把顶部擦出来,效果如下图。这一步给画面增加一些黄色补色。

<图17>
7、新建一个图层,按Ctrl + Alt + Shift + E 盖印图层。执行:滤镜 > 模糊 > 动感模糊,角度为45,距离为150。确定后把图层混合模式改为“柔光”,不透明度改为:50%,效果如下图。

<图18>
8、创建可选颜色调整图层,对红色进行调整,参数设置如图19,确定后把图层不透明度改为:60%,效果如图20。
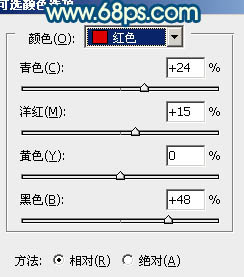
<图19>

<图20>
9、创建曲线调整图层,对红,蓝进行调整,参数设置如图21,22,效果如图23。这一步加强背景部分的蓝色。
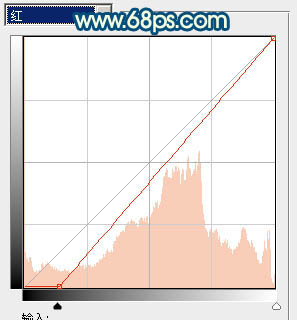
<图21>
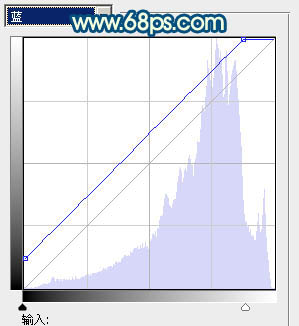
<图22>

<图23>
10、新建一个图层,盖印图层。混合模式改为“正片叠底”,不透明度改为:60%。加上图层蒙版,用黑色画笔把人物及顶部擦出来,效果如下图。

<图24>
11、把背景图层复制一层,按Ctrl + Shift + ] 置顶。用钢笔工具把人物头部及肤色部分勾出来,转为选区后复制到新的图层,再把背景副本图层影藏,效果如下图。

<图25>
12、简单给勾出的头部及肤色部分调色,与背景融合即可,大致效果如下图。

<图26>
13、按Ctrl + Alt + ~ 调出高光选区,新建一个图层填充颜色:#FBDB43,混合模式改为“颜色减淡”,不透明度改为:10%,效果如下图。

<图27>
14、创建可选颜色调整图层,对黄、蓝进行调整,参数设置如图28,29,确定后用黑色画笔把人物部分擦出来,效果如图30。
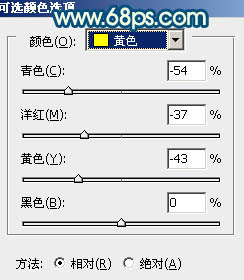
<图28>
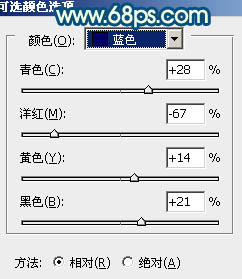
<图29>

<图30>
最后调整一下整体颜色和细节,完成最终效果。

加载全部内容