Photoshop将偏暗模特照片调成梦幻高雅的青蓝色
集英社 人气:0
原图

最终效果

1、打开原图素材,首先我把画面变亮,一般大家都是直接用曲线或色阶,如果这样直接调亮会丢失很多细节,我这里这种方法是提取中性灰选区来提亮画面,这样可以很好的保留细节。
执行:图像 > 计算,确定后点通道面板,调出新建通道选区,出现警告框时点确定就行了,居然看不到选区,但选区依然存在。
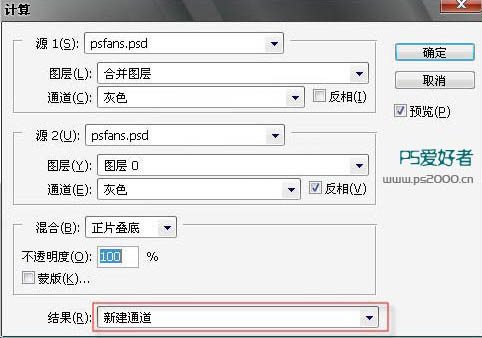
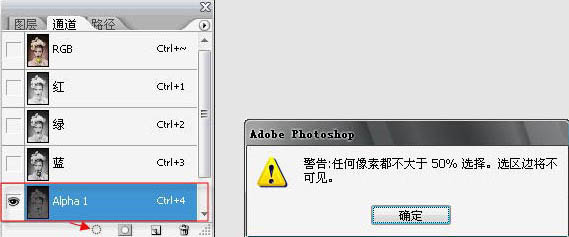
2、回到图层面板,创建曲线调整图层,对RGB及红色调整,参数及效果如下图。
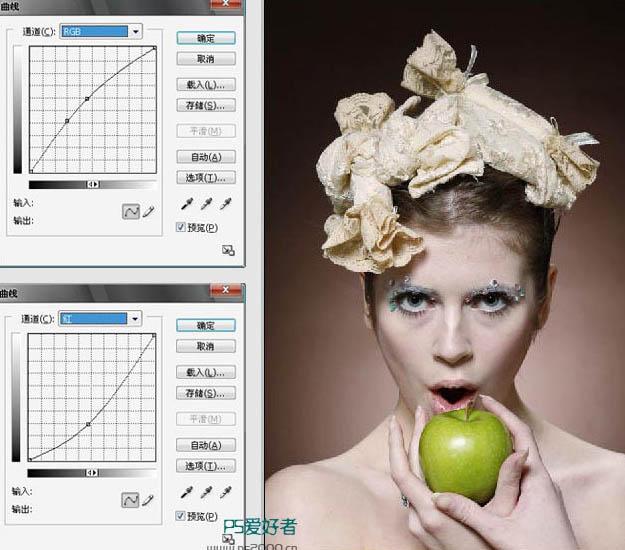
3、把背景图层复制一层,按Ctrl + Shift + ] 置顶,按Ctrl + Shift + U 去色,图层不透明度改为:40%,加上图层蒙版,用黑色画笔擦出腮红部分。
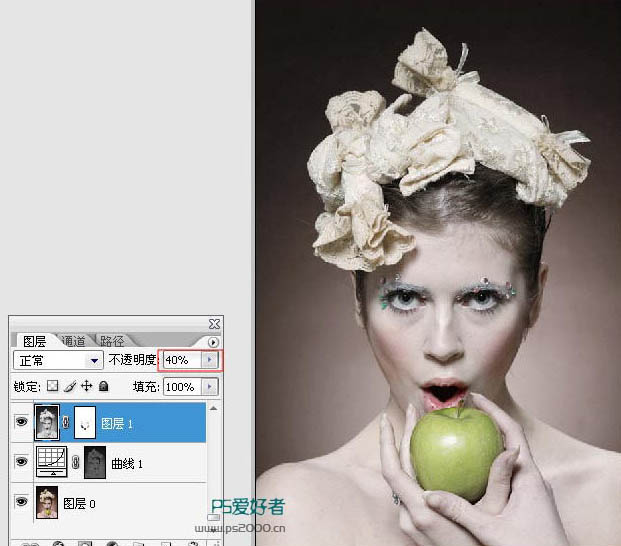
4、新建一个图层,按Ctrl + Alt + Shift + E 盖印图层。简单的给人物磨皮,可以使用磨皮滤镜。
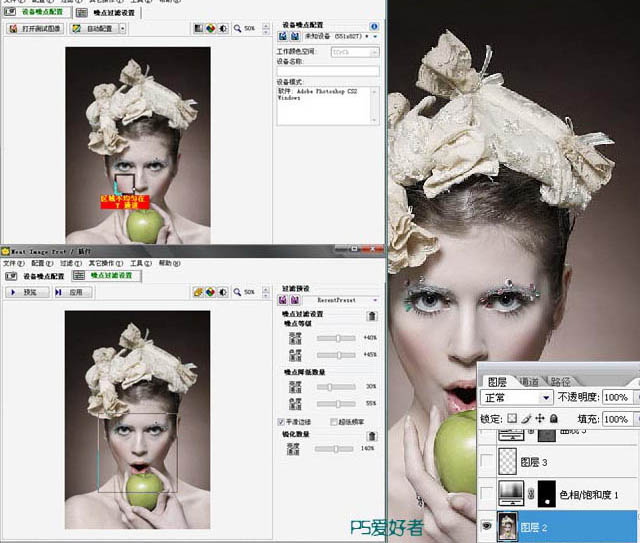
5、这一步是对苹果进行变色,创建色相/饱和度调整图层,先选择绿色,然后用吸管吸取苹果的颜色,再调整数值,参数设置如下图。确定后把蒙版填充黑色,用白色画笔把苹果部分涂出来。

6、这一步是对背景加放射效果。先新建一层,用青色画笔如下图,随意画上一些线条。然后执行:滤镜 > 模糊 > 径向模糊,参数设置如下图。如果觉得效果不明显,可以按Ctrl + F 多执行几次,还可以复制几层增加效果。
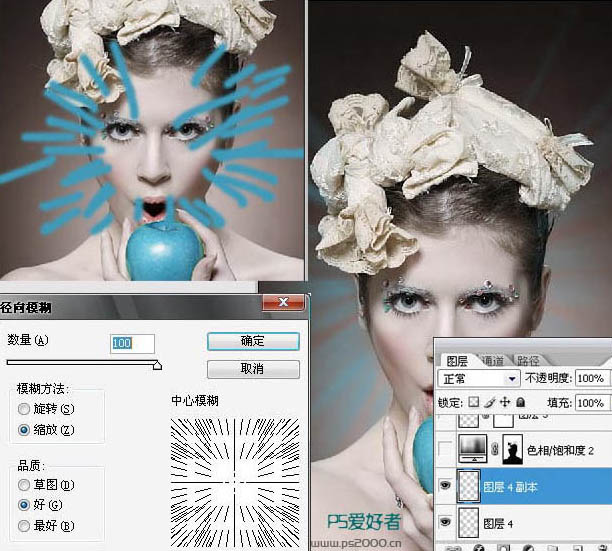
7、这一步是要改变整体背景的颜色,创建色相/饱和度调整图层,把着色选项勾选,参数设置如下图。确定后用黑色画笔把人物部分擦出来。

8、从这步开始就是后期装饰了,先下载一种钻石珠宝的笔刷,然后载入,选其中一种如下图,然后新建一层,在人物的头饰部分随意刷。
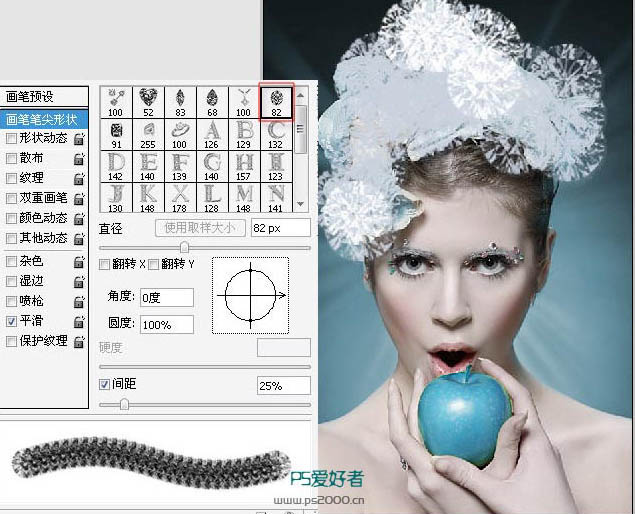
9、为了增加真实感,找一幅珠宝饰品,不过先要将其抠出,然后再拖入我们制作的图中,用自由变换工具控制大小并摆好位置,再用柔边橡皮擦进行编边沿融合。最后在上面再用刚才的钻石笔刷刷一下。


10、这一步再找一个饰品素材,抠出中间像钻石的部分,拖到我们制作的图中,再对其进行着色,以适应环境。

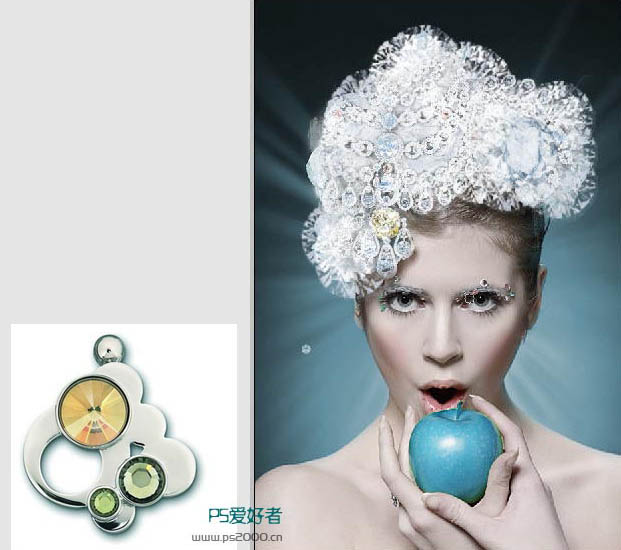
11、这步要做的就是复制出很多这种钻石,再用自由变化调整大小和位置,右边的也同样复制出来。

12、最后用各种星光笔刷进行修饰,所有做后期朋友一定要多准备一些好的笔刷,最后对笔刷的颜色进行调整,使其更溶于图中。到此后期基本完成。

最终效果:


最终效果

1、打开原图素材,首先我把画面变亮,一般大家都是直接用曲线或色阶,如果这样直接调亮会丢失很多细节,我这里这种方法是提取中性灰选区来提亮画面,这样可以很好的保留细节。
执行:图像 > 计算,确定后点通道面板,调出新建通道选区,出现警告框时点确定就行了,居然看不到选区,但选区依然存在。
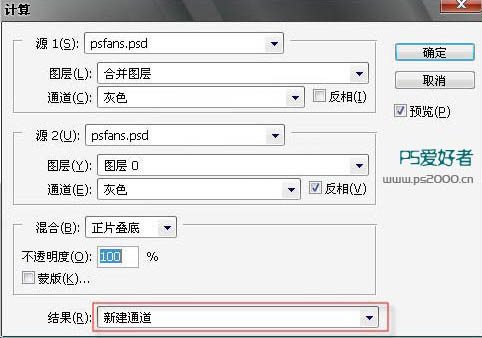
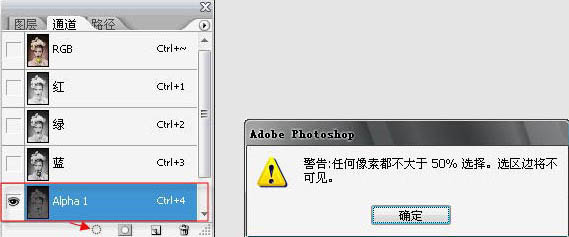
2、回到图层面板,创建曲线调整图层,对RGB及红色调整,参数及效果如下图。
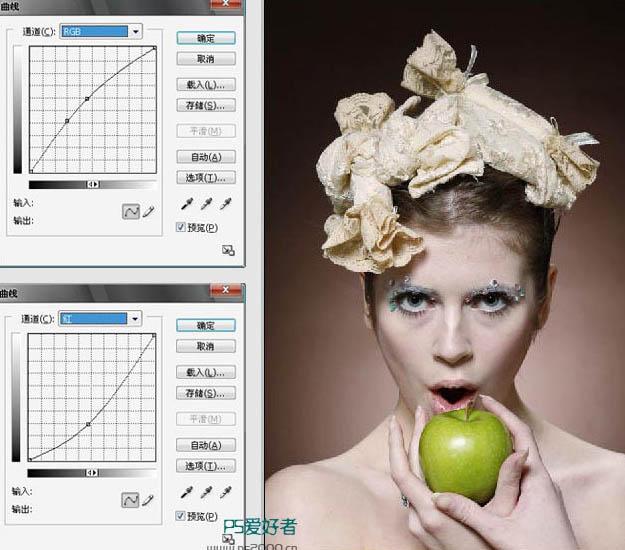
3、把背景图层复制一层,按Ctrl + Shift + ] 置顶,按Ctrl + Shift + U 去色,图层不透明度改为:40%,加上图层蒙版,用黑色画笔擦出腮红部分。
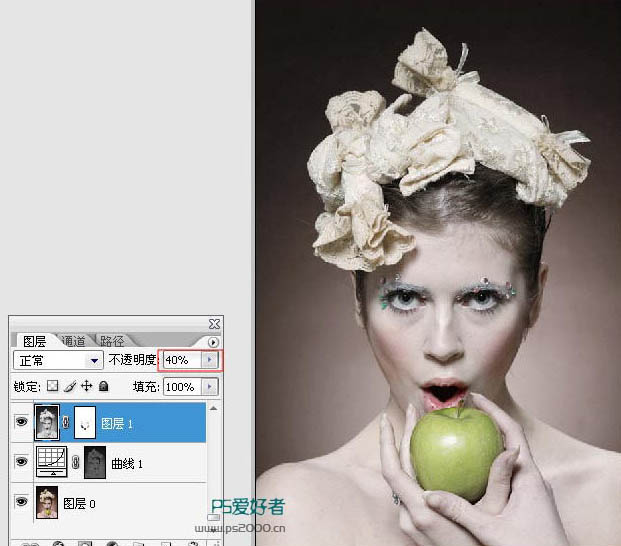
4、新建一个图层,按Ctrl + Alt + Shift + E 盖印图层。简单的给人物磨皮,可以使用磨皮滤镜。
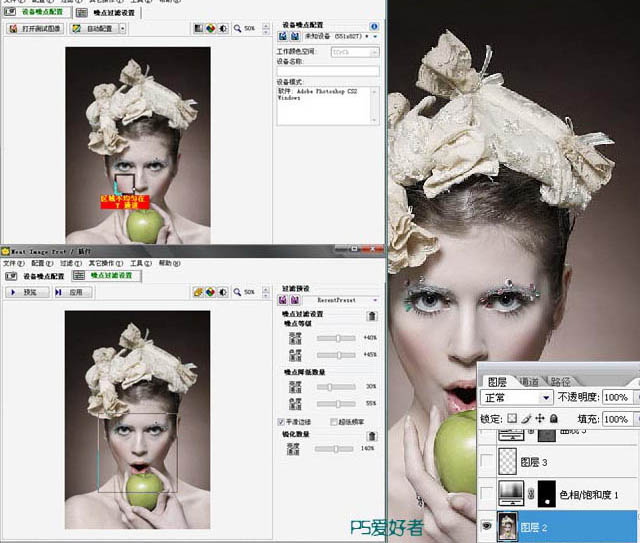
5、这一步是对苹果进行变色,创建色相/饱和度调整图层,先选择绿色,然后用吸管吸取苹果的颜色,再调整数值,参数设置如下图。确定后把蒙版填充黑色,用白色画笔把苹果部分涂出来。

6、这一步是对背景加放射效果。先新建一层,用青色画笔如下图,随意画上一些线条。然后执行:滤镜 > 模糊 > 径向模糊,参数设置如下图。如果觉得效果不明显,可以按Ctrl + F 多执行几次,还可以复制几层增加效果。
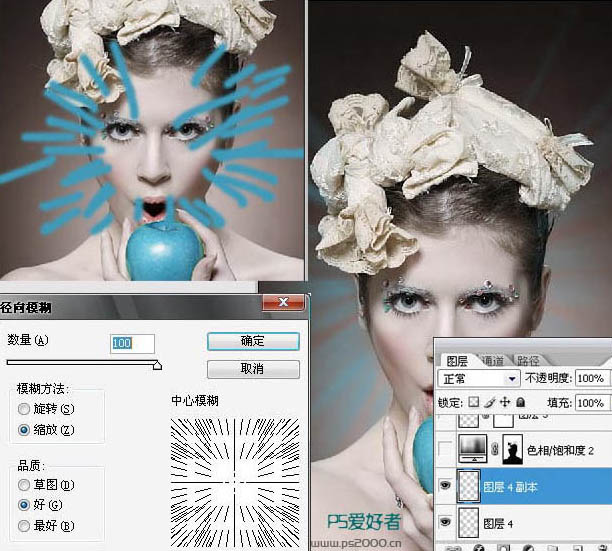
7、这一步是要改变整体背景的颜色,创建色相/饱和度调整图层,把着色选项勾选,参数设置如下图。确定后用黑色画笔把人物部分擦出来。

8、从这步开始就是后期装饰了,先下载一种钻石珠宝的笔刷,然后载入,选其中一种如下图,然后新建一层,在人物的头饰部分随意刷。
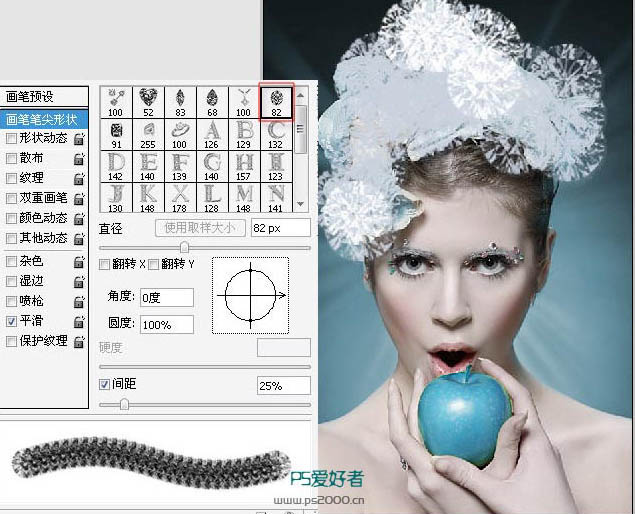
9、为了增加真实感,找一幅珠宝饰品,不过先要将其抠出,然后再拖入我们制作的图中,用自由变换工具控制大小并摆好位置,再用柔边橡皮擦进行编边沿融合。最后在上面再用刚才的钻石笔刷刷一下。


10、这一步再找一个饰品素材,抠出中间像钻石的部分,拖到我们制作的图中,再对其进行着色,以适应环境。

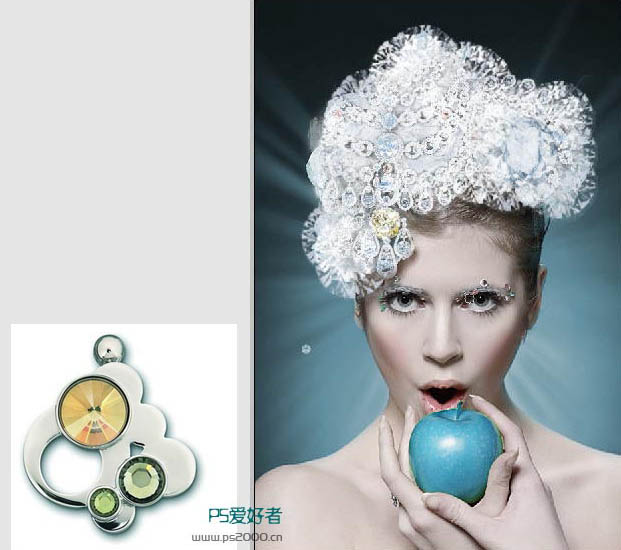
11、这步要做的就是复制出很多这种钻石,再用自由变化调整大小和位置,右边的也同样复制出来。

12、最后用各种星光笔刷进行修饰,所有做后期朋友一定要多准备一些好的笔刷,最后对笔刷的颜色进行调整,使其更溶于图中。到此后期基本完成。

最终效果:

加载全部内容