Photoshop 外景人物照片淡淡的青蓝色
软件云 人气:0
原图

最终效果

1、打开原图,按Ctrl + Alt + ~ 进入通道选区,按Ctrl + Shift + I 反选,再执行:图层 > 新建调整图层 > 曲线,做稍为整体调整,参数设置如下图。
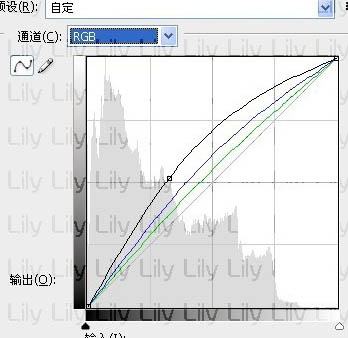
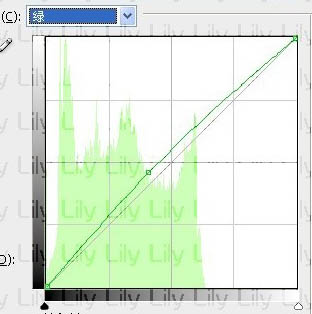
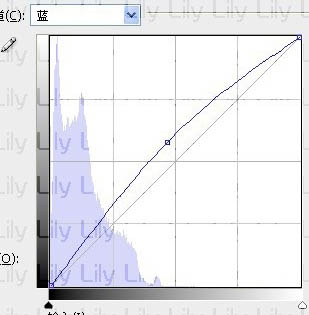
2、执行:图层 > 新建调整图层 > 通道混合器。只要选择蓝通道做调整就行了。另外做完后,用黑色画笔把眼睛擦出来。
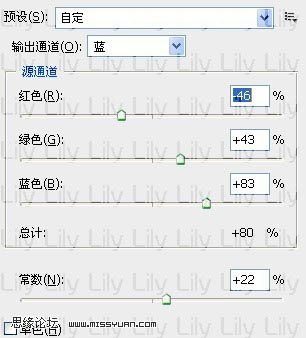
3、执行:图层 > 新建调整图层 > 可选图层,参数设置如下图。
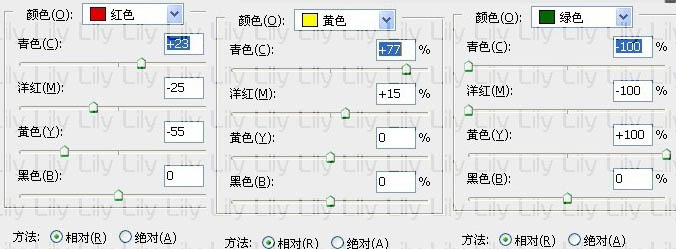
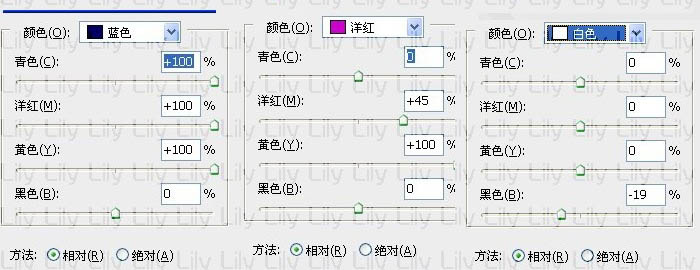
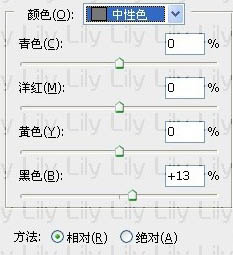

4、执行:图层 > 新建调整图层 > 照片滤境。参数设置如下图。确定后新建一个图层,按Ctrl + Alt + Shift + E 盖印图层,适当的给人物磨皮处理。
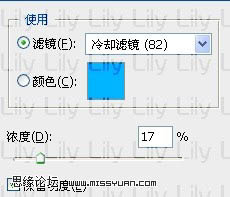

5、执行:图层 > 新建调整图层 > 渐变映射,参数设置如下图:

6、新建一个图层,盖印图层,执行:滤境-光照效果,参数设置如下图,确定后适当降低图层不透明度。
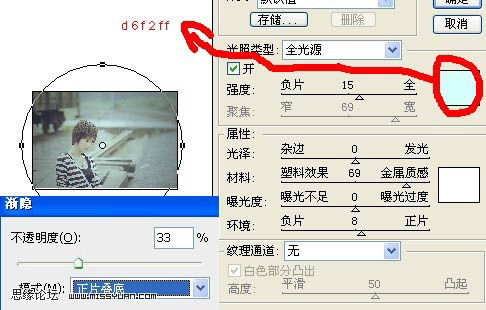
最后修饰下细节,完成最终效果。


最终效果

1、打开原图,按Ctrl + Alt + ~ 进入通道选区,按Ctrl + Shift + I 反选,再执行:图层 > 新建调整图层 > 曲线,做稍为整体调整,参数设置如下图。
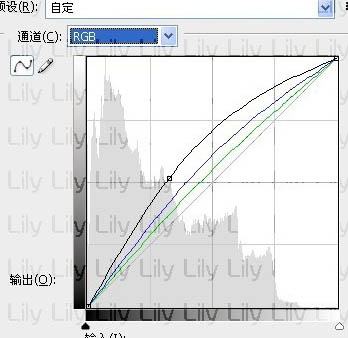
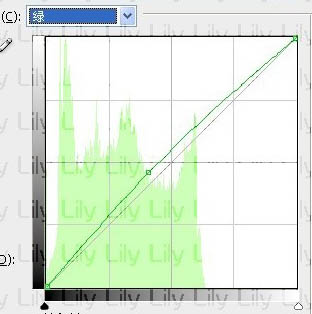
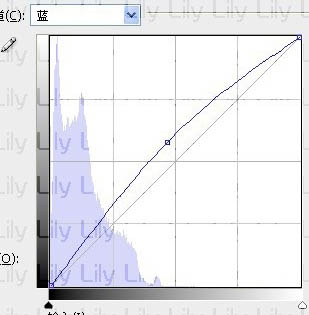
2、执行:图层 > 新建调整图层 > 通道混合器。只要选择蓝通道做调整就行了。另外做完后,用黑色画笔把眼睛擦出来。
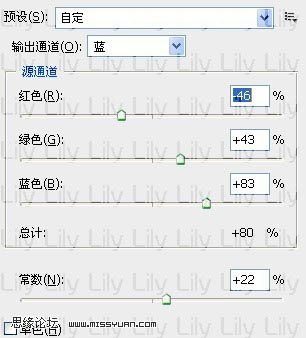
3、执行:图层 > 新建调整图层 > 可选图层,参数设置如下图。
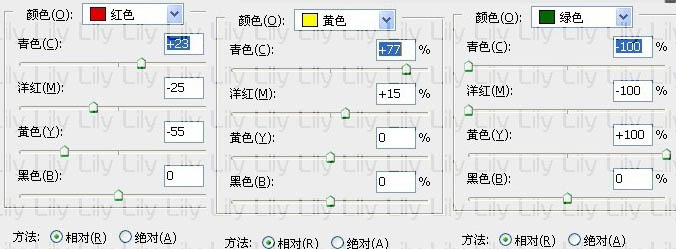
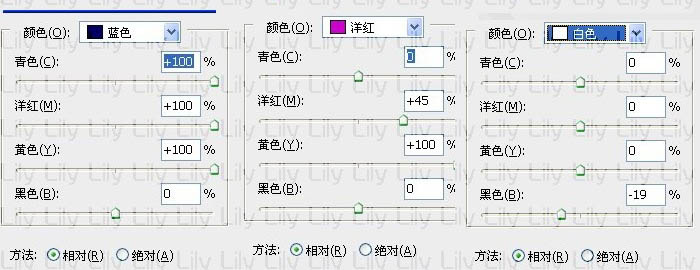
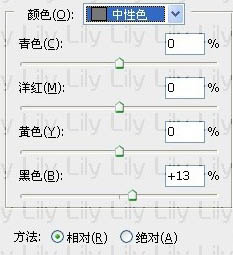

4、执行:图层 > 新建调整图层 > 照片滤境。参数设置如下图。确定后新建一个图层,按Ctrl + Alt + Shift + E 盖印图层,适当的给人物磨皮处理。
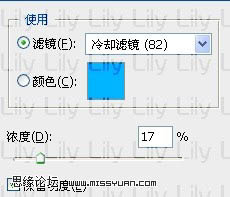

5、执行:图层 > 新建调整图层 > 渐变映射,参数设置如下图:

6、新建一个图层,盖印图层,执行:滤境-光照效果,参数设置如下图,确定后适当降低图层不透明度。
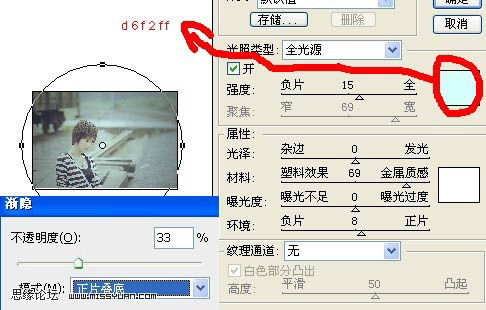
最后修饰下细节,完成最终效果。

加载全部内容