Photoshop 人物照片粉嫩的淡青色
软件云 人气:0
原图

最终效果

1、打开原图素材,把背景图层复制一层,然后用钢笔把人物部分抠出来,按Ctrl + J 复制到新的图层。然后对背景副本执行:滤镜 > 模糊 > 高斯模糊,数值为6,效果如下图。

<图1>
2、回到背景副本图层,创建曲线调整图层,参数设置如图2-5,效果如图6。
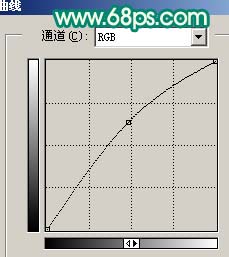
<图2>
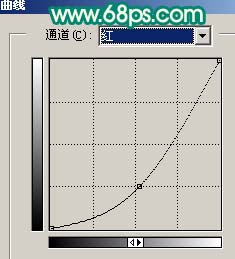
<图3>
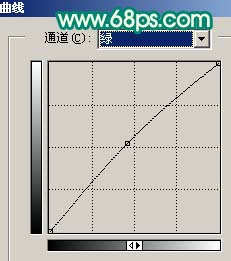
<图4>
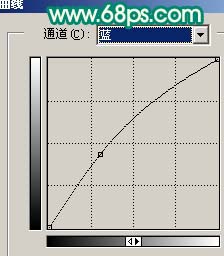
<图5>

<图6> 3、新建一个图层,填充颜色:#D2C17C,图层混合模式改为“柔光”,效果如下图。

<图7>
4、回到抠出的人物图层,按Ctrl + M 对人物调整曲线,参数设置如图8,9,效果如图10。
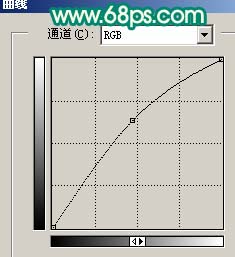
<图8>
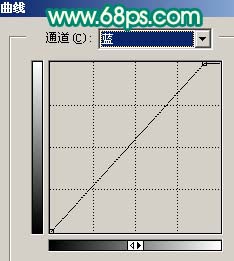
<图9>

<图10> 5、执行:图像 > 调整 > 可选颜色,参数设置如图11,12,效果如图13。
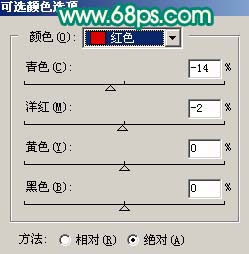
<图11>
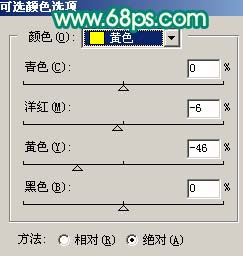
<图12>

<图13>
6、按Ctrl + B 调整色彩平衡,参数设置如图14,效果如图15。
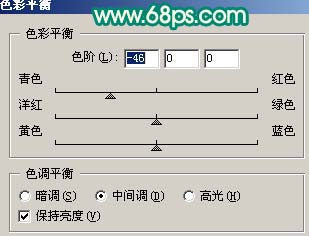
<图14>

<图15>
7、创建曲线调整图层,对蓝色进行调整,参数设置如图16,效果如图17。
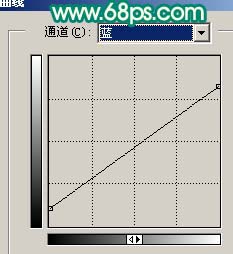
<图16>

<图17> 8、创建可选颜色调整图层,参数设置如下图。
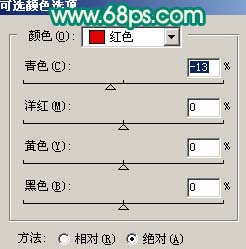
<图18>
9、新建一个图层,按Ctrl + Alt + Shift + E 盖印图层,选择菜单:图像 > 模式 > Lab颜色,选择不合拼。然后创建曲线调整图层,参数设置如图19,20,效果如图21。
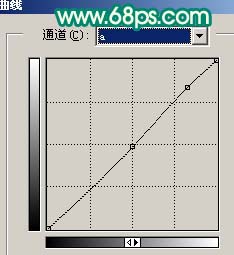
<图19>
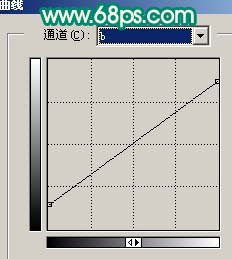
<图20>

<图21> 10、新建一个图层,盖印图层,选择菜单:图像 > 模式 > RGB颜色,选择不合拼,适当给人物磨下皮。然后创建亮度/对比度调整图层,参数设置如图22,确定后只保留人物部分,其它部分用黑色画笔擦掉。
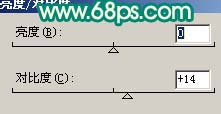
<图22>

<图23>
11、新建一个图层,给照片加点暗调,效果如下图。

<图24>
12、最后整体调整下颜色和细节,完成最终效果。

<图25>

最终效果

1、打开原图素材,把背景图层复制一层,然后用钢笔把人物部分抠出来,按Ctrl + J 复制到新的图层。然后对背景副本执行:滤镜 > 模糊 > 高斯模糊,数值为6,效果如下图。

<图1>
2、回到背景副本图层,创建曲线调整图层,参数设置如图2-5,效果如图6。
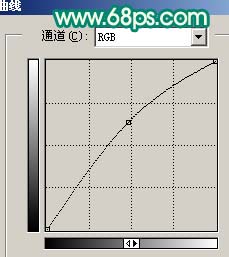
<图2>
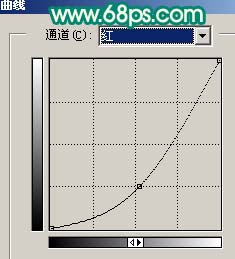
<图3>
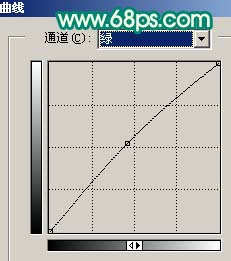
<图4>
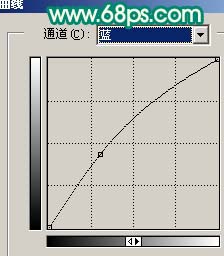
<图5>

<图6> 3、新建一个图层,填充颜色:#D2C17C,图层混合模式改为“柔光”,效果如下图。

<图7>
4、回到抠出的人物图层,按Ctrl + M 对人物调整曲线,参数设置如图8,9,效果如图10。
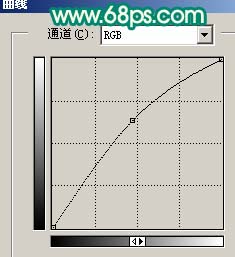
<图8>
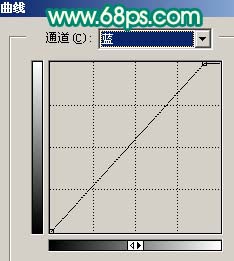
<图9>

<图10> 5、执行:图像 > 调整 > 可选颜色,参数设置如图11,12,效果如图13。
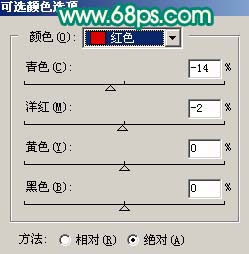
<图11>
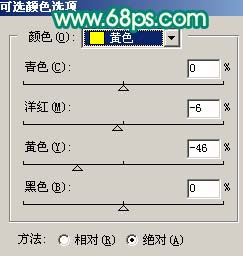
<图12>

<图13>
6、按Ctrl + B 调整色彩平衡,参数设置如图14,效果如图15。
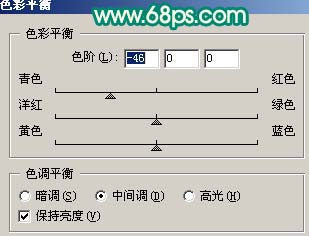
<图14>

<图15>
7、创建曲线调整图层,对蓝色进行调整,参数设置如图16,效果如图17。
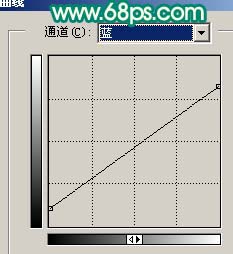
<图16>

<图17> 8、创建可选颜色调整图层,参数设置如下图。
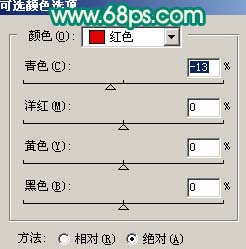
<图18>
9、新建一个图层,按Ctrl + Alt + Shift + E 盖印图层,选择菜单:图像 > 模式 > Lab颜色,选择不合拼。然后创建曲线调整图层,参数设置如图19,20,效果如图21。
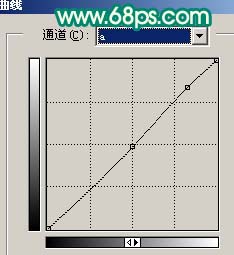
<图19>
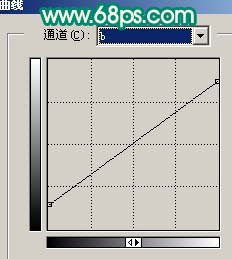
<图20>

<图21> 10、新建一个图层,盖印图层,选择菜单:图像 > 模式 > RGB颜色,选择不合拼,适当给人物磨下皮。然后创建亮度/对比度调整图层,参数设置如图22,确定后只保留人物部分,其它部分用黑色画笔擦掉。
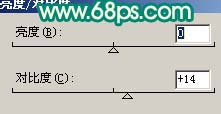
<图22>

<图23>
11、新建一个图层,给照片加点暗调,效果如下图。

<图24>
12、最后整体调整下颜色和细节,完成最终效果。

<图25>
加载全部内容