Photoshop 偏色的人物照片快速修复及美化
软件云 人气:0
原图

最终效果

1、打开原图素材,按Ctrl + J 把背景图层复制一层。
2、 然后创建可选颜色调整图层,参数设置如下图。
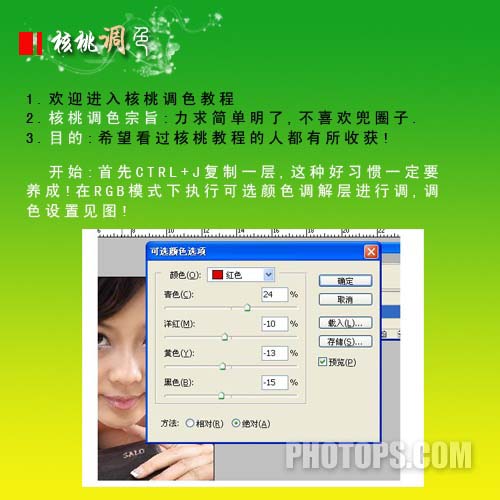
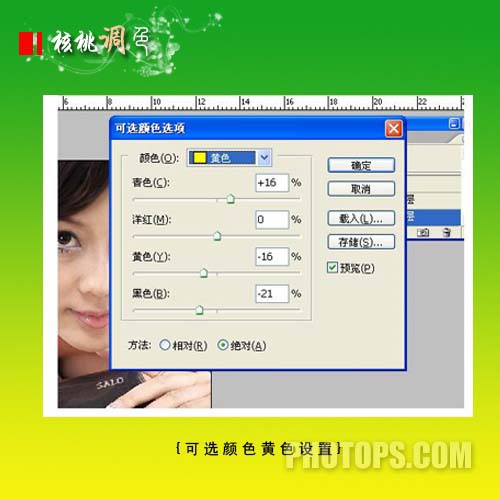
3、新建一个图层,按Ctrl + Alt + Shift + E 盖印图层。
4、选择菜单:图像 > 模式 > Lab颜色,选择不合拼。然后创建曲线调整图层,参数设置如下图。

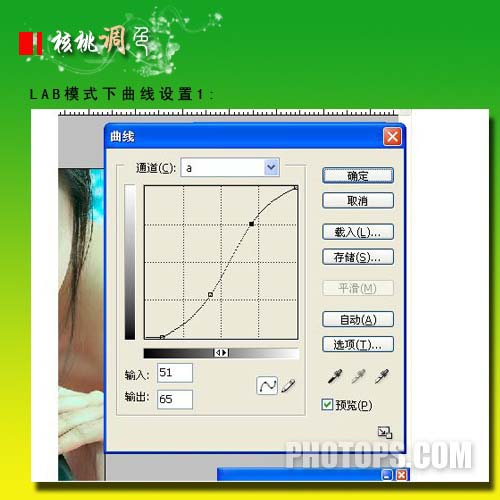

5、新建一个图层,盖印图层,回到RGB模式。
6、使用外挂滤镜进行磨皮及降噪,下面使用的是Portraiture和Noiseware滤镜,如果你还没有可以去网上下载,具体设置如下图。

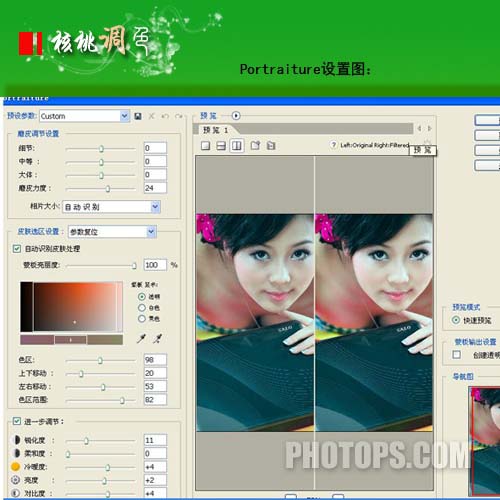
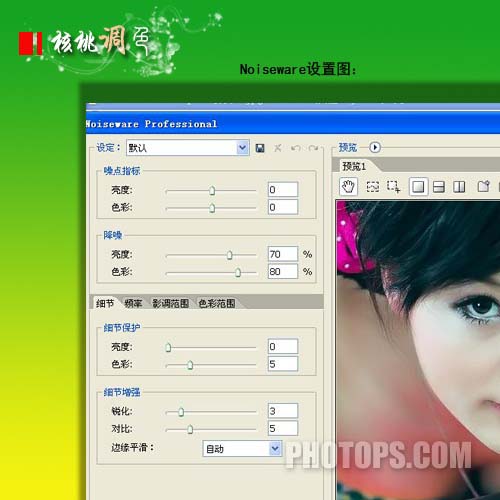
7、新建一个图层,盖印图层。
8、按Ctrl + J 把当前图层复制一层,执行:滤镜 > 其它 > 高反差保留,半径为3。确定后把图层混合模式改为“柔光”,完成最终效果。



最终效果

1、打开原图素材,按Ctrl + J 把背景图层复制一层。
2、 然后创建可选颜色调整图层,参数设置如下图。
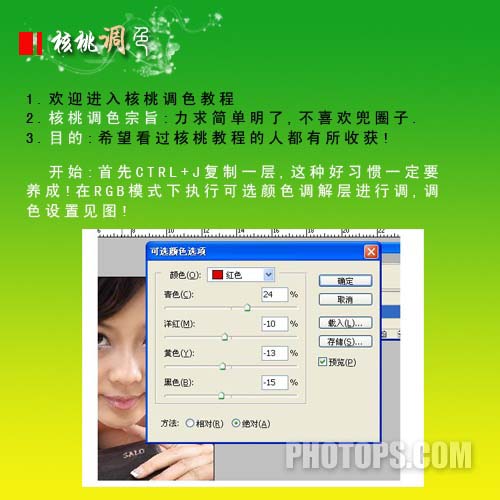
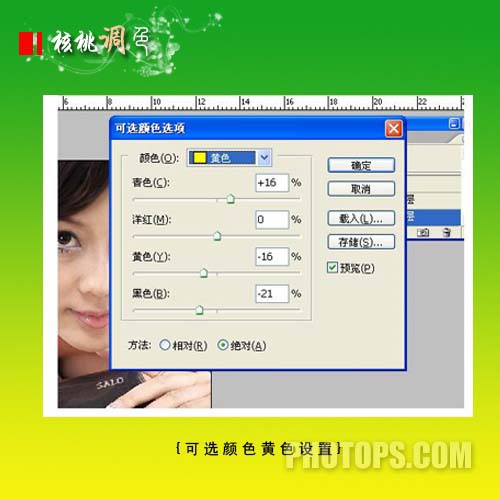
3、新建一个图层,按Ctrl + Alt + Shift + E 盖印图层。
4、选择菜单:图像 > 模式 > Lab颜色,选择不合拼。然后创建曲线调整图层,参数设置如下图。

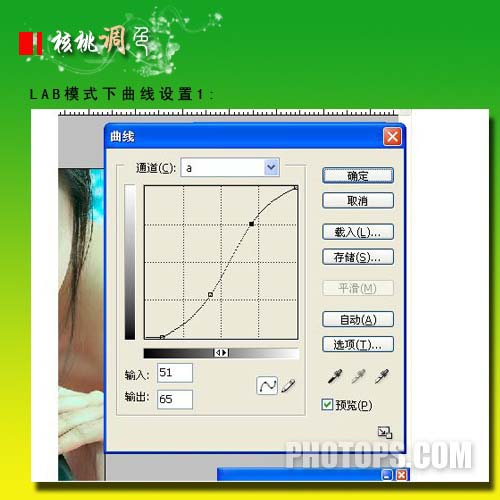

5、新建一个图层,盖印图层,回到RGB模式。
6、使用外挂滤镜进行磨皮及降噪,下面使用的是Portraiture和Noiseware滤镜,如果你还没有可以去网上下载,具体设置如下图。

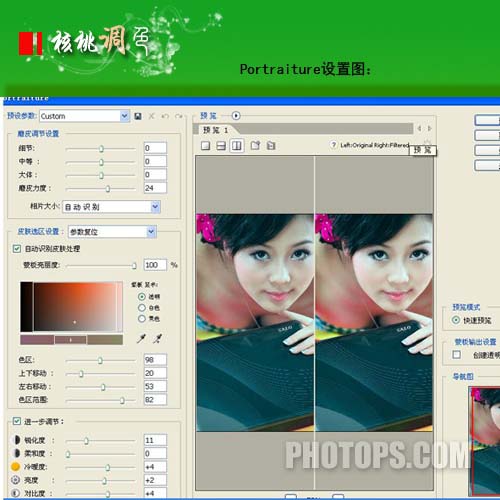
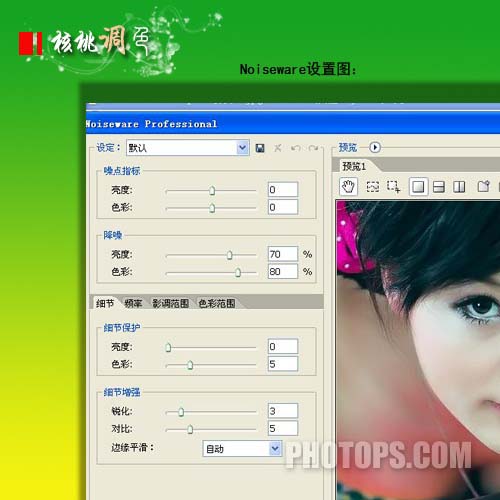
7、新建一个图层,盖印图层。
8、按Ctrl + J 把当前图层复制一层,执行:滤镜 > 其它 > 高反差保留,半径为3。确定后把图层混合模式改为“柔光”,完成最终效果。


加载全部内容