Photoshop 整体美化偏暗的人物图片
软件云 人气:0
原图

最终效果

1、打开原图,复制一层,图层 > 新建调整图层 > 色阶调整层,纠正图片的的明暗。
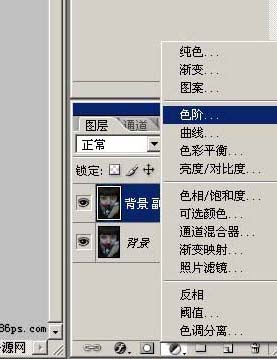
调整参数如下:


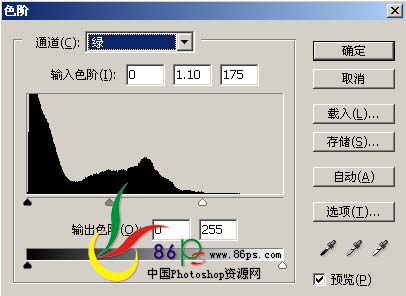
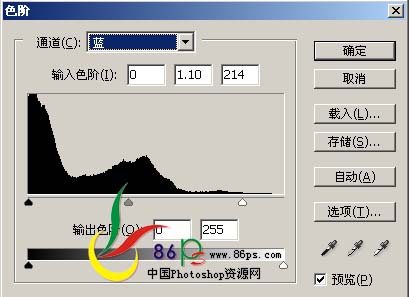
调完成后效果如下:图片看起来正常多了。

2、新建一个图层,按Ctrl+Shift+Alt+E盖印图层,然后用Portraiture滤镜磨皮。没有Portraiture滤镜的可以去网上下载。这款滤镜磨皮很好。
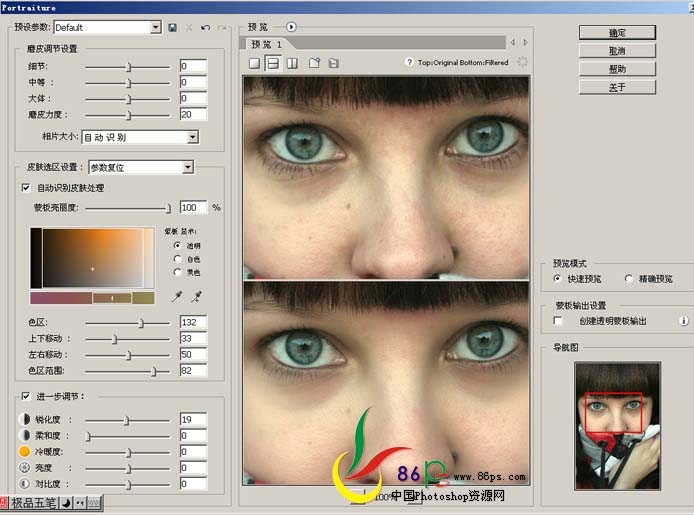
3、磨完皮后再用图章工具将一些明显的污点去掉。用图章之前先创建一个快照,以免图章用得不满意可以点击快照1回到Portraiture磨皮这一步,再重新磨。将照片放大,这样磨得更精确细致。
选择仿制图章工具,将不透明度和流量设置低点,按住Alt键在污点附近点击吸取相似的皮肤,再松开Alt,在污点上点击,用相似的皮肤将污点覆盖掉,这样不断吸取相似的皮肤来将污点覆盖。

图章磨完后效果如下:
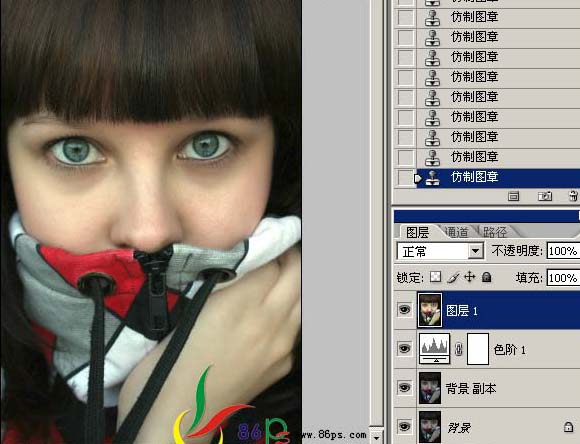
4、选择菜单:图层 > 新建调整图层 > 可选颜色调整层,参数及效果如下。
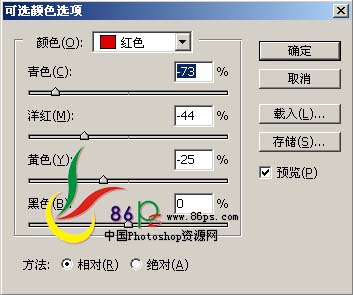


5、新建一个图层,按Ctrl+Shift+Alt+E盖印图层。执行:图像 > 应用图像,参数设置如下:(应用图像就是通道+图层模式。大家可以去试一下,将绿通道复制粘贴到图层上来,模式设为:柔光,效果是相同的。)。确定后完成最终效果。



最终效果

1、打开原图,复制一层,图层 > 新建调整图层 > 色阶调整层,纠正图片的的明暗。
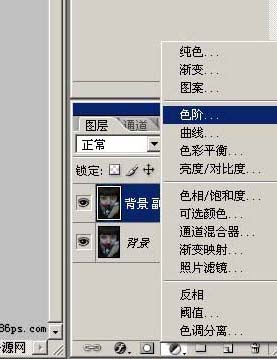
调整参数如下:


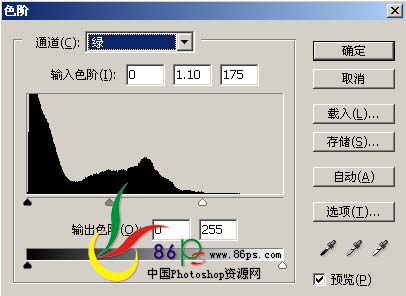
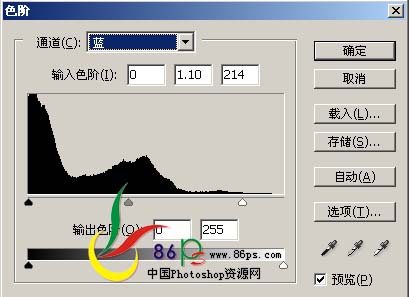
调完成后效果如下:图片看起来正常多了。

2、新建一个图层,按Ctrl+Shift+Alt+E盖印图层,然后用Portraiture滤镜磨皮。没有Portraiture滤镜的可以去网上下载。这款滤镜磨皮很好。
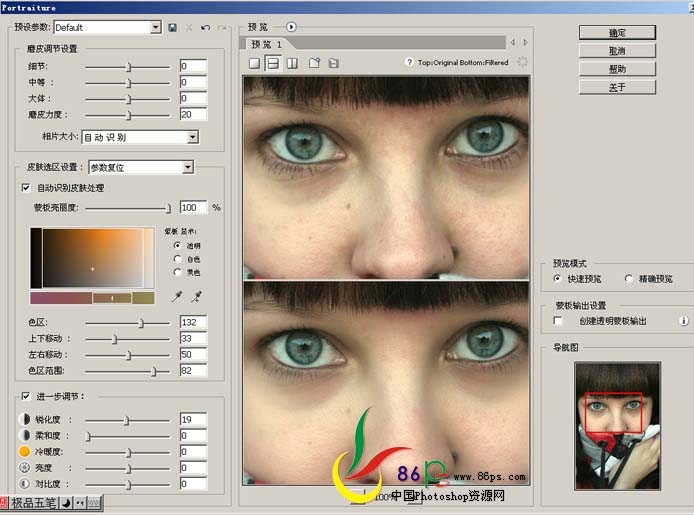
3、磨完皮后再用图章工具将一些明显的污点去掉。用图章之前先创建一个快照,以免图章用得不满意可以点击快照1回到Portraiture磨皮这一步,再重新磨。将照片放大,这样磨得更精确细致。
选择仿制图章工具,将不透明度和流量设置低点,按住Alt键在污点附近点击吸取相似的皮肤,再松开Alt,在污点上点击,用相似的皮肤将污点覆盖掉,这样不断吸取相似的皮肤来将污点覆盖。

图章磨完后效果如下:
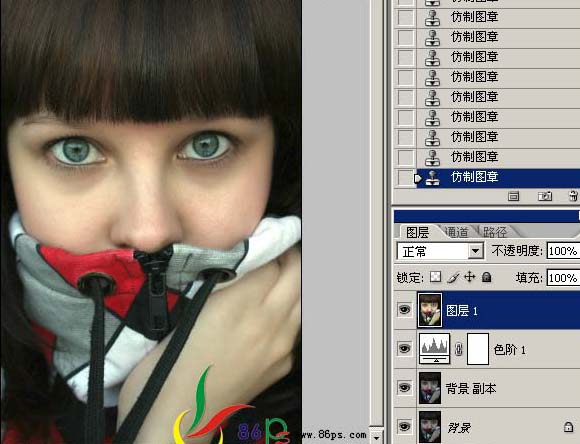
4、选择菜单:图层 > 新建调整图层 > 可选颜色调整层,参数及效果如下。
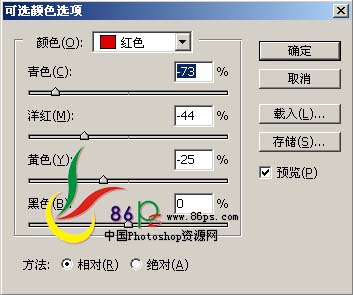


5、新建一个图层,按Ctrl+Shift+Alt+E盖印图层。执行:图像 > 应用图像,参数设置如下:(应用图像就是通道+图层模式。大家可以去试一下,将绿通道复制粘贴到图层上来,模式设为:柔光,效果是相同的。)。确定后完成最终效果。


加载全部内容
 爱之家商城
爱之家商城 氢松练
氢松练 Face甜美相机
Face甜美相机 花汇通
花汇通 走路宝正式版
走路宝正式版 天天运动有宝
天天运动有宝 深圳plus
深圳plus 热门免费小说
热门免费小说