Photoshop制作漂亮的蓝黄色非主流人物图片
大眼仔~旭 人气:0
原图

最终效果

1、打开照片,按CTRL+L创建色阶调整图,调整下照片的清晰度,参数如图,效果如图。
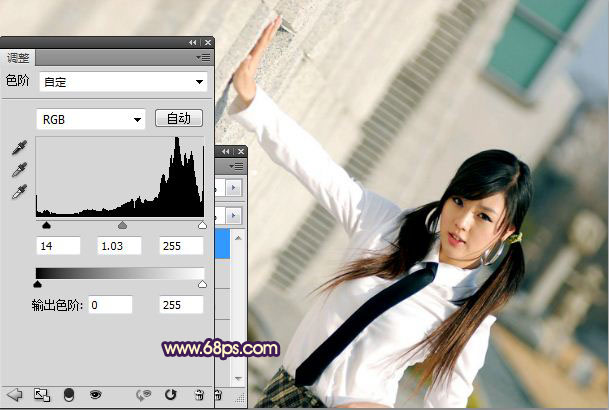
2、新建空白图层,并盖印空白图层,转换到通道面板,选择绿通道,按CTRL+A全选,CTRL+C复制,转换到图层面板,CTRL+V粘贴并设置图层的混合模式为滤色,图层不透明度为35%,对人行进行简单的美白处理,效果如图。

3、创建个黄色照片滤镜,加强下整体的暖色调,效果如图。

4、创建曲线调整图层,参数如图,效果如图。
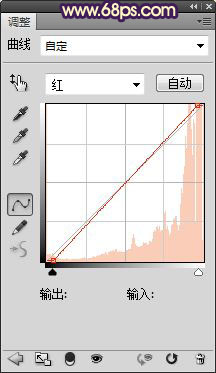
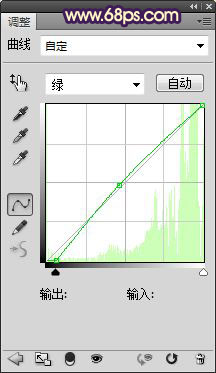
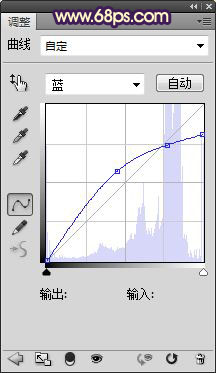

5、按CTRL+J复制一层曲线调整图层,加强下效果,并用黑色画笔在图层蒙板上擦去人物脸部,效果如图。

6、创建可选颜色调整图层,分别调整红/中性色,并用黑色画笔在图层蒙板上擦去人物脸部,参数如图,效果如图。
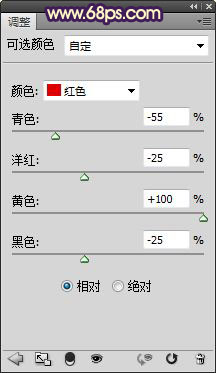
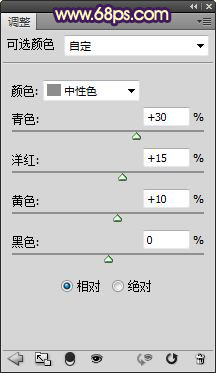

7、复制可选颜色调整图层,效果如图。

8、为其制作暗角部分,效果如图。

9、创建曲线调整图层,提亮照片的亮度,效果如图。

10、新建空白图层,并填充黑色,执行,滤镜,渲染,镜头光晕,参数自定,设置图层的混合模式为滤色,为照片制作光斑,效果如图。

11、对照片进行锐化,参数如图,效果如图。

图层参照及最终效果:
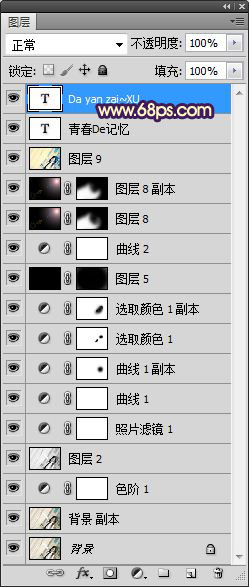


最终效果

1、打开照片,按CTRL+L创建色阶调整图,调整下照片的清晰度,参数如图,效果如图。
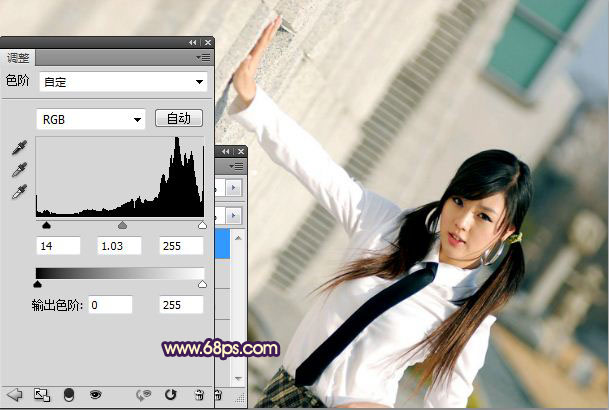
2、新建空白图层,并盖印空白图层,转换到通道面板,选择绿通道,按CTRL+A全选,CTRL+C复制,转换到图层面板,CTRL+V粘贴并设置图层的混合模式为滤色,图层不透明度为35%,对人行进行简单的美白处理,效果如图。

3、创建个黄色照片滤镜,加强下整体的暖色调,效果如图。

4、创建曲线调整图层,参数如图,效果如图。
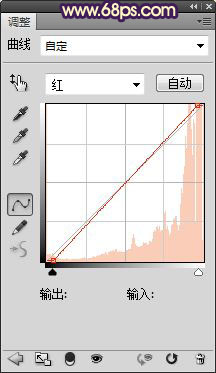
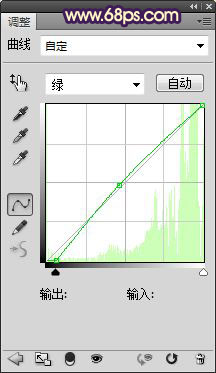
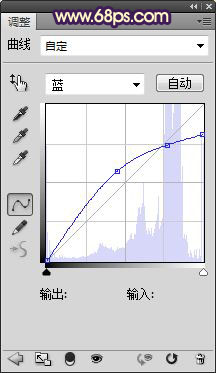

5、按CTRL+J复制一层曲线调整图层,加强下效果,并用黑色画笔在图层蒙板上擦去人物脸部,效果如图。

6、创建可选颜色调整图层,分别调整红/中性色,并用黑色画笔在图层蒙板上擦去人物脸部,参数如图,效果如图。
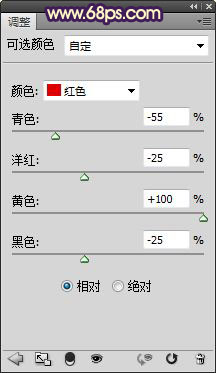
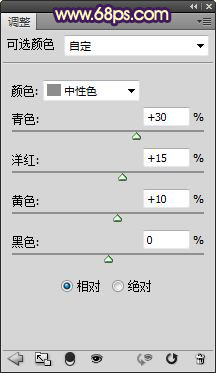

7、复制可选颜色调整图层,效果如图。

8、为其制作暗角部分,效果如图。

9、创建曲线调整图层,提亮照片的亮度,效果如图。

10、新建空白图层,并填充黑色,执行,滤镜,渲染,镜头光晕,参数自定,设置图层的混合模式为滤色,为照片制作光斑,效果如图。

11、对照片进行锐化,参数如图,效果如图。

图层参照及最终效果:
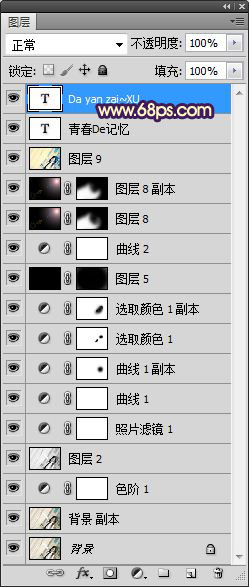

加载全部内容