photoshop将使用Lab模式快速打造出漂亮的褐色Lomo非主流图片效果
大眼仔~旭 人气:0
原图

最终效果

1、打开照片,按CTRL+J复制一层,得到图层副本,对人物进行磨皮处理(磨皮方法:历史记录艺术画笔,外挂滤镜,高斯模糊添加蒙板磨皮,通道磨皮等等,有很多,也可以在主站里找到),磨皮效果如图。

2、新建空白图层盖印空白图层,执行图像-模式-LAB模式,创建曲线调整,对A通道和B通道进行调整,并使用画笔工具擦出人物的衣服,参数如图,效果如图。
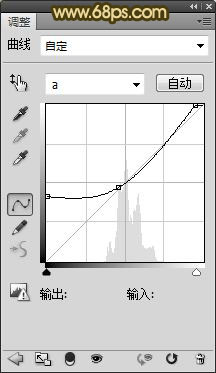
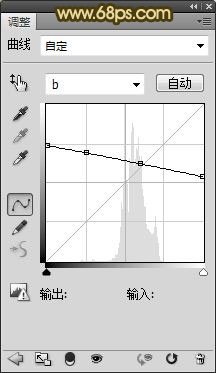

3、复制一层曲线调整图层,设置图层的混合模式为柔光,图层的不透明度为40%,加强下色彩,参数如图,效果如图。

4、创建色彩平衡,分别调整阴影/中间调/高光部分,参数如图,效果如图。
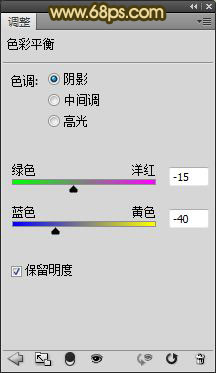
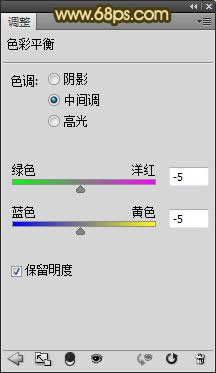
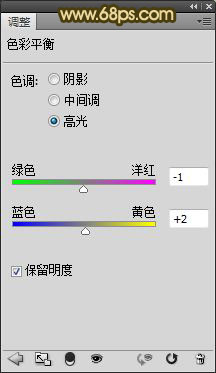

5、创建色相饱合度调整图层,选择绿通道,用吸管工具吸取人物背景的绿色部分进行调整,使背景和画面整体色彩统一,参数如图,效果如图。
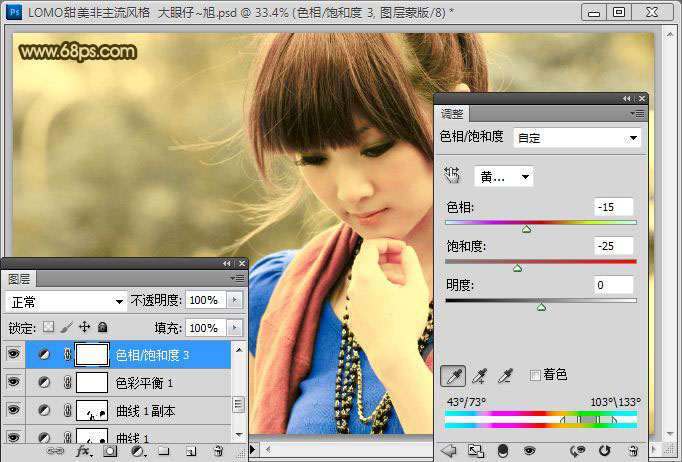
6、新建空白图层,并填充黑色,为照片添加制作暗角,效果如图。

7、创建亮度对比度,参数如图,效果如图。
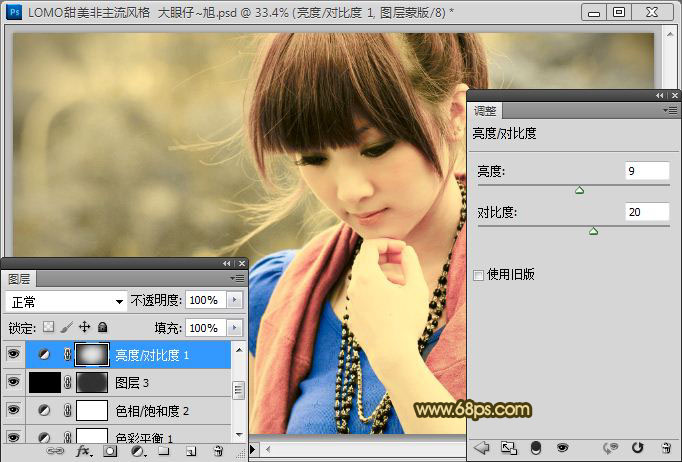
8、对照片进行锐化处理,加强照片的清晰度,参数自定,效果如图。
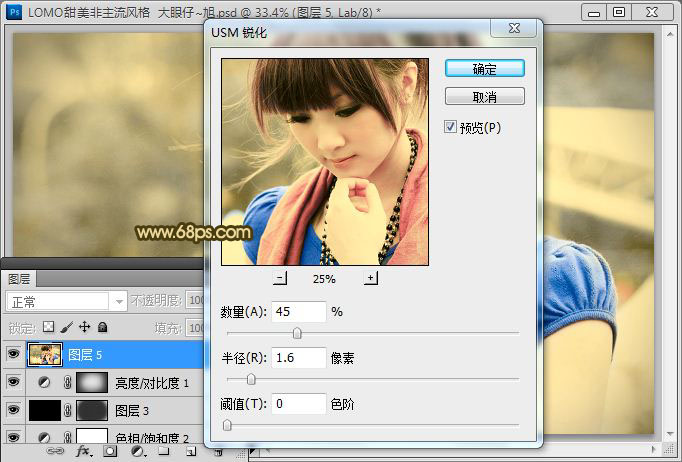
9、再对照片进行细节处理,添加文字,完成最终效果,下面是图层参考。

最终效果:


最终效果

1、打开照片,按CTRL+J复制一层,得到图层副本,对人物进行磨皮处理(磨皮方法:历史记录艺术画笔,外挂滤镜,高斯模糊添加蒙板磨皮,通道磨皮等等,有很多,也可以在主站里找到),磨皮效果如图。

2、新建空白图层盖印空白图层,执行图像-模式-LAB模式,创建曲线调整,对A通道和B通道进行调整,并使用画笔工具擦出人物的衣服,参数如图,效果如图。
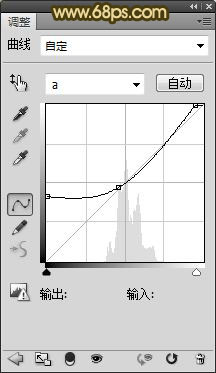
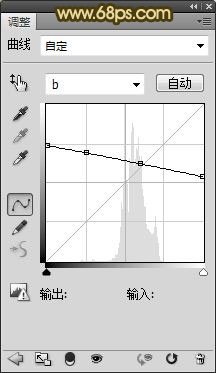

3、复制一层曲线调整图层,设置图层的混合模式为柔光,图层的不透明度为40%,加强下色彩,参数如图,效果如图。

4、创建色彩平衡,分别调整阴影/中间调/高光部分,参数如图,效果如图。
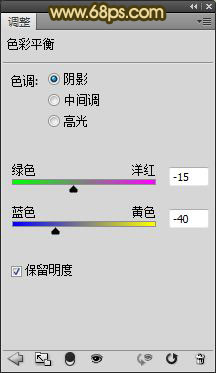
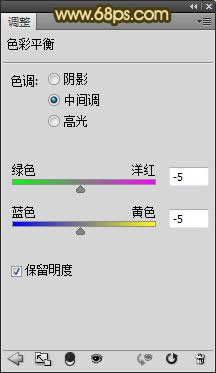
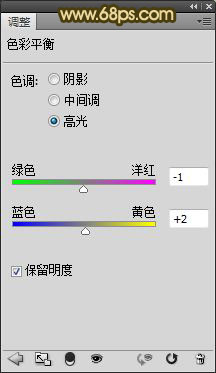

5、创建色相饱合度调整图层,选择绿通道,用吸管工具吸取人物背景的绿色部分进行调整,使背景和画面整体色彩统一,参数如图,效果如图。
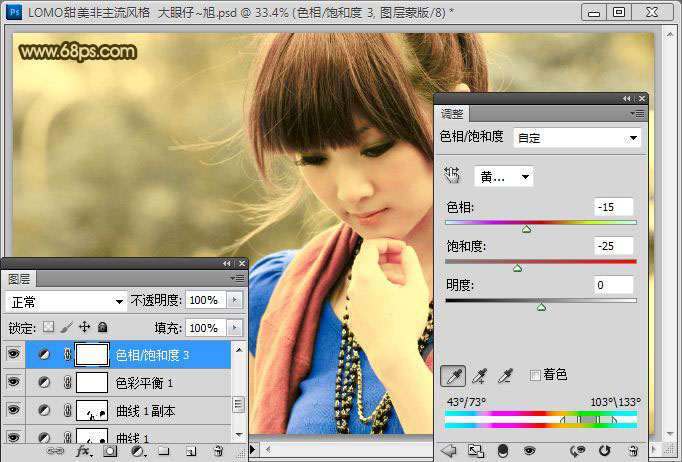
6、新建空白图层,并填充黑色,为照片添加制作暗角,效果如图。

7、创建亮度对比度,参数如图,效果如图。
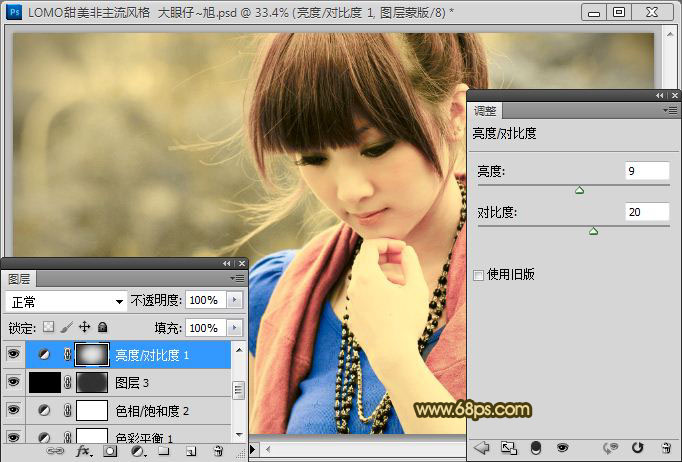
8、对照片进行锐化处理,加强照片的清晰度,参数自定,效果如图。
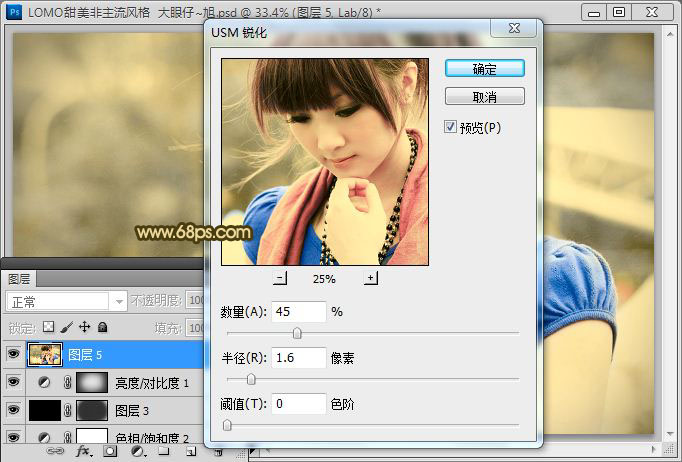
9、再对照片进行细节处理,添加文字,完成最终效果,下面是图层参考。

最终效果:

加载全部内容