Photoshop将菜田美女图片调成柔美的古典暖色调
Sener 人气:0
原图

最终效果

1、打开原图素材,创建可选颜色调整图层,对黄、绿、白、中性色进行调整,参数设置如图1 - 4,效果如图5。这一步把背景颜色转为暖色,人物部分会有一点偏色,后面会修复。
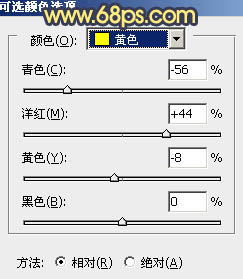
<图1>
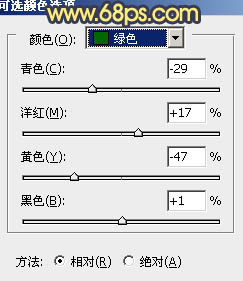
<图2>
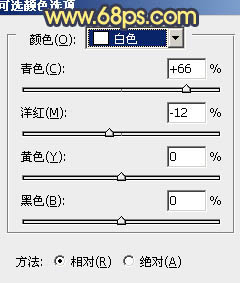
<图3>
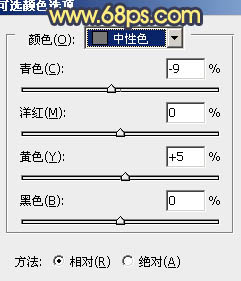
<图4>

<图5>
2、创建曲线调整图层,对蓝色进行调整,参数设置如图6,效果如图7。这一步给增加画面的橙黄色,并加上一些蓝色作为补色。
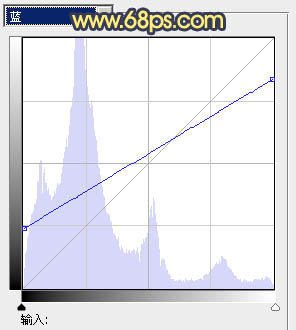
<图6>

<图7>
3、创建色彩平衡调整图层,对中间调,高光进行调整,参数设置如图8,9,效果如图10。这一步微调背景颜色,加强层次感。
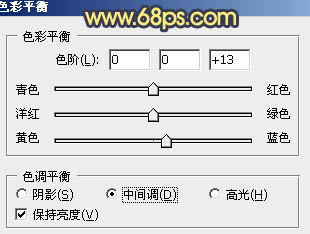
<图8>
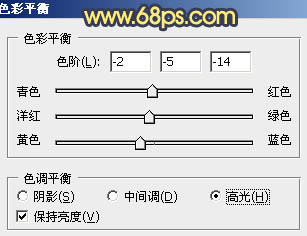
<图9>

<图10>
4、新建一个图层,按Ctrl + Alt + Shift + E 盖印图层。执行:滤镜 > 模糊 > 动感模糊,参数设置如图11,确定后把图层混合模式改为“柔光”,效果如图12。这一步把背景柔化处理。
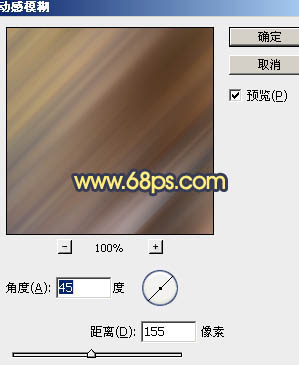
<图11>

<图12>
5、创建可选颜色调整图层,对红、黄、蓝进行调整,参数设置如图13 - 15,效果如图16。这一步微调背景暖色与冷色。
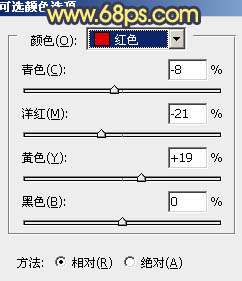
<图13>
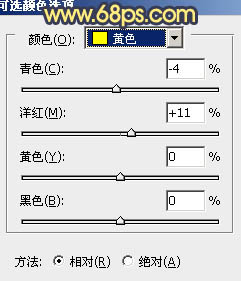
<图14>
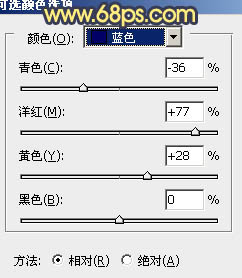
<图15>

<图16>
6、按Ctrl + Alt + ~ 调出高光选区,按Ctrl + Shift + I 反选,新建一个图层填充深蓝色:#061A2D,混合模式改为“滤色”,效果如下图。这一步给暗调部分增加一些蓝色。

<图17>
7、新建一个图层,盖印图层,按Ctrl + Shift + U 去色,混合模式改为“正片叠底”,不透明度改为:30%,效果如下图。

<图18>
8、把背景图层复制一层,按Ctrl + Shift + ] 置顶,用钢笔等工具把人物部分抠出来,复制到新的图层。把背景副本图层影藏,效果如下图。

<图19>
9、简单给抠出的人物调整一下颜色,再适当磨一下皮,整体与背景融合为佳,大致效果如下图。

<图20>
10、新建一个图层填充橙色:#F0A53A,混合模式改为“滤色”,加上图层蒙版,只保留左上部,其它部分用黑色画笔擦掉,效果如下图。

<图21>
11、新建一个图层盖印图层。按Ctrl + Shift + U 去色,混合模式改为“正片叠底”,不透明度改为:30%,按住Alt键添加图层蒙版,用白色画笔把底部边角部分擦出来,增强画面的暗角,效果如下图。

<图22>
12、创建色彩平衡调整图层,对阴影、中间调、高光进行调整,参数设置如图23 - 25,效果如图26。这一步微调整体颜色。
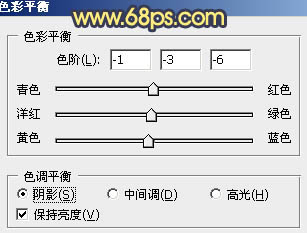
<图23>
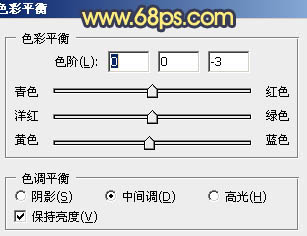
<图24>
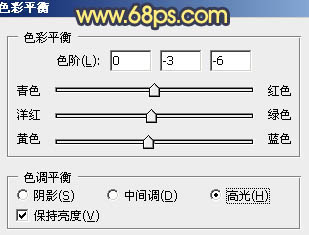
<图25>

<图26>
最后微调一下颜色和细节,完成最终效果。


最终效果

1、打开原图素材,创建可选颜色调整图层,对黄、绿、白、中性色进行调整,参数设置如图1 - 4,效果如图5。这一步把背景颜色转为暖色,人物部分会有一点偏色,后面会修复。
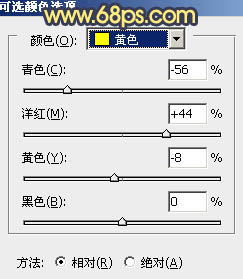
<图1>
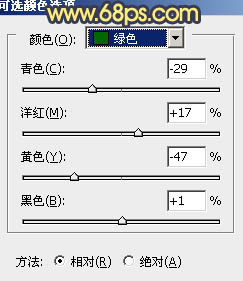
<图2>
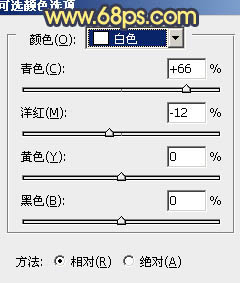
<图3>
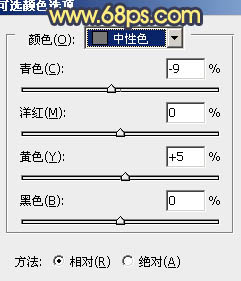
<图4>

<图5>
2、创建曲线调整图层,对蓝色进行调整,参数设置如图6,效果如图7。这一步给增加画面的橙黄色,并加上一些蓝色作为补色。
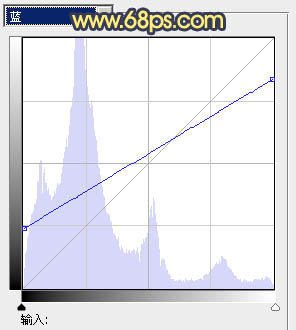
<图6>

<图7>
3、创建色彩平衡调整图层,对中间调,高光进行调整,参数设置如图8,9,效果如图10。这一步微调背景颜色,加强层次感。
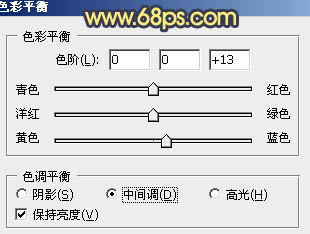
<图8>
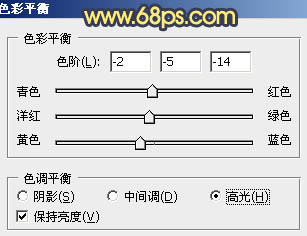
<图9>

<图10>
4、新建一个图层,按Ctrl + Alt + Shift + E 盖印图层。执行:滤镜 > 模糊 > 动感模糊,参数设置如图11,确定后把图层混合模式改为“柔光”,效果如图12。这一步把背景柔化处理。
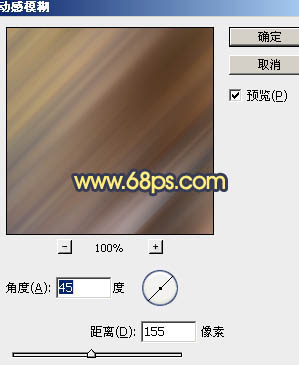
<图11>

<图12>
5、创建可选颜色调整图层,对红、黄、蓝进行调整,参数设置如图13 - 15,效果如图16。这一步微调背景暖色与冷色。
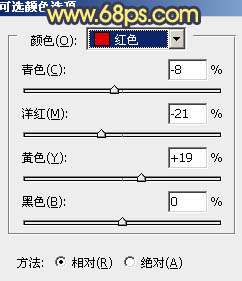
<图13>
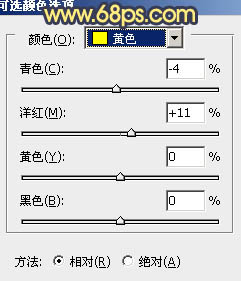
<图14>
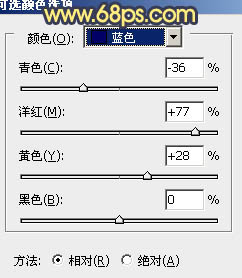
<图15>

<图16>
6、按Ctrl + Alt + ~ 调出高光选区,按Ctrl + Shift + I 反选,新建一个图层填充深蓝色:#061A2D,混合模式改为“滤色”,效果如下图。这一步给暗调部分增加一些蓝色。

<图17>
7、新建一个图层,盖印图层,按Ctrl + Shift + U 去色,混合模式改为“正片叠底”,不透明度改为:30%,效果如下图。

<图18>
8、把背景图层复制一层,按Ctrl + Shift + ] 置顶,用钢笔等工具把人物部分抠出来,复制到新的图层。把背景副本图层影藏,效果如下图。

<图19>
9、简单给抠出的人物调整一下颜色,再适当磨一下皮,整体与背景融合为佳,大致效果如下图。

<图20>
10、新建一个图层填充橙色:#F0A53A,混合模式改为“滤色”,加上图层蒙版,只保留左上部,其它部分用黑色画笔擦掉,效果如下图。

<图21>
11、新建一个图层盖印图层。按Ctrl + Shift + U 去色,混合模式改为“正片叠底”,不透明度改为:30%,按住Alt键添加图层蒙版,用白色画笔把底部边角部分擦出来,增强画面的暗角,效果如下图。

<图22>
12、创建色彩平衡调整图层,对阴影、中间调、高光进行调整,参数设置如图23 - 25,效果如图26。这一步微调整体颜色。
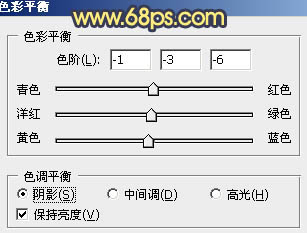
<图23>
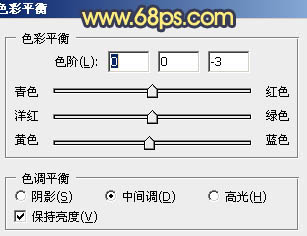
<图24>
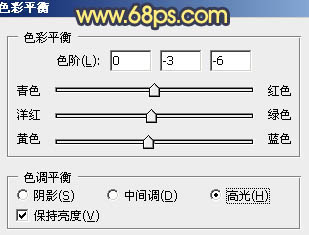
<图25>

<图26>
最后微调一下颜色和细节,完成最终效果。

加载全部内容