Photoshop将外景情侣图片调成古典暗调黄绿色
Sener 人气:0
原图

最终效果

1、打开原图素材,创建可选颜色调整图层,对红,黄进行调整,参数设置如图1,2,效果如图3。
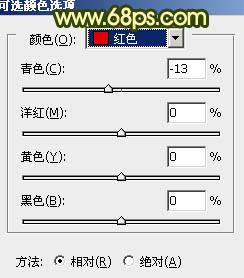
<图1>
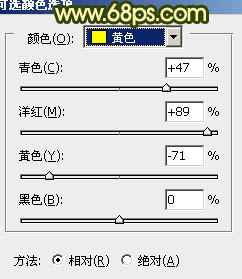
<图2>
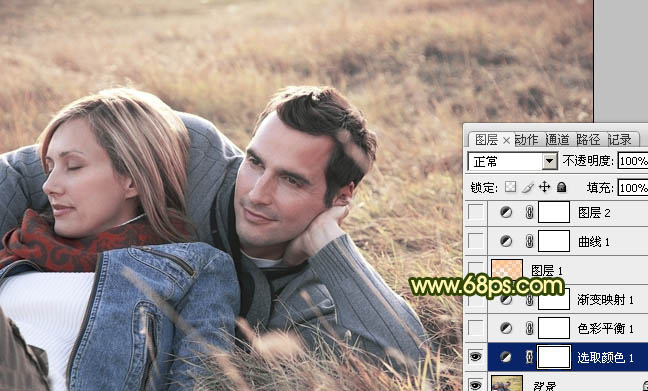
<图3>
2、创建色彩平衡调整图层,对中间调及高光进行调整,参数设置如图4,5,效果如图6。
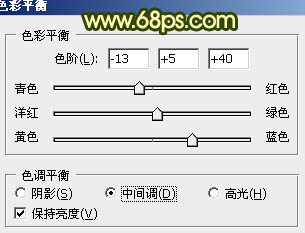
<图4>
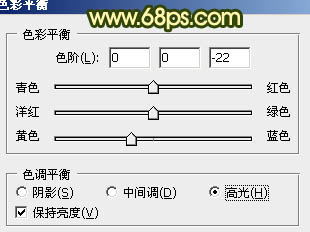
<图5>

<图6>
3、创建渐变映射调整图层,颜色设置如图7,确定后把图层混合模式改为“变亮”,不透明度改为:50%,效果如图8。
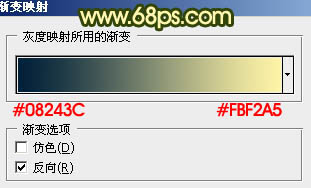
<图7>
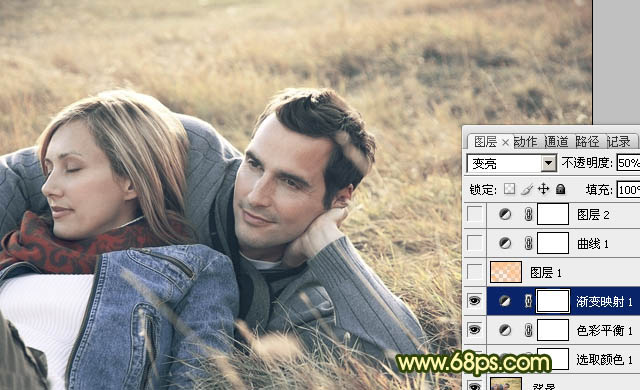
<图8>
4、按Ctrl + Alt + ~ 调出高光选区,新建一个图层填充颜色:#FEC07E,图层混合模式改为“柔光”,不透明度改为:50%,效果如下图。
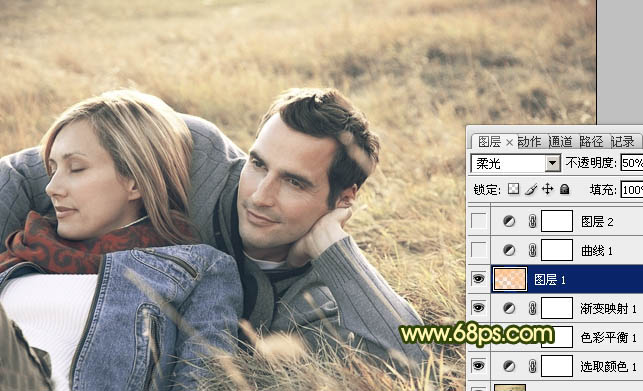
<图9>
5、创建曲线调整图层,对红,蓝进行调整,参数设置如图10,11,效果如图12。
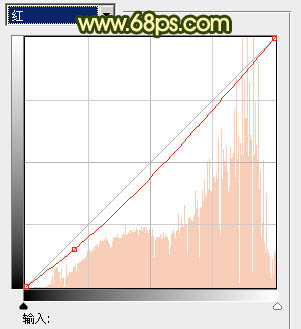
<图10>
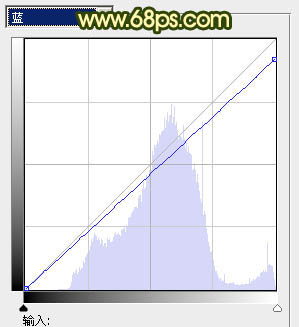
<图11>
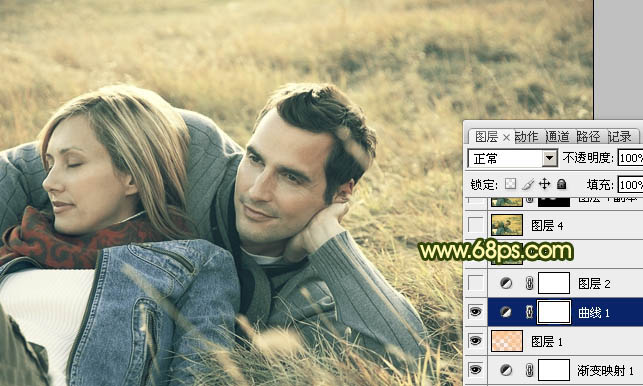
<图12>
6、按Ctrl + J 把当前曲线调整图层复制一层,效果如下图。
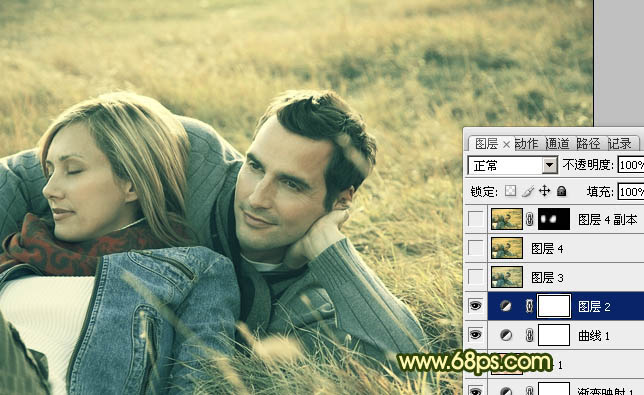
<图13>
7、新建一个图层,按Ctrl + Alt + Shift + E 盖印图层。选择菜单:图像 > 模式 > Lab颜色。选择不合拼。然后执行:图像 > 应用图像,参数设置如图14,效果如图15。

<图14>

<图15>
8、按Ctrl + M 调整曲线,对b通道进行调整,参数设置如图16,效果如图17。
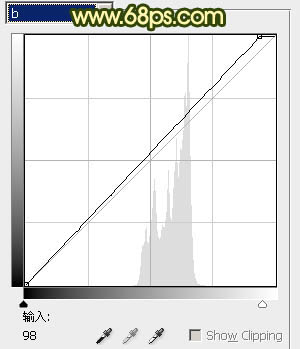
<图16>

<图17>
9、选择菜单:图像 > 模式 > RGB颜色。选择减淡工具把人物脸部稍微涂亮一点,如下图。

<图18>
10、创建渐变映射调整图层,颜色设置为黑白,确定后把图层混合模式改为“柔光”,不透明度改为:20%,效果如下图。
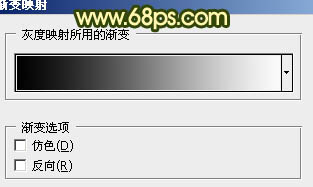
<图19>

<图20>
11、新建一个图层,盖印图层。执行:滤镜 > 模糊 > 高斯模糊,数值为5,确定后按Ctrl + Shift + U 去色,图层混合模式改为“柔光”,不透明度改为:30%,效果如下图。

<图21>
12、新建一个图层,简单给图片加上暗角,大致效果如下图。

<图22>
13、创建可选颜色调整图层,对红色进行调整,参数设置如图23,效果如图24。
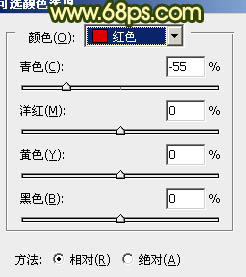
<图23>

<图24>
14、新建一个图层,混合模式改为“滤色”,把前景颜色设置为:#86161D,用画笔把下图选区部分涂上高光,其它部分可以按照自己的喜好添加高光。

<图25>
15、创建曲线调整图层,对RGB进行调整,参数设置如图26,效果如图27。
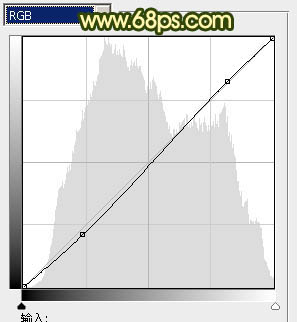
<图26>

<图27>
最后调整一下细节和整体颜色,完成最终效果。


最终效果

1、打开原图素材,创建可选颜色调整图层,对红,黄进行调整,参数设置如图1,2,效果如图3。
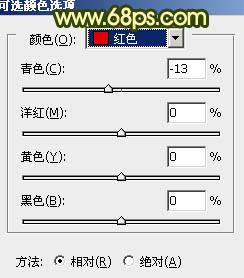
<图1>
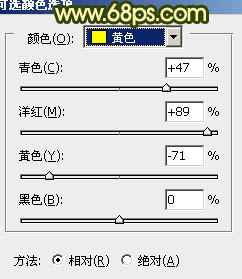
<图2>
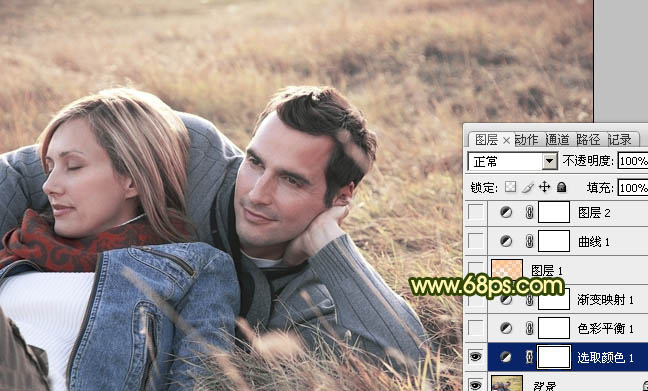
<图3>
2、创建色彩平衡调整图层,对中间调及高光进行调整,参数设置如图4,5,效果如图6。
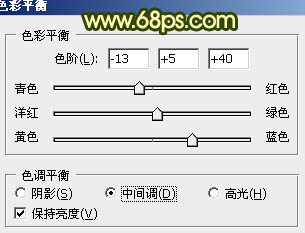
<图4>
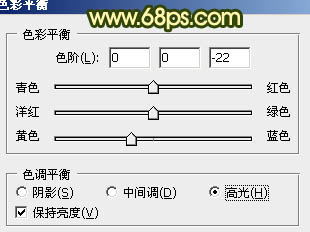
<图5>

<图6>
3、创建渐变映射调整图层,颜色设置如图7,确定后把图层混合模式改为“变亮”,不透明度改为:50%,效果如图8。
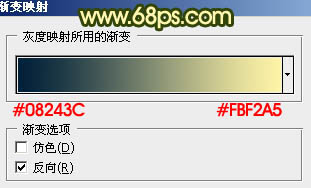
<图7>
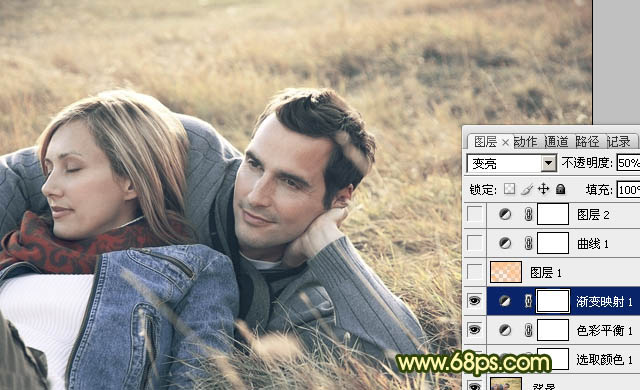
<图8>
4、按Ctrl + Alt + ~ 调出高光选区,新建一个图层填充颜色:#FEC07E,图层混合模式改为“柔光”,不透明度改为:50%,效果如下图。
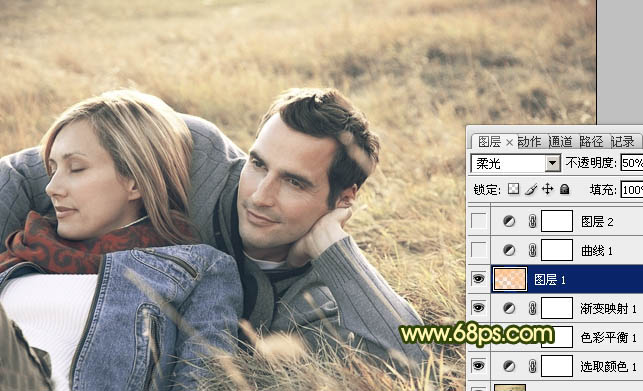
<图9>
5、创建曲线调整图层,对红,蓝进行调整,参数设置如图10,11,效果如图12。
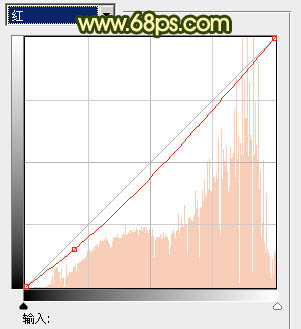
<图10>
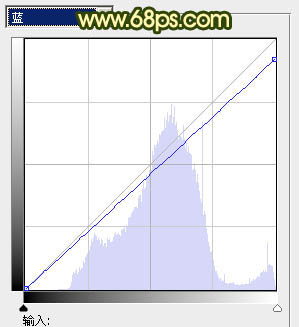
<图11>
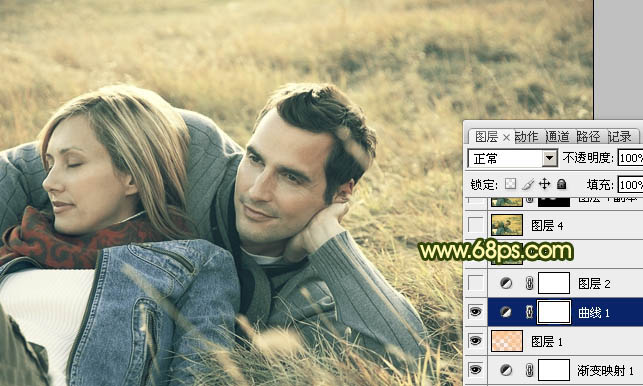
<图12>
6、按Ctrl + J 把当前曲线调整图层复制一层,效果如下图。
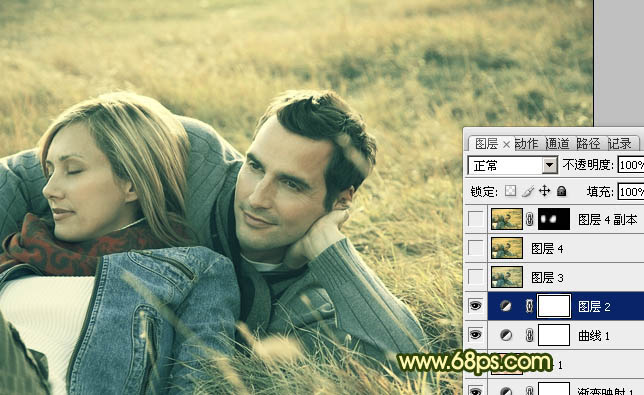
<图13>
7、新建一个图层,按Ctrl + Alt + Shift + E 盖印图层。选择菜单:图像 > 模式 > Lab颜色。选择不合拼。然后执行:图像 > 应用图像,参数设置如图14,效果如图15。

<图14>

<图15>
8、按Ctrl + M 调整曲线,对b通道进行调整,参数设置如图16,效果如图17。
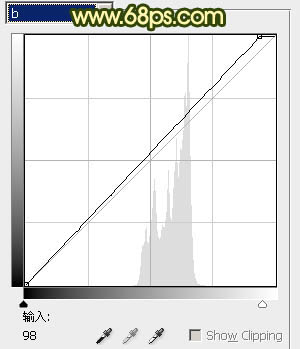
<图16>

<图17>
9、选择菜单:图像 > 模式 > RGB颜色。选择减淡工具把人物脸部稍微涂亮一点,如下图。

<图18>
10、创建渐变映射调整图层,颜色设置为黑白,确定后把图层混合模式改为“柔光”,不透明度改为:20%,效果如下图。
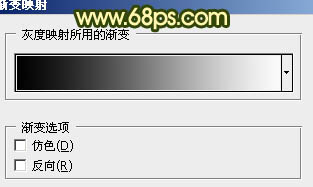
<图19>

<图20>
11、新建一个图层,盖印图层。执行:滤镜 > 模糊 > 高斯模糊,数值为5,确定后按Ctrl + Shift + U 去色,图层混合模式改为“柔光”,不透明度改为:30%,效果如下图。

<图21>
12、新建一个图层,简单给图片加上暗角,大致效果如下图。

<图22>
13、创建可选颜色调整图层,对红色进行调整,参数设置如图23,效果如图24。
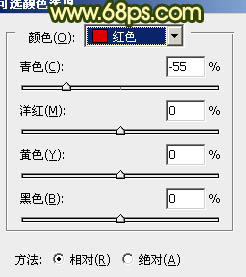
<图23>

<图24>
14、新建一个图层,混合模式改为“滤色”,把前景颜色设置为:#86161D,用画笔把下图选区部分涂上高光,其它部分可以按照自己的喜好添加高光。

<图25>
15、创建曲线调整图层,对RGB进行调整,参数设置如图26,效果如图27。
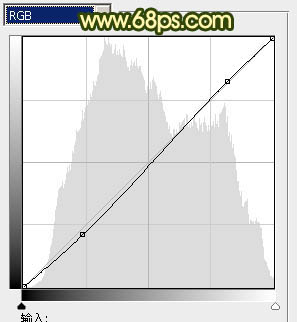
<图26>

<图27>
最后调整一下细节和整体颜色,完成最终效果。

加载全部内容