Photoshop将偏色人物图片调成古典暗红质感色
李洲舟 人气:0
原图

最终效果

1、先是在PS5里面打开原图,用“曲线”分别调整不同的通道照片。使原本暗红,发灰的照片变得亮丽、通透,调整后合并图层。然后用修补工具修饰皮肤。

2、把画面的花抠图下来作为素材将人物四周放满让人物脸部溶入在花丛中,放花瓣素材的方向和大小要有层次变化。最后画面看起才有空间感。

3、合并所有图层,用“曲线”分别调整不同的通道。 首先,选择红色通道进行压暗处理,使照片变暗,变青,从而有效减去照片中的红色。
其次是选择蓝色通道并压暗。最后,为了使画面效果更为真实,
选择RGB通道,将画面稍稍压暗,使照片颜色更为凝重。




4、调整人物肤色。使用“色相/饱和度”工具, 选择红色通道并改变其色相和饱和度(色相+4、饱和度-45、明度0),使人物原本偏红的肤色稍稍偏黄,
然后选择红色(色相+12、饱和度+2、明度0),让花瓣色调变的暗红。
再选择青色(色相-41、饱和度-17、明度0)使画面整体色调更为和谐。
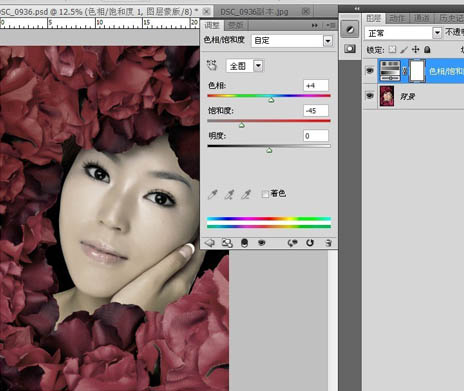


5、复制图层选择“图像-应用图像”调整里面参数让人物肤色对比强烈的质感。然后合并所有图层。
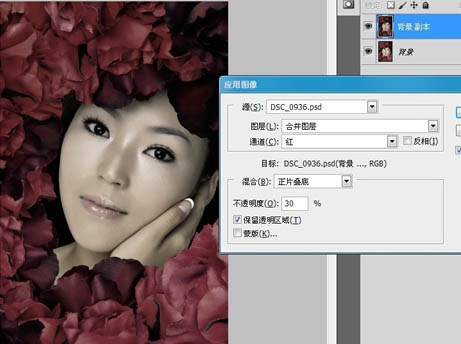
6、再次运用“可选颜色”和“色阶”工具调整。让画面更加有明暗突出,选择红色参数见图。然后调整色阶。


7、选取画笔工具,选择淡黄色给人物添加淡黄色眼影和唇彩,让画面出现艳丽的色彩层次。 然后合并图层,用套索工具选取眼睛给眼睛做色彩调整,让眼睛色调成亮绿色,像是带了美瞳一样让眼睛更加有神。

最后调整色彩明暗对比度,让画面的整体色调偏艳最后完成。


最终效果

1、先是在PS5里面打开原图,用“曲线”分别调整不同的通道照片。使原本暗红,发灰的照片变得亮丽、通透,调整后合并图层。然后用修补工具修饰皮肤。

2、把画面的花抠图下来作为素材将人物四周放满让人物脸部溶入在花丛中,放花瓣素材的方向和大小要有层次变化。最后画面看起才有空间感。

3、合并所有图层,用“曲线”分别调整不同的通道。 首先,选择红色通道进行压暗处理,使照片变暗,变青,从而有效减去照片中的红色。
其次是选择蓝色通道并压暗。最后,为了使画面效果更为真实,
选择RGB通道,将画面稍稍压暗,使照片颜色更为凝重。




4、调整人物肤色。使用“色相/饱和度”工具, 选择红色通道并改变其色相和饱和度(色相+4、饱和度-45、明度0),使人物原本偏红的肤色稍稍偏黄,
然后选择红色(色相+12、饱和度+2、明度0),让花瓣色调变的暗红。
再选择青色(色相-41、饱和度-17、明度0)使画面整体色调更为和谐。
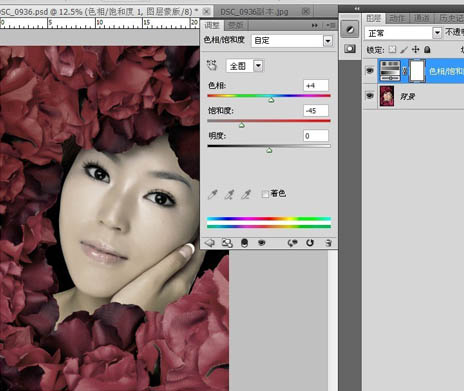


5、复制图层选择“图像-应用图像”调整里面参数让人物肤色对比强烈的质感。然后合并所有图层。
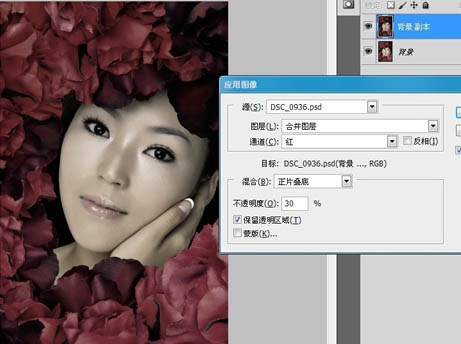
6、再次运用“可选颜色”和“色阶”工具调整。让画面更加有明暗突出,选择红色参数见图。然后调整色阶。


7、选取画笔工具,选择淡黄色给人物添加淡黄色眼影和唇彩,让画面出现艳丽的色彩层次。 然后合并图层,用套索工具选取眼睛给眼睛做色彩调整,让眼睛色调成亮绿色,像是带了美瞳一样让眼睛更加有神。

最后调整色彩明暗对比度,让画面的整体色调偏艳最后完成。

加载全部内容