Photoshop将外景婚片调制出清晰有韵味的古典中性色
软件云 人气:0
原图

最终效果

1、首先修饰好照片然后阴影高光把明暗对比度调均匀。

2、然后选择蓝色通道复制减透明度。

3、创建照片滤镜调整图层,参数设置如下图,确定后把图层不透明度改为:40%。
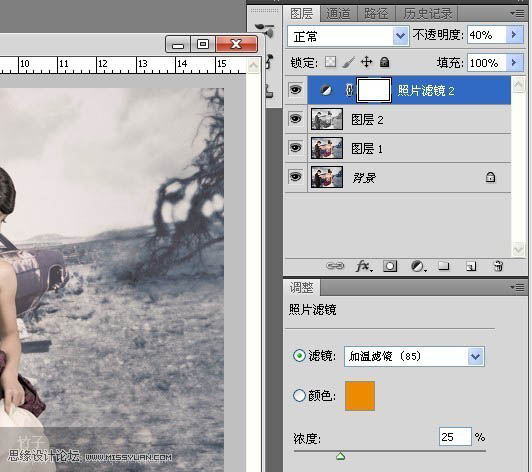
4、创建照片滤镜调整图层,参数设置如下图,确定后把图层不透明度改为:44%。
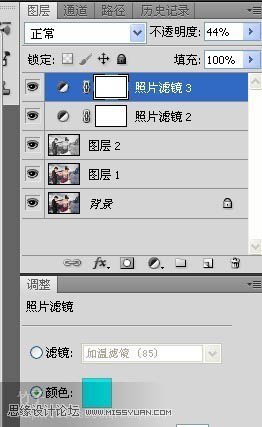
5、然后盖印图层,复制一层高反差保留模式叠加。这时候发觉高光区太过平坦,盖印图层,选择高光区新建一层用白色渐变反向由下往上渐变,再减透明度。

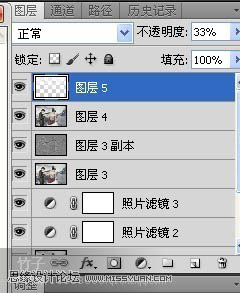
6、四周呈现蓝色状于是色相饱和度选择区域颜色减饱和度。

7、最后复制一层适当锐化。

8、为了使肤色更加匀称于是我用照片滤竟加点淡黄。

最后适当锐化下,完成最终效果。


最终效果

1、首先修饰好照片然后阴影高光把明暗对比度调均匀。

2、然后选择蓝色通道复制减透明度。

3、创建照片滤镜调整图层,参数设置如下图,确定后把图层不透明度改为:40%。
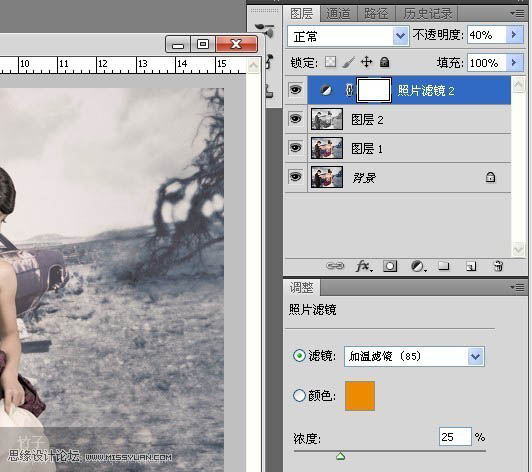
4、创建照片滤镜调整图层,参数设置如下图,确定后把图层不透明度改为:44%。
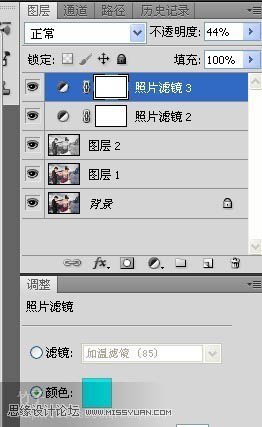
5、然后盖印图层,复制一层高反差保留模式叠加。这时候发觉高光区太过平坦,盖印图层,选择高光区新建一层用白色渐变反向由下往上渐变,再减透明度。

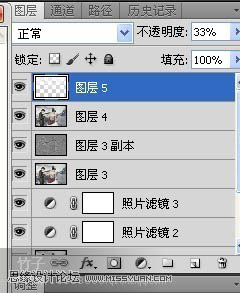
6、四周呈现蓝色状于是色相饱和度选择区域颜色减饱和度。

7、最后复制一层适当锐化。

8、为了使肤色更加匀称于是我用照片滤竟加点淡黄。

最后适当锐化下,完成最终效果。

加载全部内容