Photoshop将情侣图片调成怀旧的暖色调
Sener 人气:0
原图

最终效果

1、打开原图素材,创建曲线调整图层,对红,绿,蓝进行调整,参数设置如图1 - 3,效果如图4。这一步是快速给图片加上一些暖色。
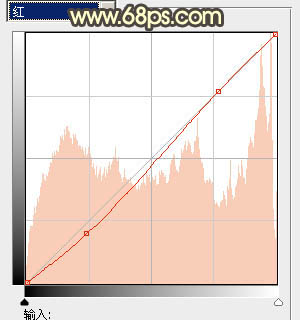
<图1>
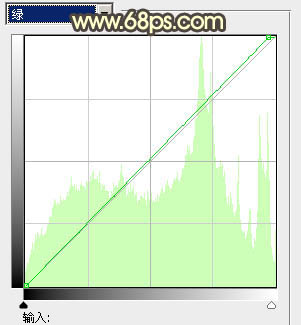
<图2>
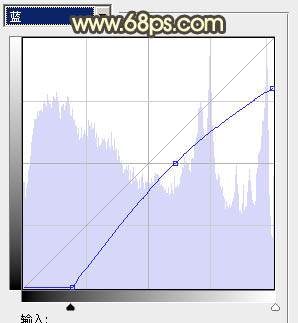
<图3>

<图4>
2、创建渐变映射调整图层,颜色设置如图5,确定后把图层混合模式改为“变亮”,不透明度改为:60%,效果如图6。这一步增加图片暖色。
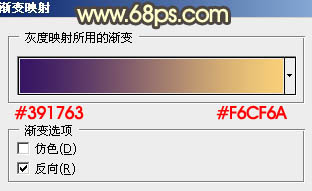
<图5>

<图6>
3、按Ctrl + Alt + ~ 调出高光选区,新建一个图层填充颜色:#FAF5A9,混合模式改为“颜色”,不透明度改为:30%,效果如下图。

<图7>
4、创建可选颜色调整图层,对红,黄,绿,白进行调整,参数设置如图8 - 11,效果如图12。
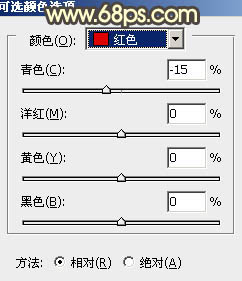
<图8>
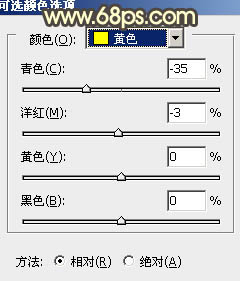
<图9>
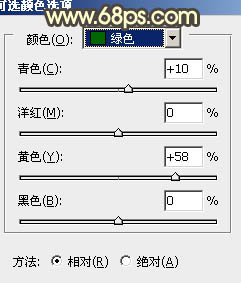
<图10>
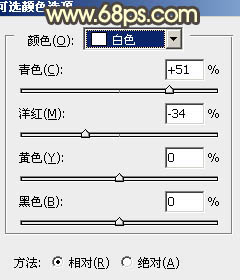
<图11>

<图12>
5、按Ctrl + Alt + ~ 调出高光选区,按Ctrl + Shift + I 反选,新建一个图层填充颜色:#1A184A,混合模式改为“滤色”,效果如下图。这一步是给图片增加一些补色。
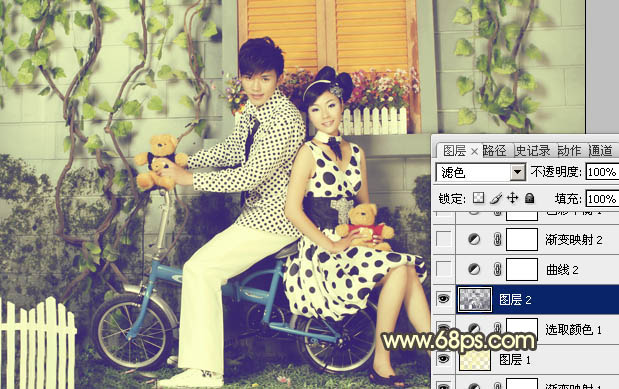
<图13>
6、创建曲线调整图层,对蓝色进行调整,参数设置如图14,效果如图15。
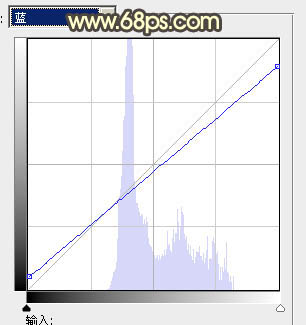
<图14>

<图15>
7、创建渐变映射调整图层,颜色设置如图16,确定后把图层混合模式改为“柔光”,不透明度改为:40%,效果如图17。
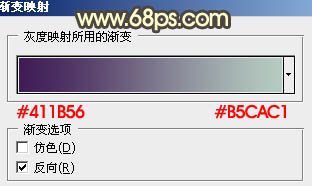
<图16>
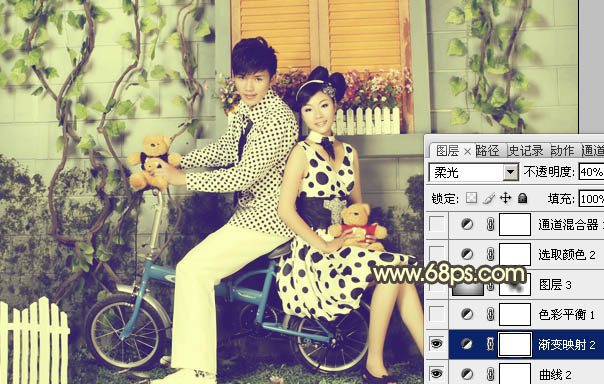
<图17>
8、创建色彩平衡调整图层,对阴影,中间调,高光进行调整,参数设置如图18 - 20,确定后把图层不透明度改为:60%,效果如图21。
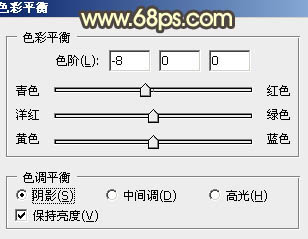
<图18>
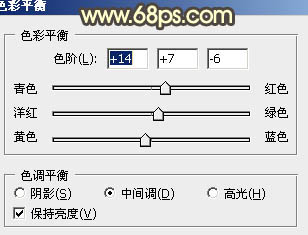
<图19>
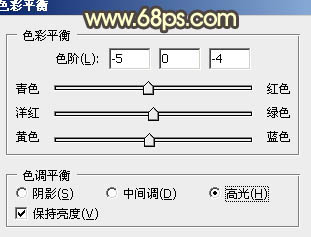
<图20>

<图21>
9、新建一个图层,简单给图片加上暗角,方法任选,大致效果如下图。

<图22>
10、创建可选颜色调整图层,对白色进行调整,参数设置如图23,效果如图24。
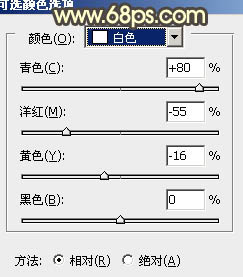
<图23>

<图24>
11、创建通道混合器调整图层,对红色进行调整,参数设置如图25,效果如图26。
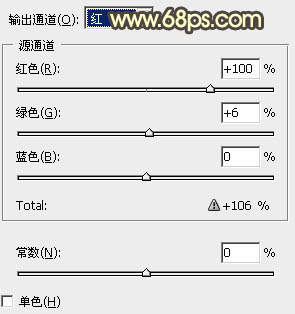
<图25>

<图26>
12、创建色彩平衡调整图层,对高光进行调整,参数设置如图27,效果如图28。
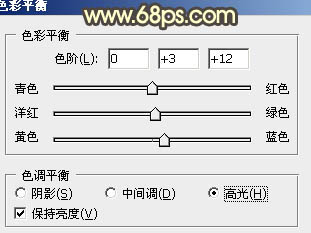
<图27>

<图28>
13、把背景图层复制一层,按Ctrl + Shift + ] 置顶,按Ctrl + Shift + U 去色,混合模式改为“柔光”,不透明度改为: 20%,效果如下图。
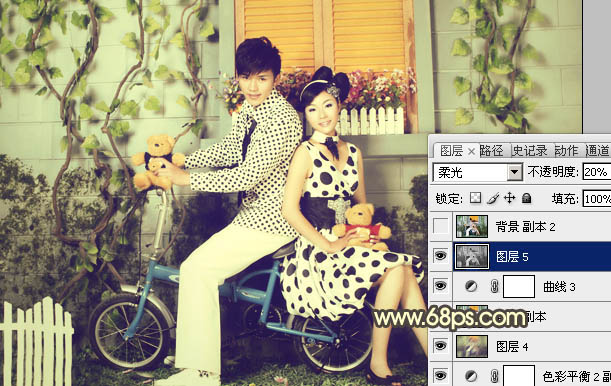
<图29>
最后把图片适当柔化处理,完成最终效果。


最终效果

1、打开原图素材,创建曲线调整图层,对红,绿,蓝进行调整,参数设置如图1 - 3,效果如图4。这一步是快速给图片加上一些暖色。
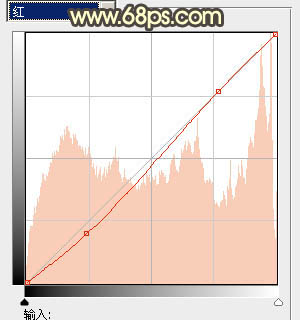
<图1>
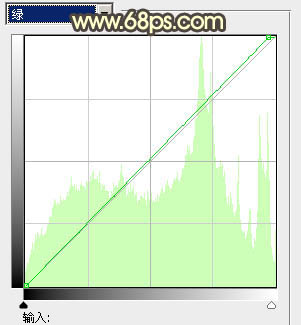
<图2>
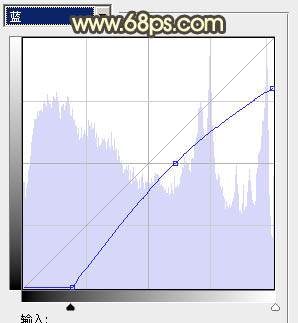
<图3>

<图4>
2、创建渐变映射调整图层,颜色设置如图5,确定后把图层混合模式改为“变亮”,不透明度改为:60%,效果如图6。这一步增加图片暖色。
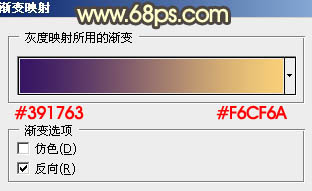
<图5>

<图6>
3、按Ctrl + Alt + ~ 调出高光选区,新建一个图层填充颜色:#FAF5A9,混合模式改为“颜色”,不透明度改为:30%,效果如下图。

<图7>
4、创建可选颜色调整图层,对红,黄,绿,白进行调整,参数设置如图8 - 11,效果如图12。
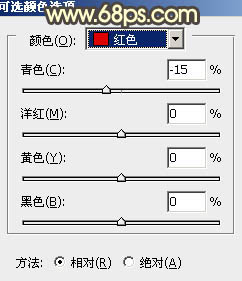
<图8>
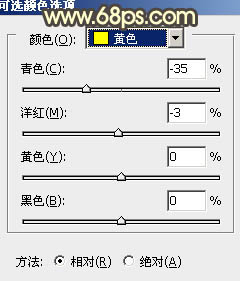
<图9>
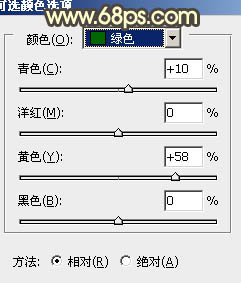
<图10>
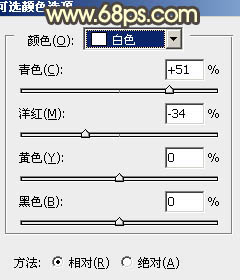
<图11>

<图12>
5、按Ctrl + Alt + ~ 调出高光选区,按Ctrl + Shift + I 反选,新建一个图层填充颜色:#1A184A,混合模式改为“滤色”,效果如下图。这一步是给图片增加一些补色。
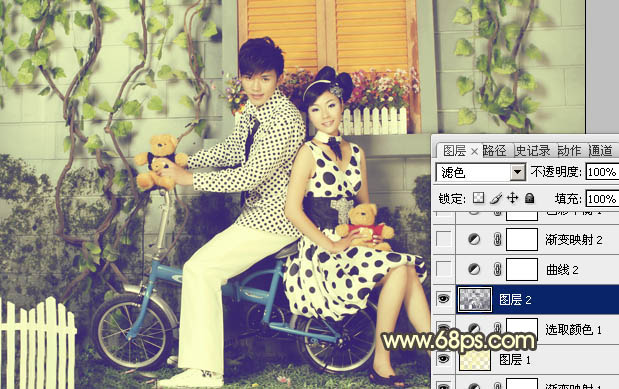
<图13>
6、创建曲线调整图层,对蓝色进行调整,参数设置如图14,效果如图15。
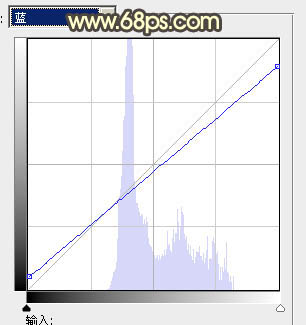
<图14>

<图15>
7、创建渐变映射调整图层,颜色设置如图16,确定后把图层混合模式改为“柔光”,不透明度改为:40%,效果如图17。
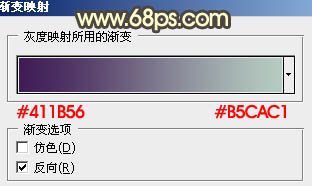
<图16>
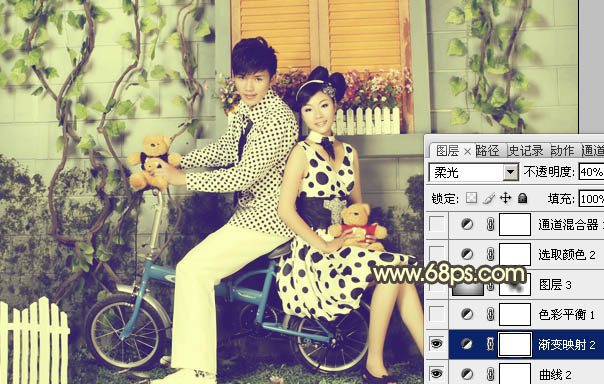
<图17>
8、创建色彩平衡调整图层,对阴影,中间调,高光进行调整,参数设置如图18 - 20,确定后把图层不透明度改为:60%,效果如图21。
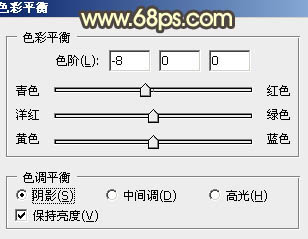
<图18>
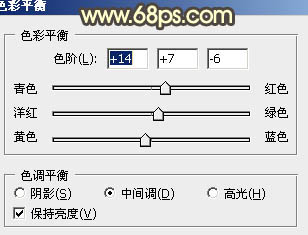
<图19>
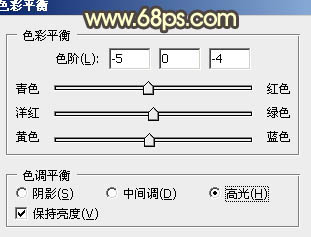
<图20>

<图21>
9、新建一个图层,简单给图片加上暗角,方法任选,大致效果如下图。

<图22>
10、创建可选颜色调整图层,对白色进行调整,参数设置如图23,效果如图24。
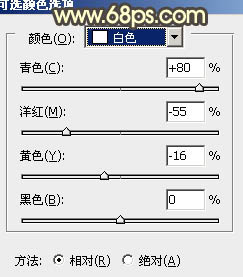
<图23>

<图24>
11、创建通道混合器调整图层,对红色进行调整,参数设置如图25,效果如图26。
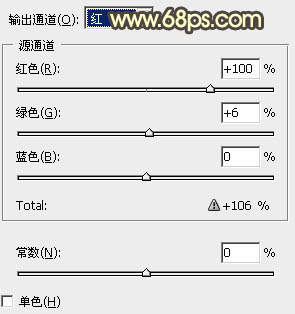
<图25>

<图26>
12、创建色彩平衡调整图层,对高光进行调整,参数设置如图27,效果如图28。
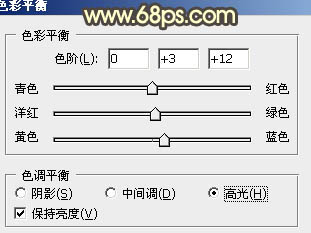
<图27>

<图28>
13、把背景图层复制一层,按Ctrl + Shift + ] 置顶,按Ctrl + Shift + U 去色,混合模式改为“柔光”,不透明度改为: 20%,效果如下图。
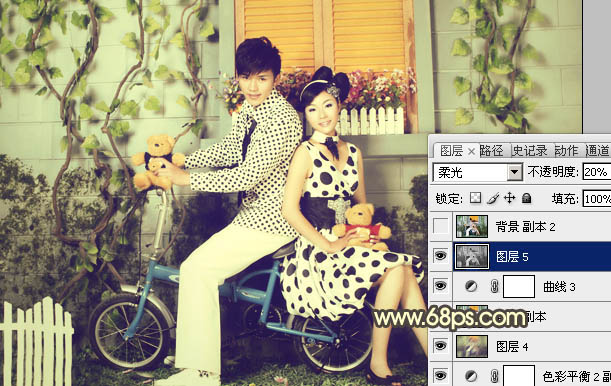
<图29>
最后把图片适当柔化处理,完成最终效果。

加载全部内容