Photoshop下调出室内人物照片温馨的暖色调
Sxzdamon 人气:0
原图

最终效果

1、我是帮他修改了构图。然后人物的磨皮和一些大概调整。当然这些你前期拍的好的话完全没有必要。磨皮可以参考网络上很多教程。这里不说明了。我自己用的也是很来土的方法。

2、Ctrl + M拉曲线提亮整个画面。不过足以的是别拉过头了。

3、图像-调整-可选颜色:
红色:青色 -20 洋红 0 黄色 0 黑色 -20;
黄色:青色 -20 洋红 0 黄色 0 黑色 -30;
白色:青色 +20 洋红 0 黄色 0 黑色 0;
黑色:青色 0 洋红 0 黄色 -10 黑色 0 ;
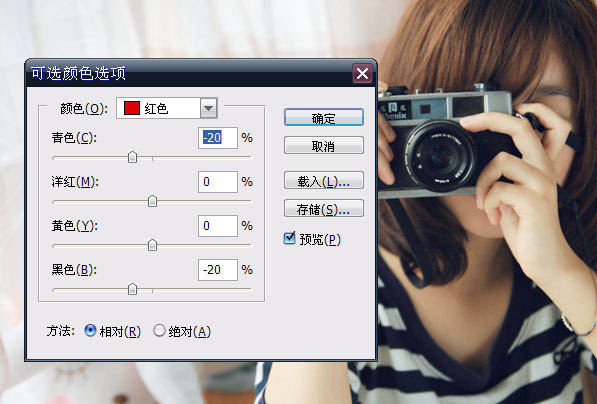
4、图像-调整-色彩平衡,按照图片参数调整好后基本的修改就算完成了。
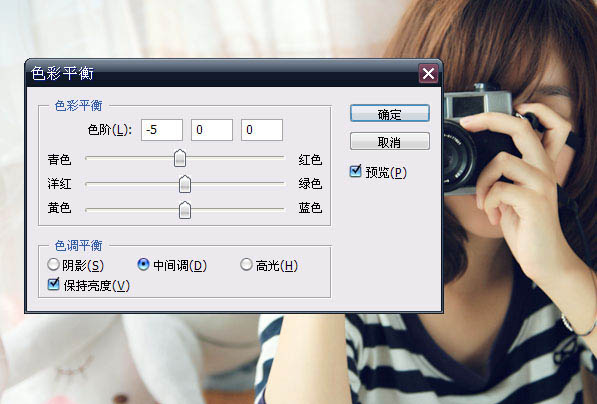
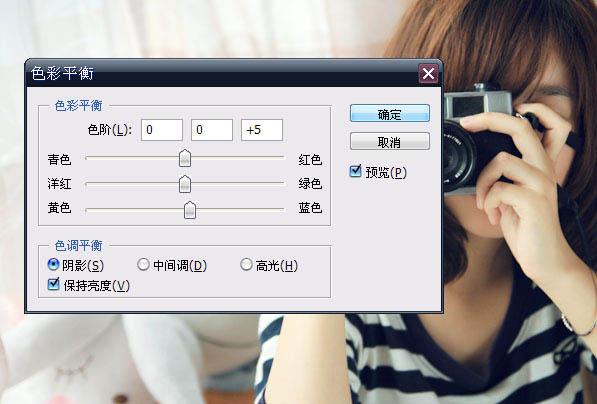
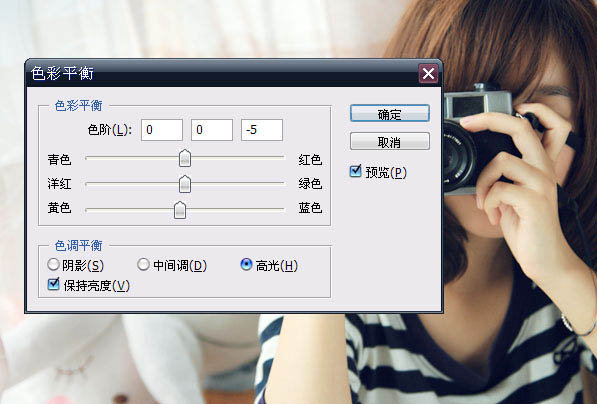
5、新建图层,然后按ctrl+alt+shift+e合并图层后再开始微调。
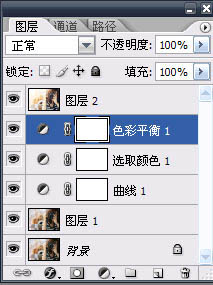
6、我这里用的插件是一个是人物润色插件和光晕插件。大家可以去网上下载安装下。真的很好用。一个是润色插件是Dce tools, 一个是光晕插件Knoll light faorcty。
首先我用润色插件Dce tools进行画面的润色。这里我就拉了1的强度。这个更具自己的需要拉。个人建议还是不要太大,破坏画质。
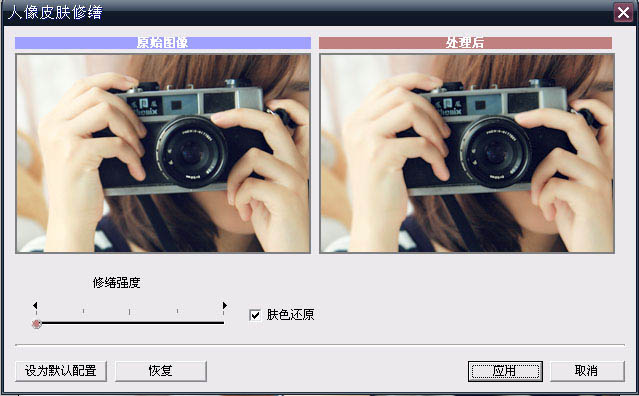
7、接着是光晕的插件来加强窗户的逆光效果。具体的参数也是根据自己想要的效果拉。
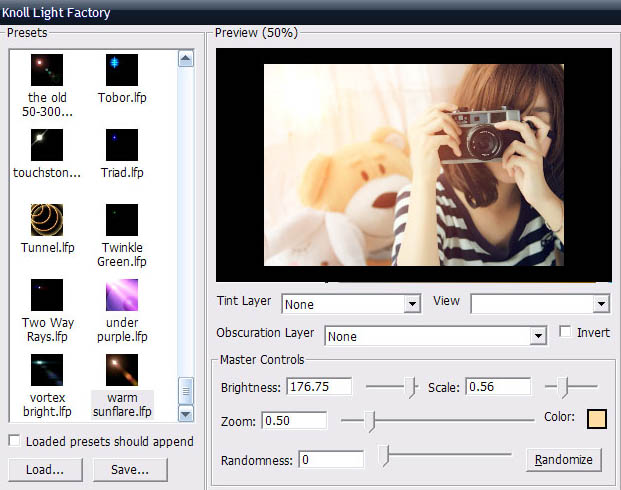
8、最后细微的再拉一拉曲线,调整下色彩和对比度和锐度等。注意都是细微的。然后就大功告成。


最终效果

1、我是帮他修改了构图。然后人物的磨皮和一些大概调整。当然这些你前期拍的好的话完全没有必要。磨皮可以参考网络上很多教程。这里不说明了。我自己用的也是很来土的方法。

2、Ctrl + M拉曲线提亮整个画面。不过足以的是别拉过头了。

3、图像-调整-可选颜色:
红色:青色 -20 洋红 0 黄色 0 黑色 -20;
黄色:青色 -20 洋红 0 黄色 0 黑色 -30;
白色:青色 +20 洋红 0 黄色 0 黑色 0;
黑色:青色 0 洋红 0 黄色 -10 黑色 0 ;
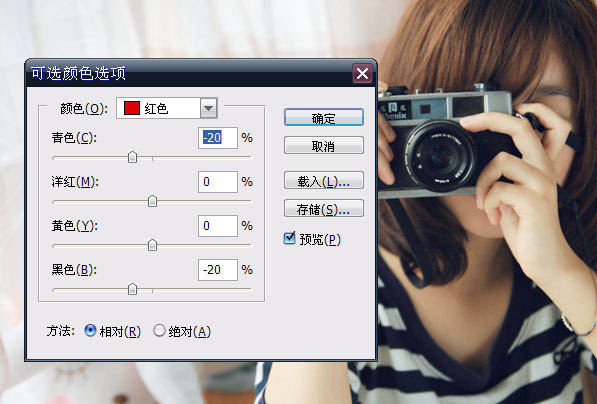
4、图像-调整-色彩平衡,按照图片参数调整好后基本的修改就算完成了。
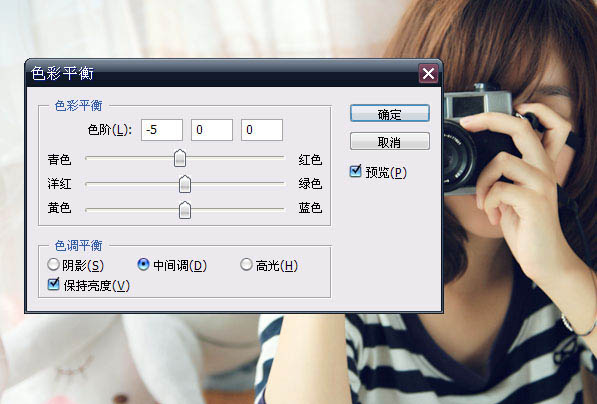
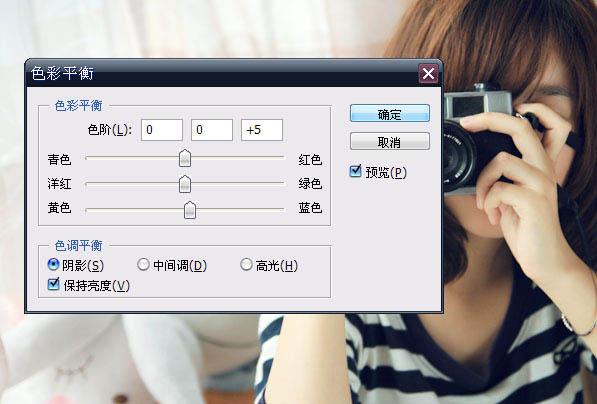
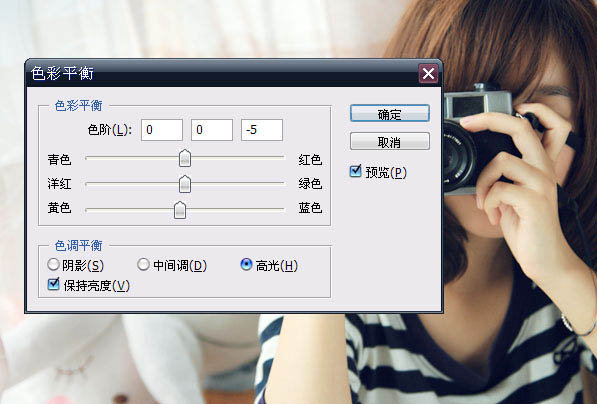
5、新建图层,然后按ctrl+alt+shift+e合并图层后再开始微调。
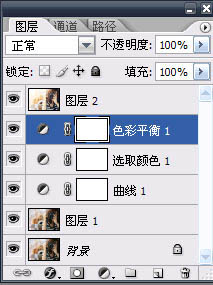
6、我这里用的插件是一个是人物润色插件和光晕插件。大家可以去网上下载安装下。真的很好用。一个是润色插件是Dce tools, 一个是光晕插件Knoll light faorcty。
首先我用润色插件Dce tools进行画面的润色。这里我就拉了1的强度。这个更具自己的需要拉。个人建议还是不要太大,破坏画质。
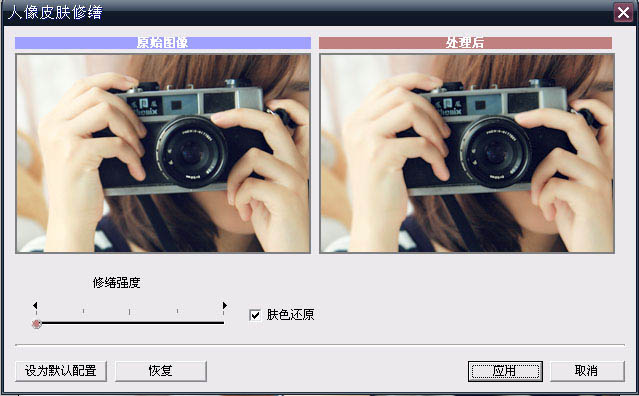
7、接着是光晕的插件来加强窗户的逆光效果。具体的参数也是根据自己想要的效果拉。
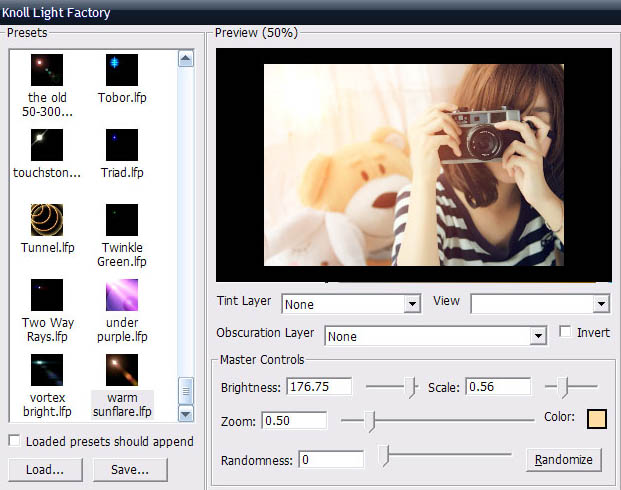
8、最后细微的再拉一拉曲线,调整下色彩和对比度和锐度等。注意都是细微的。然后就大功告成。

加载全部内容