Photoshop将外景婚片调出温馨浪漫的暖橙色
Sener 人气:0
原图

最终效果

1、打开原图素材,创建渐变映射调整图层,颜色设置为:#3A0E67到#FCB002渐变,如图1,确定后把图层混合模式改为“变亮”,效果如图2。
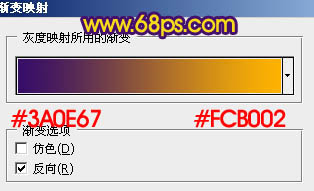
<图1>

<图2>
2、按Ctrl + Alt + ~ 调出高光选区,新建一个图层填充橙色:#F8850D,图层混合模式改为“柔光”,图层不透明度改为:60%,如下图。

<图3>
3、创建可选颜色调整图层,对红,黄进行调整,参数设置如图4,5,适当把图片调红一点,效果如图6。
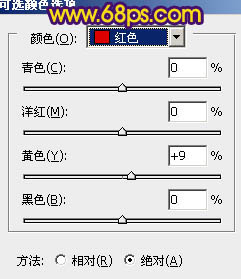
<图4>
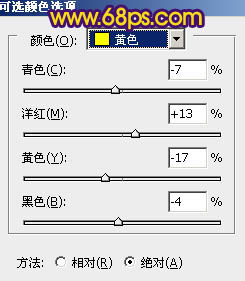
<图5>

<图6>
4、感觉画面高光部分还不够强烈。新建一个图层,用套索工具勾出图7所示的选区,按Ctrl + Alt + D 羽化60个像素后填充颜色:#FDF272,图层混合模式改为“柔光”,效果如图8。

<图7>

<图8>
5、新建一个图层,按Ctrl + Alt + Shift + E 盖印图层。执行:滤镜 > 模糊 > 高斯模糊,数值为5,确定后按住Alt 键添加图层蒙版,用白色画笔把中间部分杂乱的部分涂模糊,效果如下图。

<图9>
6、新建一个图层填充黑色,执行:滤镜 > 渲染 > 镜头光晕,镜头类型默认,把光晕中心稍微移到画面的右边中上位置,如图10,效果如图11。

<图10>
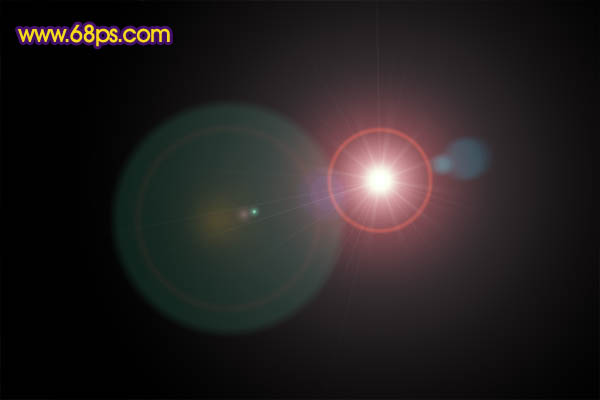
<图11>
7、把图层混合模式改为“滤色”,消除黑色背景,然后把光晕中心移到图片上的高光位置,如下图。

<图12>
8、创建可选颜色调整图层,对红,黄进行调整,参数设置如图13,14,效果如图15。
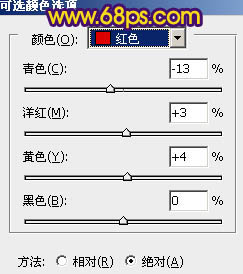
<图13>
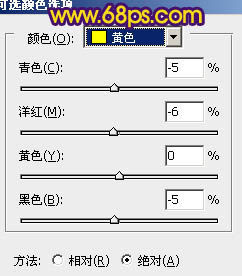
<图14>

<图15>
9、创建色彩平衡调整图层,参数设置如图16,效果如图17。
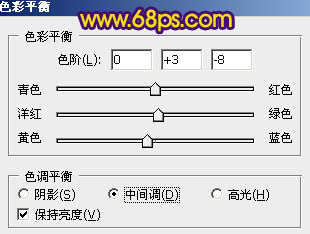
<图16>

<图17>
10、新建一个图层填充深蓝色:#30056B,图层混合模式改为“滤色”,图层不透明度改为:10%,效果如下图。

<图18>
11、创建亮度/对比度调整图层,适当加强一下对比度,参数设置如图19,效果如图20。

<图19>

<图20>
12、新建一个图层,盖印图层。按Ctrl + Shift + U 去色,图层混合模式改为“柔光”,图层不透明度改为:10%,效果如下图。
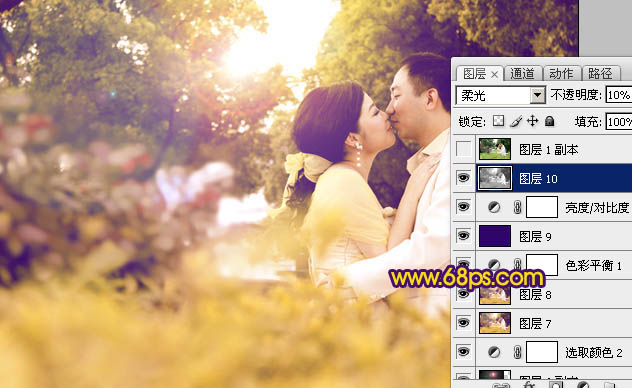
<图21>
13、最后调整下整体颜色,完成最终效果。


最终效果

1、打开原图素材,创建渐变映射调整图层,颜色设置为:#3A0E67到#FCB002渐变,如图1,确定后把图层混合模式改为“变亮”,效果如图2。
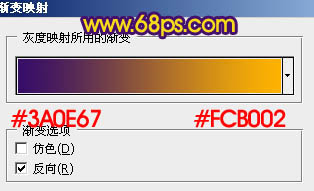
<图1>

<图2>
2、按Ctrl + Alt + ~ 调出高光选区,新建一个图层填充橙色:#F8850D,图层混合模式改为“柔光”,图层不透明度改为:60%,如下图。

<图3>
3、创建可选颜色调整图层,对红,黄进行调整,参数设置如图4,5,适当把图片调红一点,效果如图6。
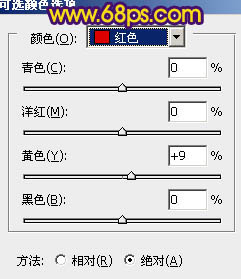
<图4>
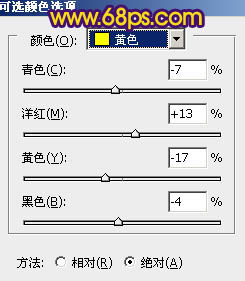
<图5>

<图6>
4、感觉画面高光部分还不够强烈。新建一个图层,用套索工具勾出图7所示的选区,按Ctrl + Alt + D 羽化60个像素后填充颜色:#FDF272,图层混合模式改为“柔光”,效果如图8。

<图7>

<图8>
5、新建一个图层,按Ctrl + Alt + Shift + E 盖印图层。执行:滤镜 > 模糊 > 高斯模糊,数值为5,确定后按住Alt 键添加图层蒙版,用白色画笔把中间部分杂乱的部分涂模糊,效果如下图。

<图9>
6、新建一个图层填充黑色,执行:滤镜 > 渲染 > 镜头光晕,镜头类型默认,把光晕中心稍微移到画面的右边中上位置,如图10,效果如图11。

<图10>
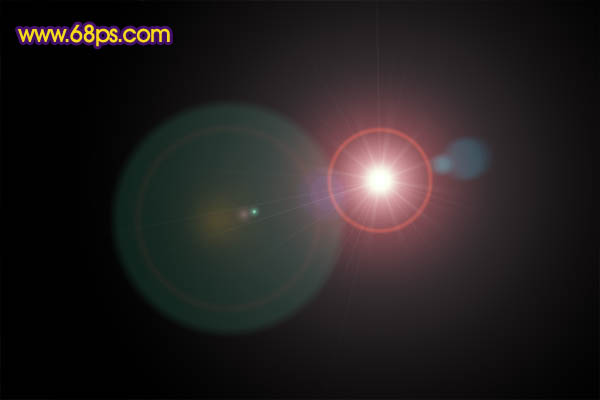
<图11>
7、把图层混合模式改为“滤色”,消除黑色背景,然后把光晕中心移到图片上的高光位置,如下图。

<图12>
8、创建可选颜色调整图层,对红,黄进行调整,参数设置如图13,14,效果如图15。
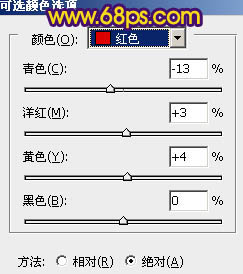
<图13>
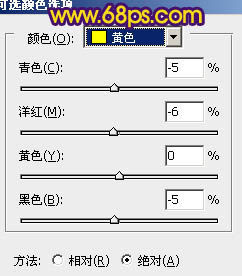
<图14>

<图15>
9、创建色彩平衡调整图层,参数设置如图16,效果如图17。
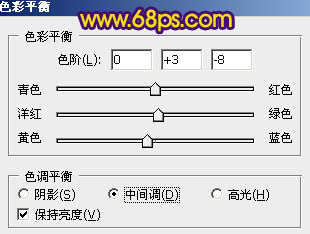
<图16>

<图17>
10、新建一个图层填充深蓝色:#30056B,图层混合模式改为“滤色”,图层不透明度改为:10%,效果如下图。

<图18>
11、创建亮度/对比度调整图层,适当加强一下对比度,参数设置如图19,效果如图20。

<图19>

<图20>
12、新建一个图层,盖印图层。按Ctrl + Shift + U 去色,图层混合模式改为“柔光”,图层不透明度改为:10%,效果如下图。
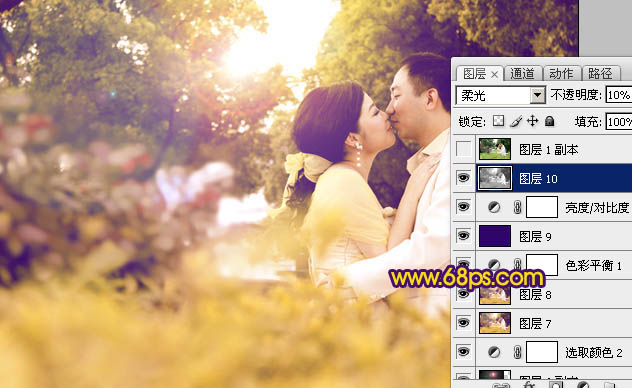
<图21>
13、最后调整下整体颜色,完成最终效果。

加载全部内容