Photoshop 古典甜美的外景婚片处理方法
Liulinchi 人气:0
原图

最终效果

1、打开原图,图像—调整——自动色阶一次。

2、执行图像—新建调整图层—色彩平衡调整层,参数如图:
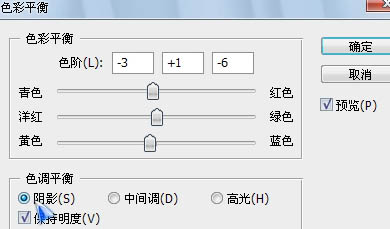
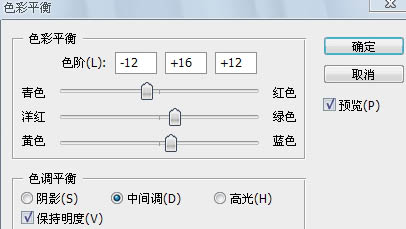
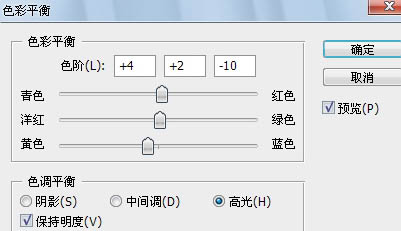
3、再执行图像—新建调整图层—可选颜色调整层,参数如图:
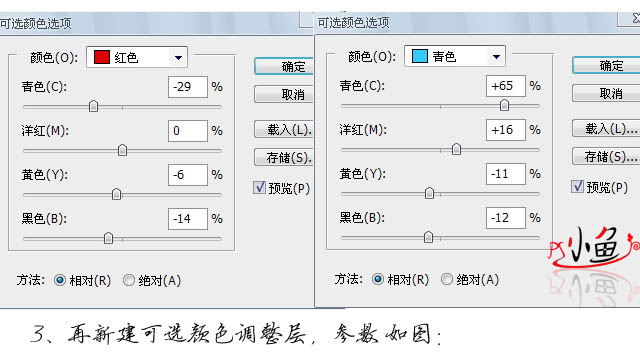
4、最后执行图像—新建调整图层—通道混合器,参数如图:
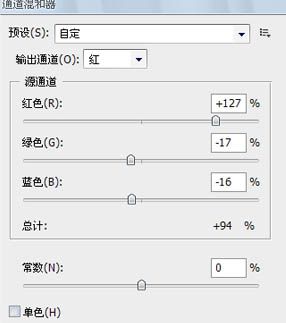
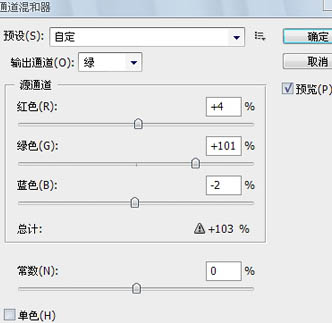
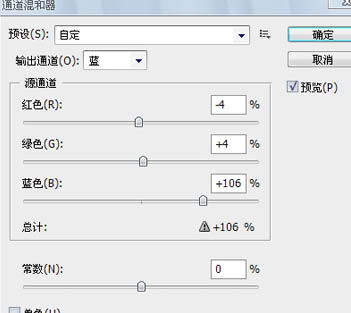
5、盖印图层,用滤镜Portraiture给人物磨皮,参数如图:

6、这时我发现之前的几步使人物婚纱部分亮度过高,丢失了很多细节,于是要想办法降低婚纱的亮度,方法很多,而我选择用图像—调整—阴影/高光,效果如图,具体方法见下图:

7、用阴影/高光修复亮度过高,甚至有点曝的照片的具体方法,修复逆光照片则可以阴影和高光的参数设置相反就可以了:
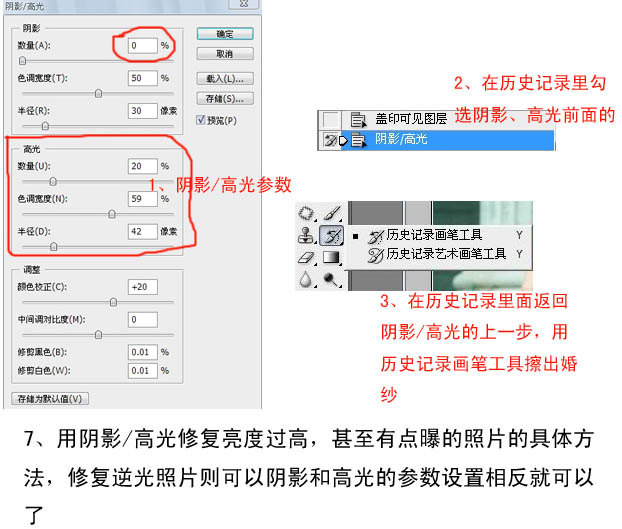
8、牙齿美白的方法:

9、盖印图层,适当锐化,完成最终效果。


最终效果

1、打开原图,图像—调整——自动色阶一次。

2、执行图像—新建调整图层—色彩平衡调整层,参数如图:
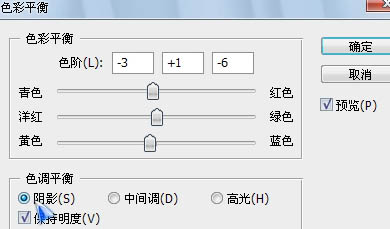
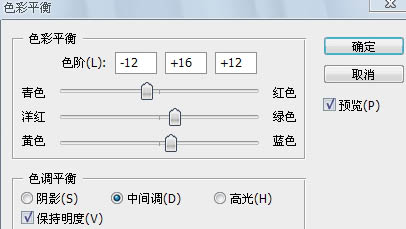
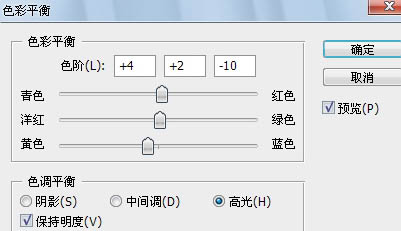
3、再执行图像—新建调整图层—可选颜色调整层,参数如图:
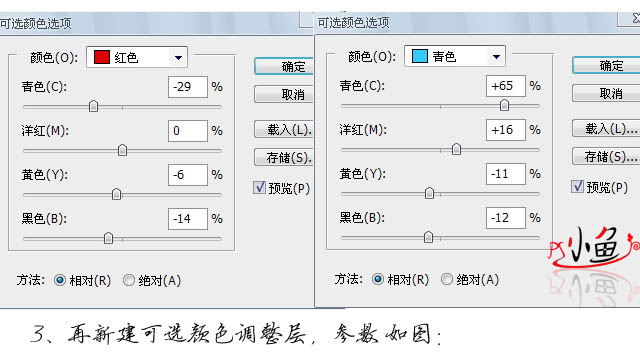
4、最后执行图像—新建调整图层—通道混合器,参数如图:
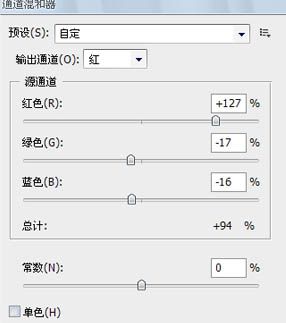
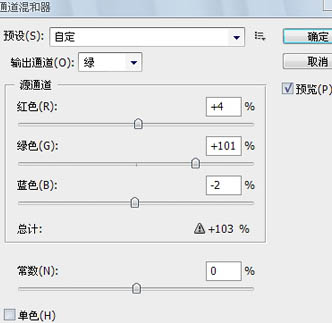
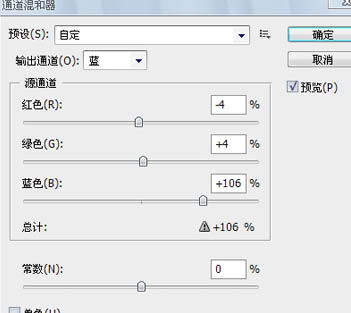
5、盖印图层,用滤镜Portraiture给人物磨皮,参数如图:

6、这时我发现之前的几步使人物婚纱部分亮度过高,丢失了很多细节,于是要想办法降低婚纱的亮度,方法很多,而我选择用图像—调整—阴影/高光,效果如图,具体方法见下图:

7、用阴影/高光修复亮度过高,甚至有点曝的照片的具体方法,修复逆光照片则可以阴影和高光的参数设置相反就可以了:
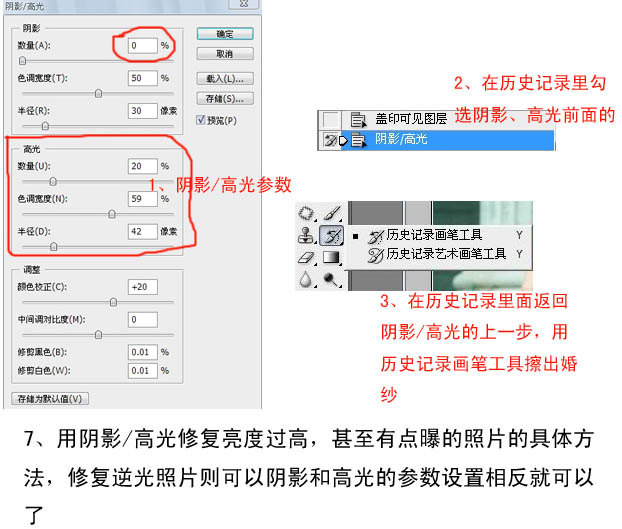
8、牙齿美白的方法:

9、盖印图层,适当锐化,完成最终效果。

加载全部内容