Photoshop 快速调出外景婚片紫色调
Sener 本教程调色以单色调为主,调色的过程比较简单,利用 人气:0
来源:PS联盟 作者:Sener
本教程调色以单色调为主,调色的过程比较简单,利用色相饱和度的着色选项快速调出单色调。然后再适当调整好人物及部分细节即可。
原图

最终效果
 1、打开原图素材,按Ctrl + J 把背景图层复制一层,图层混合模式改为“正片叠底”,效果如图1。
1、打开原图素材,按Ctrl + J 把背景图层复制一层,图层混合模式改为“正片叠底”,效果如图1。

<图1>
2、创建色相/饱和度调整图层,参数设置如图2,勾选着色选项,效果如图3。

<图2>

<图3> 3、新建一个图层,按Ctrl + Alt + Shift + E 盖印图层,执行:滤镜 > 模糊 > 高斯模糊,数值为5,确定后把图层混合模式改为“变亮”,如图4。
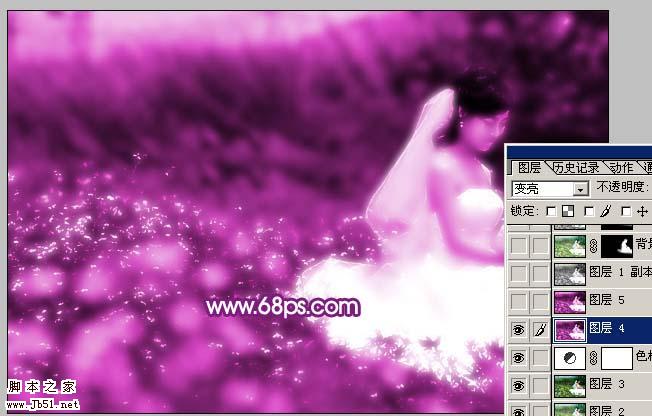
<图4>
4、新建一个图层,盖印图层,把图层混合模式改为“正片叠底”,效果如图5。

<图5>
5、把背景图层复制一层,按Ctrl + Shift + ] 置顶,按Ctrl + Shift + U 去色,把图层混合模式改为“柔光”,图层不透明度改为:60%,如图6。

<图6> 6、把背景图层复制一层,按Ctrl + Shift + ] 置顶,加上图层蒙版,只保留人物部分,其它部分用黑色画笔擦掉,如图7。

<图7>
7、新建一个图层,盖印图层,按Ctrl + Shift + U 去色,把图层混合模式改为“正片叠底”,加上图层蒙版,只保留人物部分,其它部分用黑色画笔擦掉,效果如图8。

<图8> 8、创建曲线调整图层,参数设置如图9-12,确定后只保留人物部分,其它部分用黑色画笔擦掉,效果如图13。
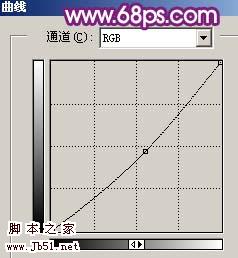
<图9>
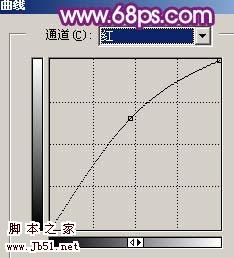
<图10>

<图11>
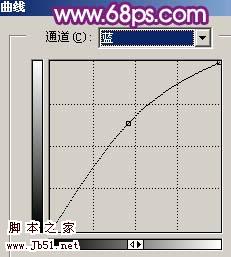
<图12>

<图13> 9、创建亮度/对比度调整图层,参数设置如图14,效果如图15。
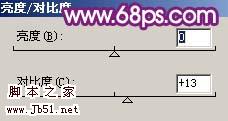
<图14>

<图15>
10、创建色相/饱和度调整图层,参数设置如图16,效果如图17。

<图16>

<图17> 11、新建一个图层,盖印图层,图层混合模式改为“正片叠底”,图层不透明度改为:30%,加上图层蒙版,只保留边缘部分,其它部分用黑色画笔擦出来,效果如图18。

<图18>
12、最后整体调整下颜色,适当把人物调亮一点,完成最终效果。

<图19>
本教程调色以单色调为主,调色的过程比较简单,利用色相饱和度的着色选项快速调出单色调。然后再适当调整好人物及部分细节即可。
原图

最终效果
 1、打开原图素材,按Ctrl + J 把背景图层复制一层,图层混合模式改为“正片叠底”,效果如图1。
1、打开原图素材,按Ctrl + J 把背景图层复制一层,图层混合模式改为“正片叠底”,效果如图1。 
<图1>
2、创建色相/饱和度调整图层,参数设置如图2,勾选着色选项,效果如图3。

<图2>

<图3> 3、新建一个图层,按Ctrl + Alt + Shift + E 盖印图层,执行:滤镜 > 模糊 > 高斯模糊,数值为5,确定后把图层混合模式改为“变亮”,如图4。
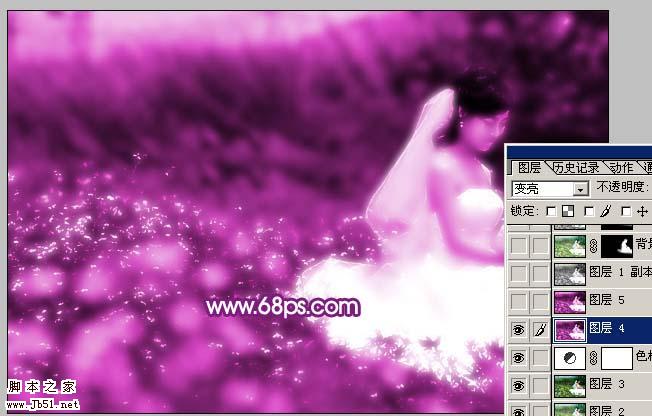
<图4>
4、新建一个图层,盖印图层,把图层混合模式改为“正片叠底”,效果如图5。

<图5>
5、把背景图层复制一层,按Ctrl + Shift + ] 置顶,按Ctrl + Shift + U 去色,把图层混合模式改为“柔光”,图层不透明度改为:60%,如图6。

<图6> 6、把背景图层复制一层,按Ctrl + Shift + ] 置顶,加上图层蒙版,只保留人物部分,其它部分用黑色画笔擦掉,如图7。

<图7>
7、新建一个图层,盖印图层,按Ctrl + Shift + U 去色,把图层混合模式改为“正片叠底”,加上图层蒙版,只保留人物部分,其它部分用黑色画笔擦掉,效果如图8。

<图8> 8、创建曲线调整图层,参数设置如图9-12,确定后只保留人物部分,其它部分用黑色画笔擦掉,效果如图13。
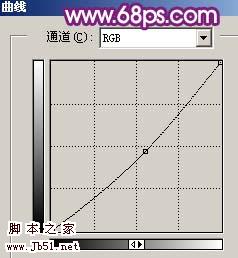
<图9>
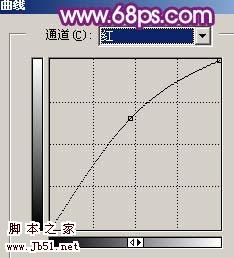
<图10>

<图11>
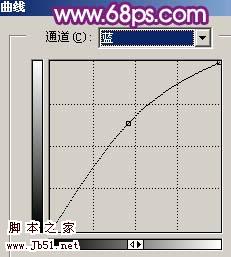
<图12>

<图13> 9、创建亮度/对比度调整图层,参数设置如图14,效果如图15。
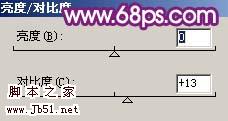
<图14>

<图15>
10、创建色相/饱和度调整图层,参数设置如图16,效果如图17。

<图16>

<图17> 11、新建一个图层,盖印图层,图层混合模式改为“正片叠底”,图层不透明度改为:30%,加上图层蒙版,只保留边缘部分,其它部分用黑色画笔擦出来,效果如图18。

<图18>
12、最后整体调整下颜色,适当把人物调亮一点,完成最终效果。

<图19>
加载全部内容