Photoshop将外景人物图片调成甜美的粉橙色
Sener 人气:0
原图

最终效果

1、打开原图素材,创建渐变映射调整图层,颜色设置如图1,确定后把图层混合模式改为“滤色”,不透明度改为:30%,效果如图2。
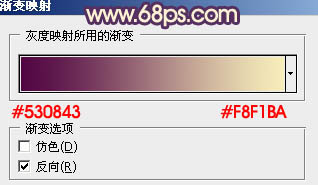
<图1>

<图2>
2、按Ctrl + Alt + ~ 调出高光选区,按Ctrl + Shift + I 反选,新建一个图层填充颜色:#361957,混合模式改为“滤色”,效果如下图。
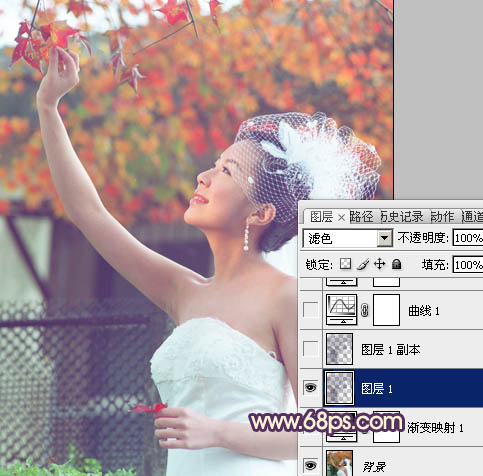
<图3>
3、把当前填色图层复制一层,混合模式改为“柔光”,不透明度改为:20%,效果如下图。

<图4>
4、创建曲线调整图层,对蓝色进行调整,参数设置如图5,效果如图6。
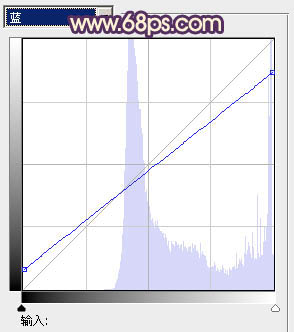
<图5>

<图6>
5、创建可选颜色调整图层,对红,黄,白进行调整,参数设置如图7 - 9,效果如图10。
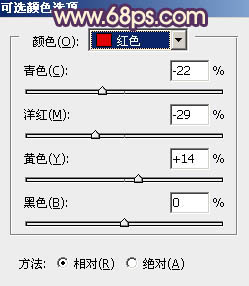
<图7>
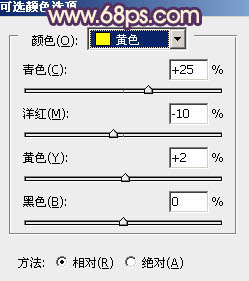
<图8>
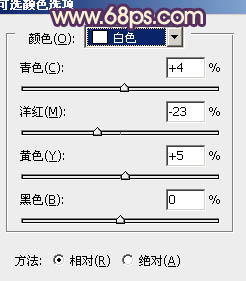
<图9>

<图10>
6、按Ctrl + J 把当前可选颜色调整图层复制一层,不透明度改为:60%,效果如下图。

<图11>
7、创建曲线调整图层,对蓝色进行调整,参数设置如图12,效果如图13。
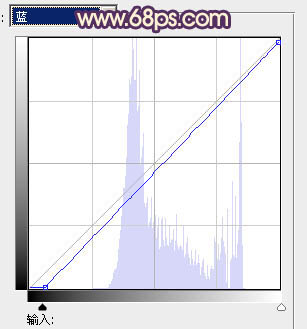
<图12>

<图13>
8、新建一个图层,填充颜色:#FCCCBD,混合模式改为“滤色”,不透明度改为:20%,加上图层蒙版,用黑白渐变拉出底部透明效果,如下图。

<图14>
9、新建一个图层,混合模式改为“滤色”,不透明度改为:30%,把前景颜色设置为:#3E1D62,用画笔把人物及周围涂上前景色,效果如下图。

<图15>
10、新建一个图层,按Ctrl + Alt + Shift + E 盖印图层。执行:滤镜 > 模糊 > 动感模糊,参数设置如图16,确定后把图层混合模式改为“柔光”,不透明度改为:60%,效果如图17。

<图16>
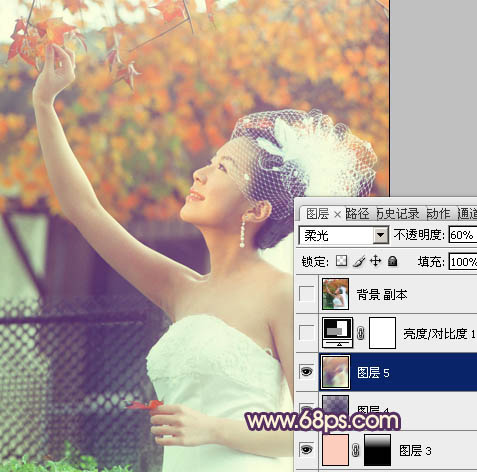
<图17>
11、创建亮度/对比度调整图层,参数设置如图18,效果如图19。

<图18>
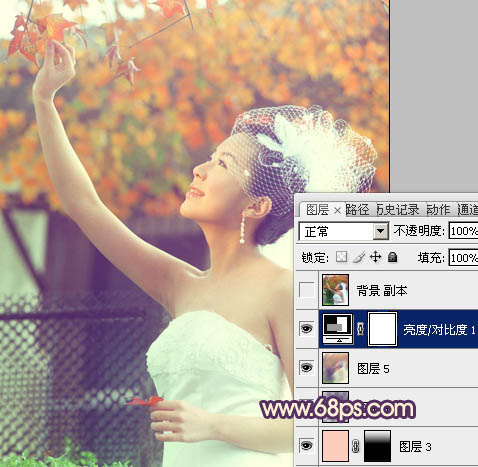
<图19>
最后调整一下细节,完成最终效果。


最终效果

1、打开原图素材,创建渐变映射调整图层,颜色设置如图1,确定后把图层混合模式改为“滤色”,不透明度改为:30%,效果如图2。
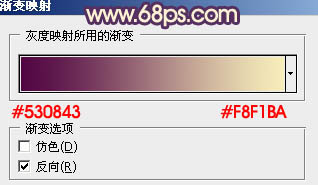
<图1>

<图2>
2、按Ctrl + Alt + ~ 调出高光选区,按Ctrl + Shift + I 反选,新建一个图层填充颜色:#361957,混合模式改为“滤色”,效果如下图。
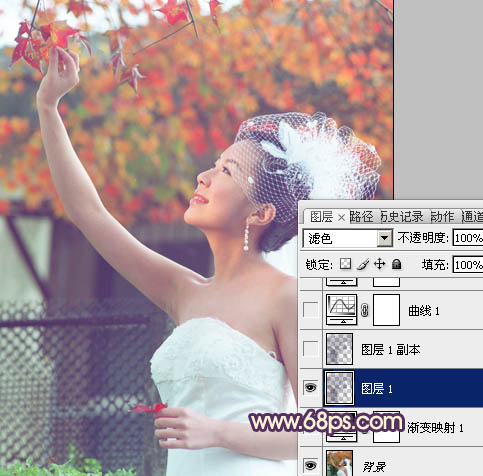
<图3>
3、把当前填色图层复制一层,混合模式改为“柔光”,不透明度改为:20%,效果如下图。

<图4>
4、创建曲线调整图层,对蓝色进行调整,参数设置如图5,效果如图6。
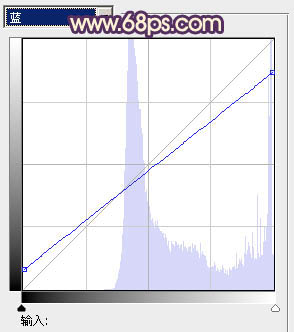
<图5>

<图6>
5、创建可选颜色调整图层,对红,黄,白进行调整,参数设置如图7 - 9,效果如图10。
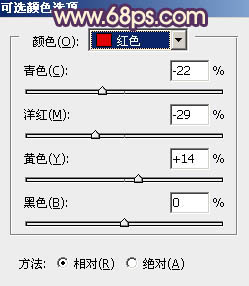
<图7>
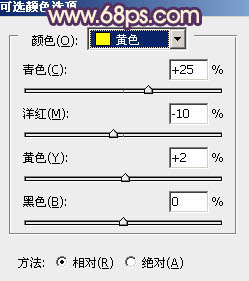
<图8>
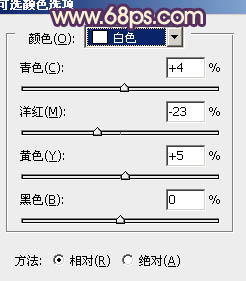
<图9>

<图10>
6、按Ctrl + J 把当前可选颜色调整图层复制一层,不透明度改为:60%,效果如下图。

<图11>
7、创建曲线调整图层,对蓝色进行调整,参数设置如图12,效果如图13。
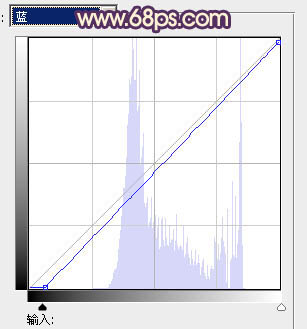
<图12>

<图13>
8、新建一个图层,填充颜色:#FCCCBD,混合模式改为“滤色”,不透明度改为:20%,加上图层蒙版,用黑白渐变拉出底部透明效果,如下图。

<图14>
9、新建一个图层,混合模式改为“滤色”,不透明度改为:30%,把前景颜色设置为:#3E1D62,用画笔把人物及周围涂上前景色,效果如下图。

<图15>
10、新建一个图层,按Ctrl + Alt + Shift + E 盖印图层。执行:滤镜 > 模糊 > 动感模糊,参数设置如图16,确定后把图层混合模式改为“柔光”,不透明度改为:60%,效果如图17。

<图16>
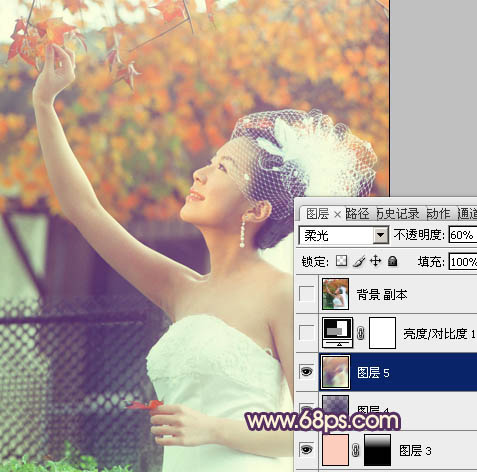
<图17>
11、创建亮度/对比度调整图层,参数设置如图18,效果如图19。

<图18>
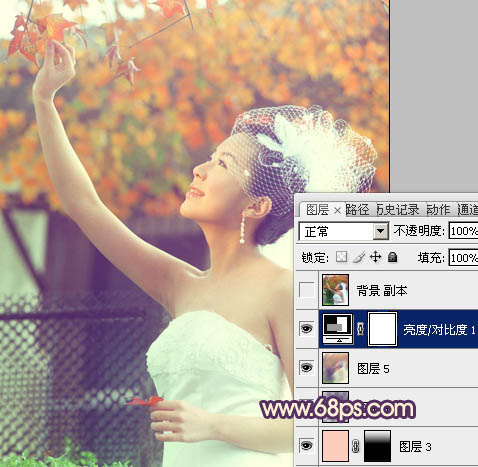
<图19>
最后调整一下细节,完成最终效果。

加载全部内容
 爱之家商城
爱之家商城 氢松练
氢松练 Face甜美相机
Face甜美相机 花汇通
花汇通 走路宝正式版
走路宝正式版 天天运动有宝
天天运动有宝 深圳plus
深圳plus 热门免费小说
热门免费小说