Photoshop下将外景婚片调成甜美的青绿色
Sener 人气:0
原图

最终效果

1、打开原图素材,创建曲线调整图层,对蓝色进行调整,参数设置如图1,效果如图2。
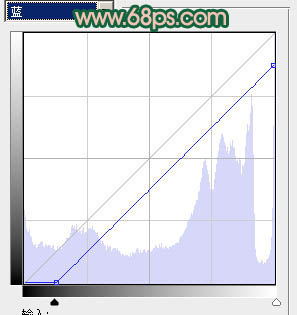
<图1>

<图2>
2、创建渐变映射调整图层,颜色设置如图3,确定后把图层混合模式改为“变亮”,不透明度改为:30%,效果如图4。
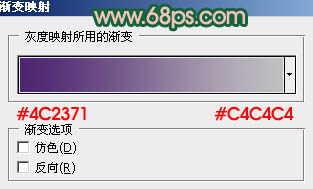
<图3>

<图4>
3、创建通道混合器调整图层,对蓝色进行调整,参数设置如图5,效果如图6。
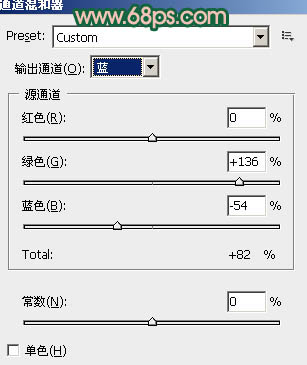
<图5>

<图6>
4、创建色彩平衡调整图层,对高光进行调整,参数设置如图7,效果如图8。
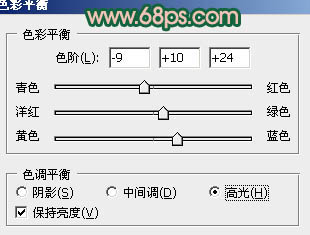
<图7>

<图8>
5、创建可选颜色调整图层,对青,蓝进行调整,参数设置如图9,10,效果如图11。
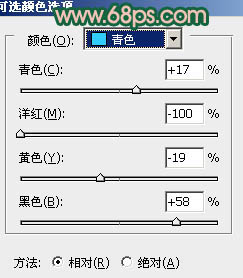
<图9>
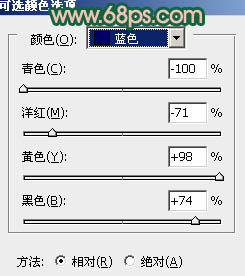
<图10>

<图11>
6、按Ctrl + J 把当前可选颜色调整图层复制一层,不透明度改为:30%,效果如下图。

<图12>
7、创建色相/饱和度调整图层,对红色进行调整,参数设置如图13,确定后用黑色画笔把人物脸部擦出来,效果如图14。
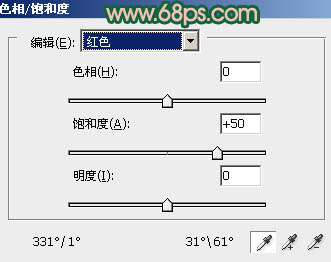
<图13>

<图14>
8、新建一个图层,按Ctrl + Alt + Shift + E 盖印图层。简单的给人物磨一下皮,大致效果如下图。

<图15>
9、新建一个图层,盖印图层。执行:滤镜 > 模糊 > 高斯模糊,数值为5,确定后把图层混合模式改为“柔光”,不透明度改为:50%,效果如下图。

<图16>
10、新建一个图层,盖印图层。按Ctrl + Shift + U 去色,图层混合模式改为“正片叠底”。把蒙版填充黑色,用白色画笔把人物裙子部分擦出来,增加细节,可适当降低图层不透明度,效果如下图。

<图17>
11、新建一个图层,盖印图层。执行:滤镜 > 模糊 > 动感模糊,数值自定,确定后把图层混合模式改为“柔光”,不透明度改为:30%,加上图层蒙版,用黑色画笔把人物部分擦出来。

<图18>
12、创建色彩平衡调整图层,对高光进行调整,参数设置如图19,确定后把图层不透明度改为:50%,用黑色画笔把人物部分擦出来,效果如图20。
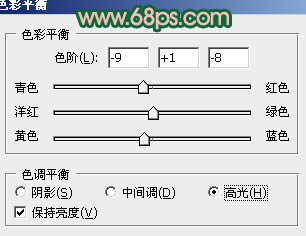
<图19>

<图20>
13、新建一个图层,简单给图片加上暗角,方法任选,大致效果如下图。

<图21>
最后调整一下整体颜色,完成最终效果。


最终效果

1、打开原图素材,创建曲线调整图层,对蓝色进行调整,参数设置如图1,效果如图2。
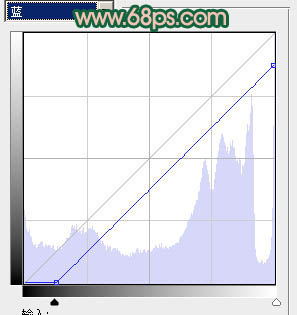
<图1>

<图2>
2、创建渐变映射调整图层,颜色设置如图3,确定后把图层混合模式改为“变亮”,不透明度改为:30%,效果如图4。
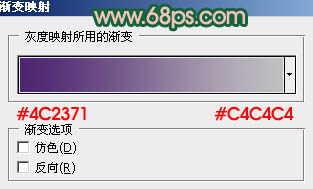
<图3>

<图4>
3、创建通道混合器调整图层,对蓝色进行调整,参数设置如图5,效果如图6。
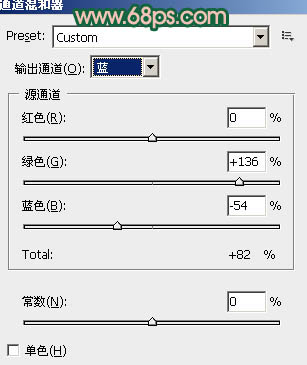
<图5>

<图6>
4、创建色彩平衡调整图层,对高光进行调整,参数设置如图7,效果如图8。
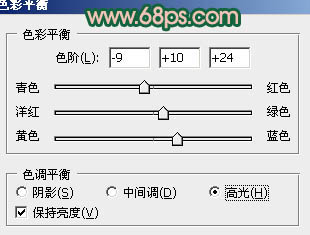
<图7>

<图8>
5、创建可选颜色调整图层,对青,蓝进行调整,参数设置如图9,10,效果如图11。
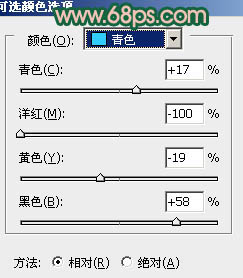
<图9>
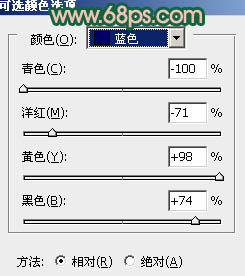
<图10>

<图11>
6、按Ctrl + J 把当前可选颜色调整图层复制一层,不透明度改为:30%,效果如下图。

<图12>
7、创建色相/饱和度调整图层,对红色进行调整,参数设置如图13,确定后用黑色画笔把人物脸部擦出来,效果如图14。
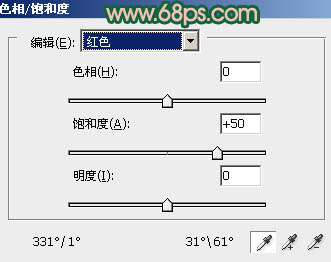
<图13>

<图14>
8、新建一个图层,按Ctrl + Alt + Shift + E 盖印图层。简单的给人物磨一下皮,大致效果如下图。

<图15>
9、新建一个图层,盖印图层。执行:滤镜 > 模糊 > 高斯模糊,数值为5,确定后把图层混合模式改为“柔光”,不透明度改为:50%,效果如下图。

<图16>
10、新建一个图层,盖印图层。按Ctrl + Shift + U 去色,图层混合模式改为“正片叠底”。把蒙版填充黑色,用白色画笔把人物裙子部分擦出来,增加细节,可适当降低图层不透明度,效果如下图。

<图17>
11、新建一个图层,盖印图层。执行:滤镜 > 模糊 > 动感模糊,数值自定,确定后把图层混合模式改为“柔光”,不透明度改为:30%,加上图层蒙版,用黑色画笔把人物部分擦出来。

<图18>
12、创建色彩平衡调整图层,对高光进行调整,参数设置如图19,确定后把图层不透明度改为:50%,用黑色画笔把人物部分擦出来,效果如图20。
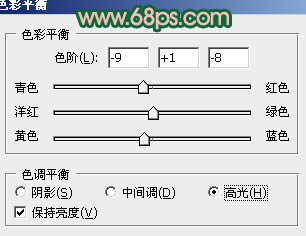
<图19>

<图20>
13、新建一个图层,简单给图片加上暗角,方法任选,大致效果如下图。

<图21>
最后调整一下整体颜色,完成最终效果。

加载全部内容
 爱之家商城
爱之家商城 氢松练
氢松练 Face甜美相机
Face甜美相机 花汇通
花汇通 走路宝正式版
走路宝正式版 天天运动有宝
天天运动有宝 深圳plus
深圳plus 热门免费小说
热门免费小说