Photoshop将美女婚片调成甜美的紫绿色
Sener 人气:0
原图

最终效果

1、打开原图素材,创建可选颜色调整图层,对黄,绿进行调整,参数设置如图1,2,效果如图3。
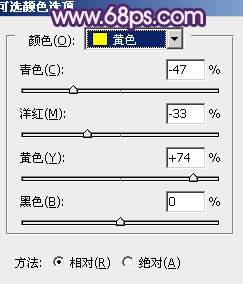
<图1>
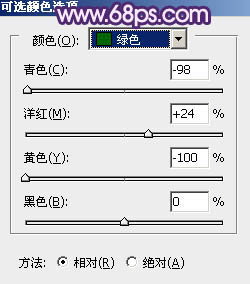
<图2>

<图3>
2、创建色彩平衡调整图层,对中间调及高光进行调整,参数设置如图4,5,效果如图6。
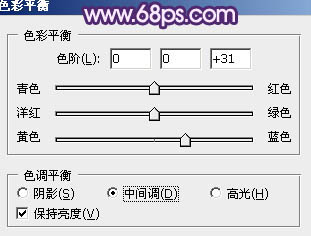
<图4>
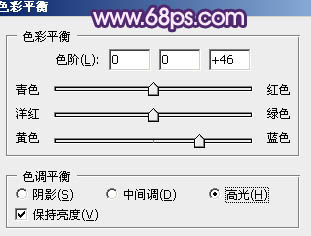
<图5>

<图6>
3、创建可选颜色调整图层,对黄,绿进行调整,参数设置如图7,8,效果如图9。
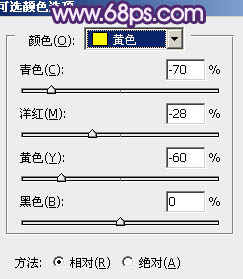
<图7>
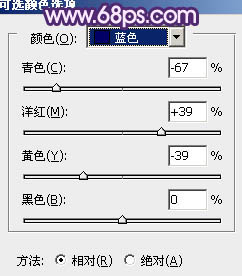
<图8>

<图9>
4、创建曲线调整图层,对蓝色进行调整,参数设置如图10,效果如图11。
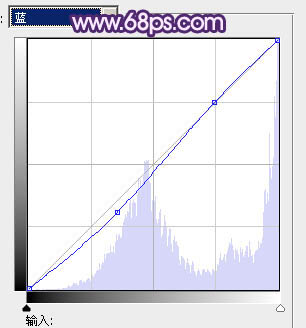
<图10>

<图11>
5、新建一个图层,填充颜色:#FBB1A0,混合模式改为“滤色”,加上图层蒙版,用黑白渐变拉出底部透明效果。局部可以用白色画笔把需要加高光的部分擦出来。

<图12>
6、按Ctrl + Alt + ~ 调出高光选区,按Ctrl + Shift + I 反选。新建一个图层填充颜色:#351662,混合模式改为“滤色”,不透明度改为:30%,效果如下图。

<图13>
7、新建一个图层,按Ctrl + Alt + Shift + E 盖印图层。混合模式改为“柔光”,不透明度改为:30%,效果如下图。

<图14>
8、新建一个图层,盖印图层。选择菜单:图像 > 模式 > Lab颜色,选择不合拼。然后执行:图像 > 应用图像,参数设置如图15,效果如图16。

<图15>

<图16>
9、按Ctrl + M 调整曲线,对b通道进行调整,参数设置如图17,效果如图18。
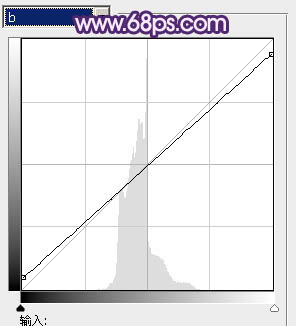
<图17>

<图18>
10、再按Ctrl + M 调整曲线,对b通道进行调整,参数设置如图19,效果如图20。
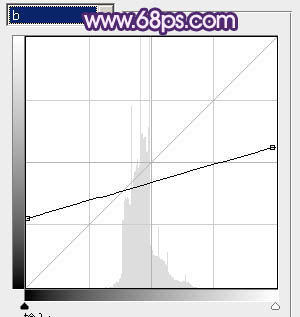
<图19>

<图20>
11、选择菜单:图像 > 模式 > RGB颜色,选择不合拼。确定后创建可选颜色调整图层,对黄,蓝,洋红进行调整,参数设置如图21 - 23,效果如图24。
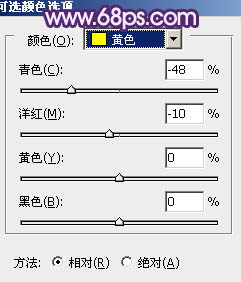
<图21>
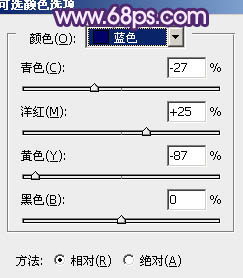
<图22>
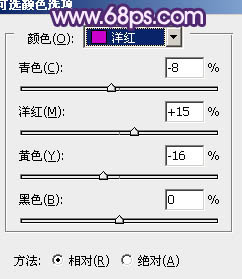
<图23>

<图24>
最后调整一下细节,完成最终效果:


最终效果

1、打开原图素材,创建可选颜色调整图层,对黄,绿进行调整,参数设置如图1,2,效果如图3。
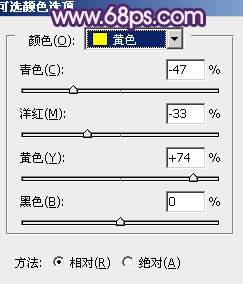
<图1>
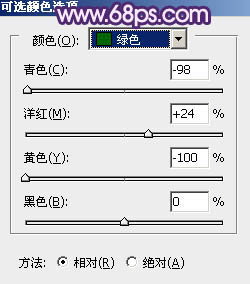
<图2>

<图3>
2、创建色彩平衡调整图层,对中间调及高光进行调整,参数设置如图4,5,效果如图6。
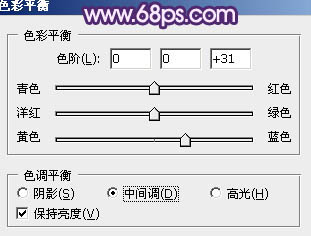
<图4>
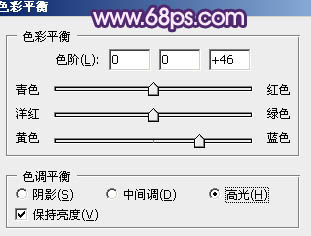
<图5>

<图6>
3、创建可选颜色调整图层,对黄,绿进行调整,参数设置如图7,8,效果如图9。
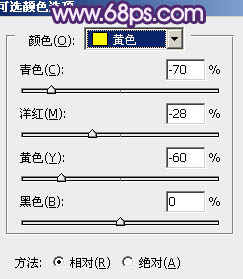
<图7>
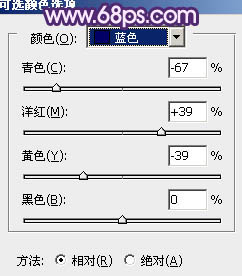
<图8>

<图9>
4、创建曲线调整图层,对蓝色进行调整,参数设置如图10,效果如图11。
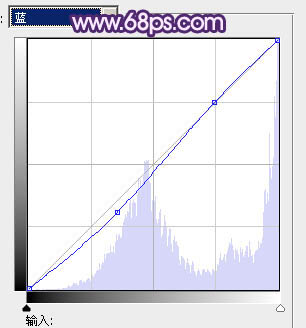
<图10>

<图11>
5、新建一个图层,填充颜色:#FBB1A0,混合模式改为“滤色”,加上图层蒙版,用黑白渐变拉出底部透明效果。局部可以用白色画笔把需要加高光的部分擦出来。

<图12>
6、按Ctrl + Alt + ~ 调出高光选区,按Ctrl + Shift + I 反选。新建一个图层填充颜色:#351662,混合模式改为“滤色”,不透明度改为:30%,效果如下图。

<图13>
7、新建一个图层,按Ctrl + Alt + Shift + E 盖印图层。混合模式改为“柔光”,不透明度改为:30%,效果如下图。

<图14>
8、新建一个图层,盖印图层。选择菜单:图像 > 模式 > Lab颜色,选择不合拼。然后执行:图像 > 应用图像,参数设置如图15,效果如图16。

<图15>

<图16>
9、按Ctrl + M 调整曲线,对b通道进行调整,参数设置如图17,效果如图18。
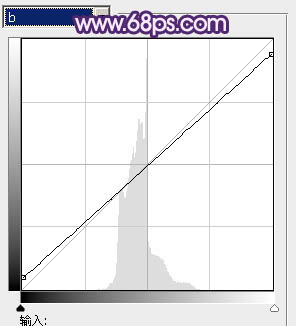
<图17>

<图18>
10、再按Ctrl + M 调整曲线,对b通道进行调整,参数设置如图19,效果如图20。
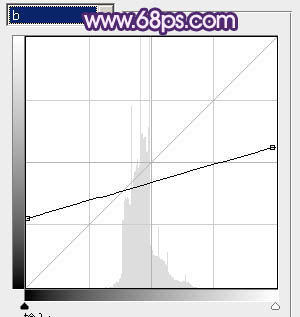
<图19>

<图20>
11、选择菜单:图像 > 模式 > RGB颜色,选择不合拼。确定后创建可选颜色调整图层,对黄,蓝,洋红进行调整,参数设置如图21 - 23,效果如图24。
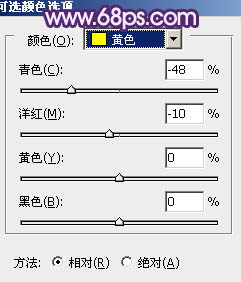
<图21>
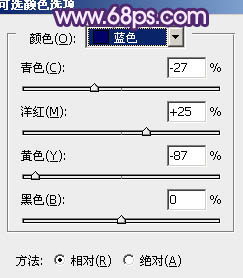
<图22>
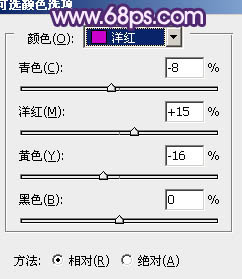
<图23>

<图24>
最后调整一下细节,完成最终效果:

加载全部内容
 爱之家商城
爱之家商城 氢松练
氢松练 Face甜美相机
Face甜美相机 花汇通
花汇通 走路宝正式版
走路宝正式版 天天运动有宝
天天运动有宝 深圳plus
深圳plus 热门免费小说
热门免费小说