Photoshop将草原婚片调成甜美的淡黄色
Sener 人气:0
原图

最终效果

1、打开原图素材,创建色相/饱和度调整图层,降低全图饱和度,参数设置如图1,效果如图2。
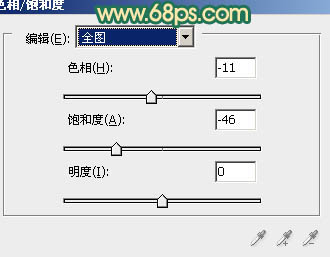
<图1>

<图2>
2、创建曲线调整图层,对蓝色进行调整,参数设置如图3,效果如图4。
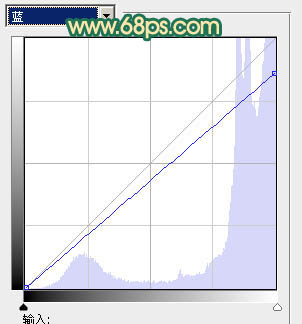
<图3>

<图4>
3、创建渐变映射调整图层,颜色设置如图5,确定后把图层混合模式改为“柔光”,不透明度改为:30%,效果如图6。
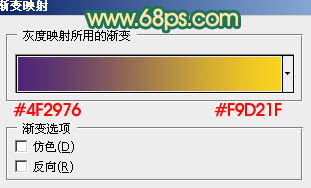
<图5>

<图6>
4、创建可选颜色调整图层,对红,青进行调整,参数设置如图7,8效果如图9。
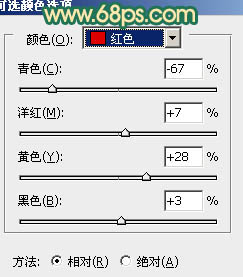
<图7>
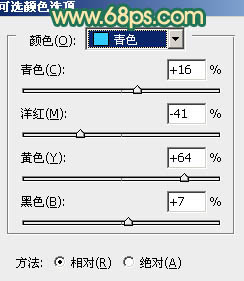
<图8>

<图9>
5、创建色彩平衡调整图层,对中间调进行调整,参数设置如图10,效果如图11。
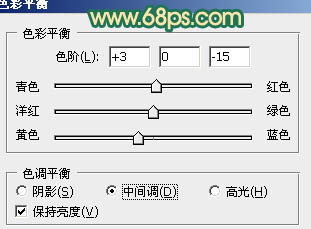
<图10>

<图11>
6、按Ctrl + J 把当前色彩平衡调整图层复制一层,效果如下图。

<图12>
7、创建曲线调整图层,对蓝色进行调整,参数设置如图13,效果如图14。
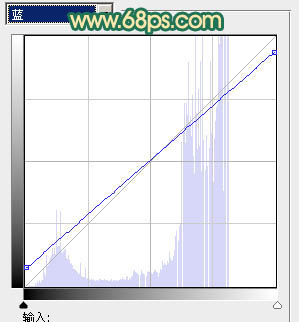
<图13>

<图14>
8、按Ctrl + Alt + ~ 调出高光选区,按Ctrl + Shift + I 反选,新建一个图层填充颜色:#3F0C62,图层混合模式改为“滤色”,不透明度改为:30%,效果如下图。

<图15>
9、新建一个图层,按Ctrl + Alt + Shift + E 盖印图层,按Ctrl + B 调整色彩平衡,对中间调进行调整,稍微调红一点,确定后按住Alt键添加图层蒙版,用白色画笔把人物脸部及肤色部分擦出来,效果如下图。

<图16>
10、新建一个图层,给图片加上淡淡的暗角,方法任选,大致效果如下图。

<图17>
最后调整一下细节,完成最终效果。


最终效果

1、打开原图素材,创建色相/饱和度调整图层,降低全图饱和度,参数设置如图1,效果如图2。
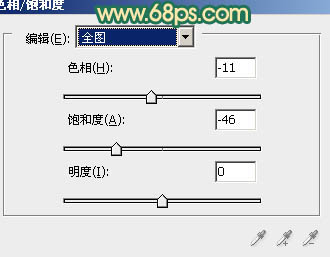
<图1>

<图2>
2、创建曲线调整图层,对蓝色进行调整,参数设置如图3,效果如图4。
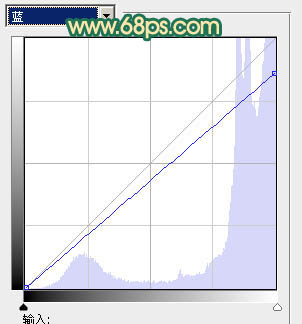
<图3>

<图4>
3、创建渐变映射调整图层,颜色设置如图5,确定后把图层混合模式改为“柔光”,不透明度改为:30%,效果如图6。
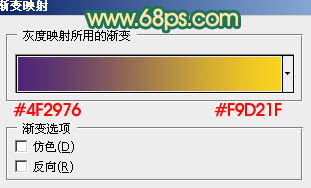
<图5>

<图6>
4、创建可选颜色调整图层,对红,青进行调整,参数设置如图7,8效果如图9。
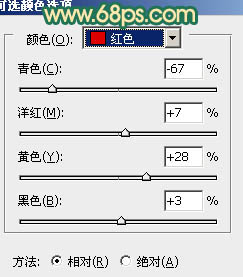
<图7>
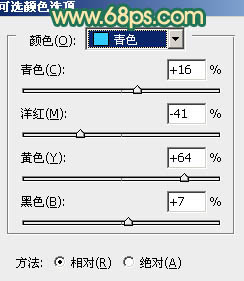
<图8>

<图9>
5、创建色彩平衡调整图层,对中间调进行调整,参数设置如图10,效果如图11。
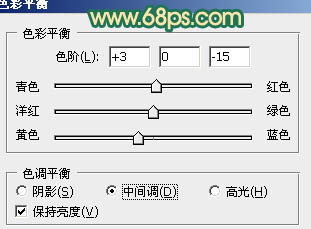
<图10>

<图11>
6、按Ctrl + J 把当前色彩平衡调整图层复制一层,效果如下图。

<图12>
7、创建曲线调整图层,对蓝色进行调整,参数设置如图13,效果如图14。
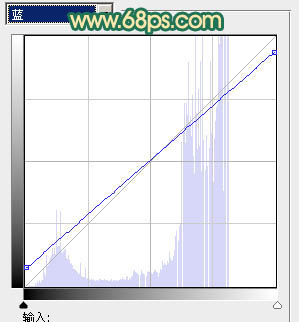
<图13>

<图14>
8、按Ctrl + Alt + ~ 调出高光选区,按Ctrl + Shift + I 反选,新建一个图层填充颜色:#3F0C62,图层混合模式改为“滤色”,不透明度改为:30%,效果如下图。

<图15>
9、新建一个图层,按Ctrl + Alt + Shift + E 盖印图层,按Ctrl + B 调整色彩平衡,对中间调进行调整,稍微调红一点,确定后按住Alt键添加图层蒙版,用白色画笔把人物脸部及肤色部分擦出来,效果如下图。

<图16>
10、新建一个图层,给图片加上淡淡的暗角,方法任选,大致效果如下图。

<图17>
最后调整一下细节,完成最终效果。

加载全部内容