Photoshop下将外景人物图片调出高质感的淡黄色
Summyii 人气:0
原图

最终效果

1、打开原图素材,创建曲线调整图层,对RGB,绿,蓝进行调整,参数设置如下图。调整目的把肤色从红换为黄,然后也可以漂白,看具体需要而定。

2、创建可选颜色调整图层,对红色进行调整,参数设置如下图。目的是人物肤色更亮。

3、这一步是用D&B方法调出高光效果,方法很简单,用中性灰色画笔在高光处涂抹,再把图层混合模式改为“叠加”。
高于123中性灰相当于变亮,低于128的中性灰变暗。画笔不透明度设置为20% - 30%,然后对图层高斯模糊即可,具体数据自行掌握。效果不明显可以多几个图层,这里用了三个。
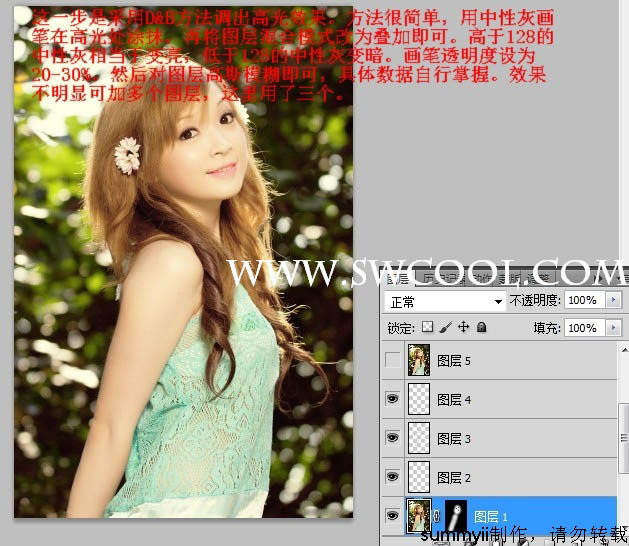
4、新建一个图层,按Ctrl + Alt + Shift + E 盖印图层。用液化修饰人物脸部轮廓,并添加眼神高光效果。

5、最后就是细节部分的处理,让画面更细腻。

最终效果:


最终效果

1、打开原图素材,创建曲线调整图层,对RGB,绿,蓝进行调整,参数设置如下图。调整目的把肤色从红换为黄,然后也可以漂白,看具体需要而定。

2、创建可选颜色调整图层,对红色进行调整,参数设置如下图。目的是人物肤色更亮。

3、这一步是用D&B方法调出高光效果,方法很简单,用中性灰色画笔在高光处涂抹,再把图层混合模式改为“叠加”。
高于123中性灰相当于变亮,低于128的中性灰变暗。画笔不透明度设置为20% - 30%,然后对图层高斯模糊即可,具体数据自行掌握。效果不明显可以多几个图层,这里用了三个。
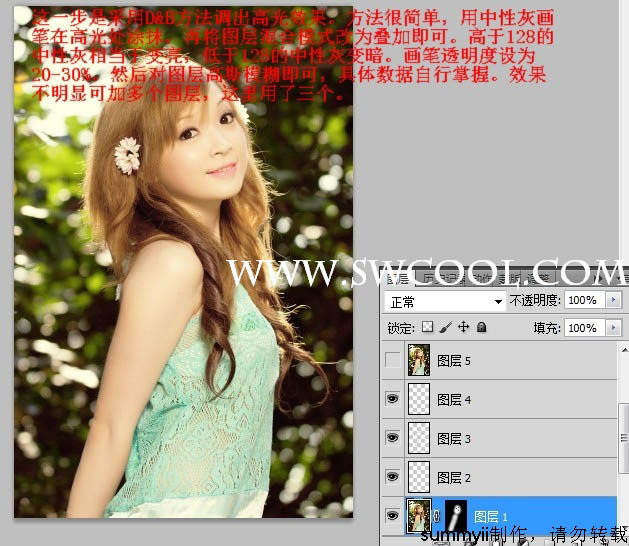
4、新建一个图层,按Ctrl + Alt + Shift + E 盖印图层。用液化修饰人物脸部轮廓,并添加眼神高光效果。

5、最后就是细节部分的处理,让画面更细腻。

最终效果:

加载全部内容