Photoshop将人物图片跳出光滑的淡黄色肤色
琦琦儿 人气:0
原图

最终效果
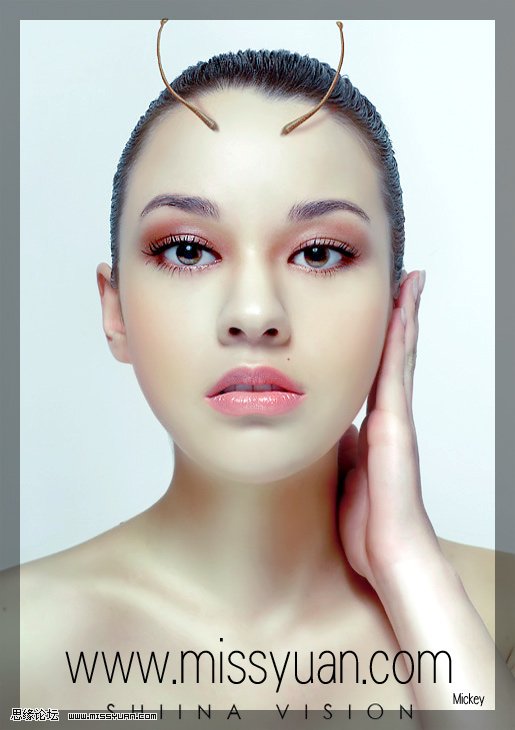
1、打开原图素材,把背景图层复制一层。
2、执行:图像 > 调整 > 自动色阶,确定后简单的给人物磨一下皮,方法自选。

3、创建色阶调整图层,适当把图层调亮一点,参数设置如下图。


4、创建可选颜色调整图层,对红,黄,中性色进行调整,参数设置如下图。


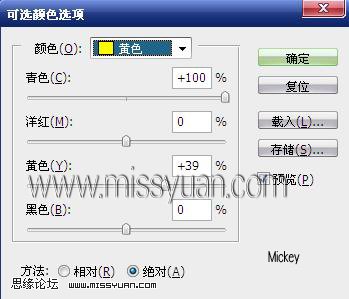
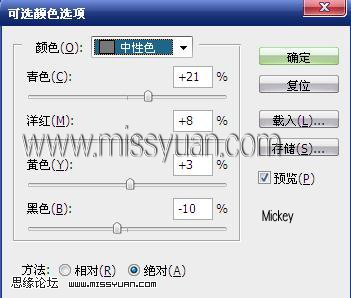
5、创建色阶调整图层,参数设置如下图,确定后新建一个图层,按Ctrl + Alt + Shift + E 盖印图层,适当锐化一下,完成最终效果。


最终效果:
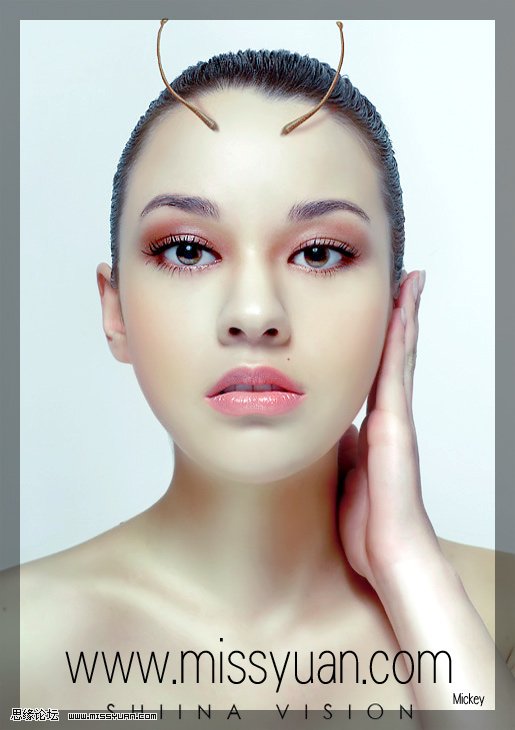

最终效果
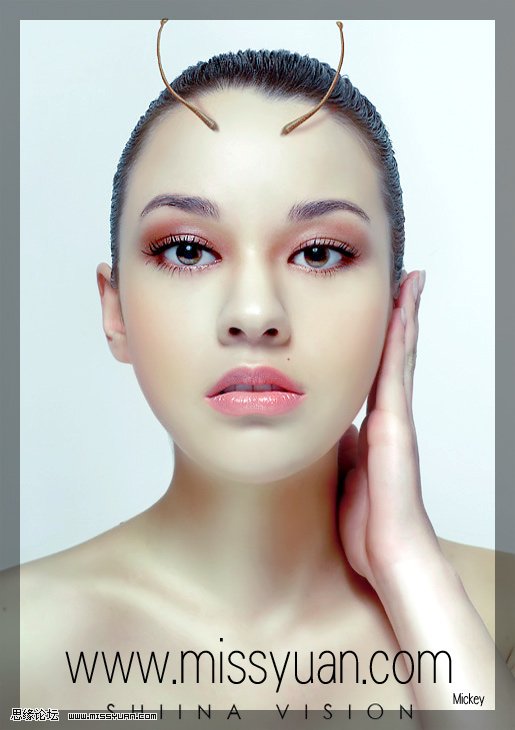
1、打开原图素材,把背景图层复制一层。
2、执行:图像 > 调整 > 自动色阶,确定后简单的给人物磨一下皮,方法自选。

3、创建色阶调整图层,适当把图层调亮一点,参数设置如下图。

4、创建可选颜色调整图层,对红,黄,中性色进行调整,参数设置如下图。

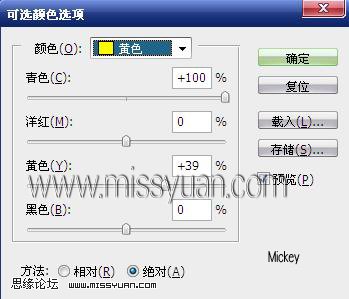
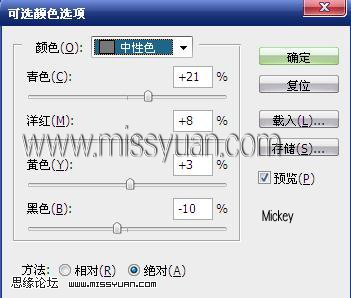
5、创建色阶调整图层,参数设置如下图,确定后新建一个图层,按Ctrl + Alt + Shift + E 盖印图层,适当锐化一下,完成最终效果。


最终效果:
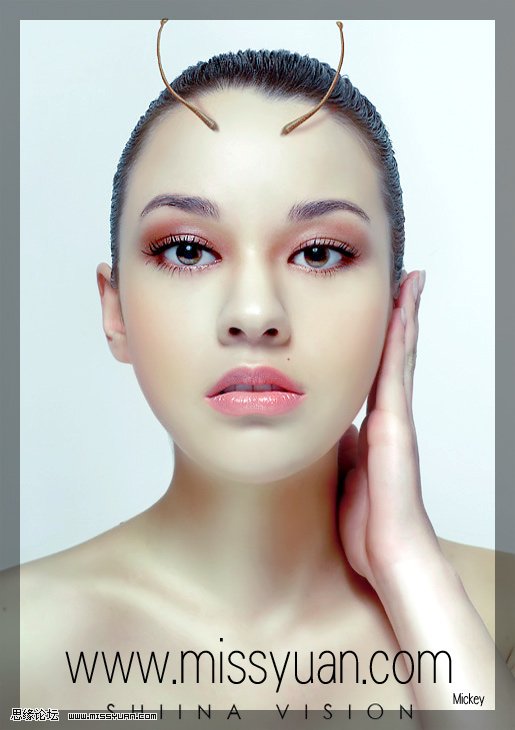
加载全部内容