Photoshop 制作淡黄色古典人物签名效果
白菜喵 人气:0
最终效果

1、新建一个550 * 340像素的文件,背景填充白色,打开下图所示的背景素材,拖进来,适当调整好大小,图层混合模式改为“线性加深”,不透明度为:65%,填充为:86%。
2、新建一个图层,填充颜色:#f7e754,模式为“滤色”,填充度为:56%。

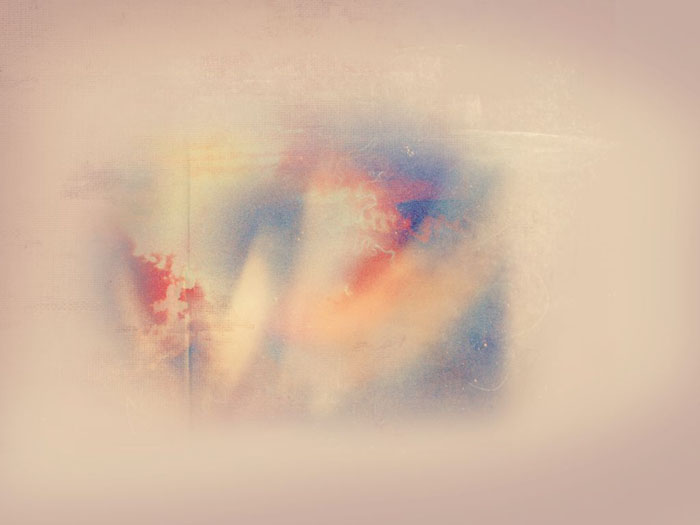
3、打开下面水墨画背景,拖进来,适当调整好大小。图层混合模式改为“颜色加深”,不透明度为:83%。


4、打下下图所示的格子图案,选择菜单:编辑 > 定义图案,确定后回到签名文件,用椭圆选框工具框住一个正圆选区,新建一个图层填充刚才定义的图案,确定后把图层混合模式改为“正片叠底”,不透明度为:72%,填充度为:52%。
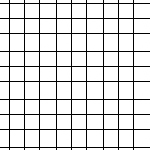
5、打开下图所示的人物素材,用魔术棒工具把白色部分去掉,按Ctrl + B 调整色彩平衡,数值:+17/-2/-46。
6、抠出人物素材,拖入画布中,复制一层,图层混合模式改为“柔光”,向下合并可见图层。


7、复制一层人物图层,按Ctrl + L 调整色阶,数值为:15/1.26/255。
8、复制一层人物图层,执行:滤镜 > 模糊 > 高斯模糊,数值为1.3,模式为“变暗”,调出不透明度为:82%,填充度为:91%,向下合并,适当用锐化一下。

9、打开下图所示的花朵素材,拖进来,适当调整好位置和大小,图层混合模式改为“颜色加深”,复制一层,模式改为“正片叠底”,不透明度为42%。
10、新建一层,填充下图所示的边框素材,再新建一层填充颜色:#f7e754,模式为“强光”,不透明度为:35%,填充为:72%,向下合并,用柔角笔刷擦出边框。



11、最后加上纹理背景及文字装饰,完成最终效果。
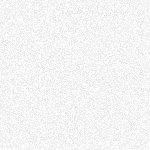


1、新建一个550 * 340像素的文件,背景填充白色,打开下图所示的背景素材,拖进来,适当调整好大小,图层混合模式改为“线性加深”,不透明度为:65%,填充为:86%。
2、新建一个图层,填充颜色:#f7e754,模式为“滤色”,填充度为:56%。

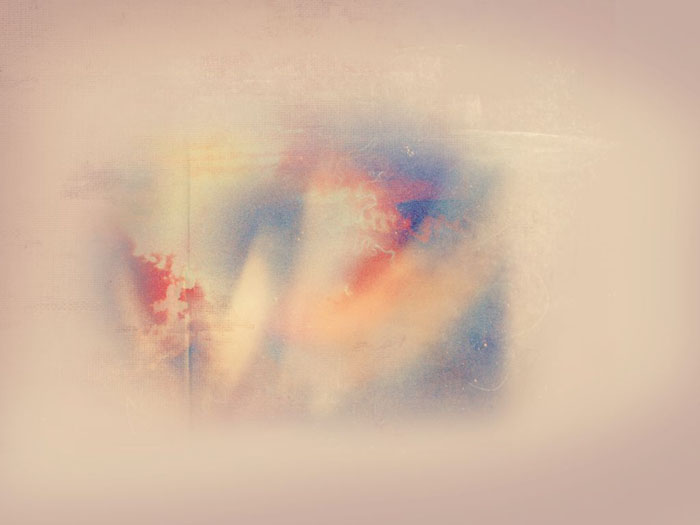
3、打开下面水墨画背景,拖进来,适当调整好大小。图层混合模式改为“颜色加深”,不透明度为:83%。


4、打下下图所示的格子图案,选择菜单:编辑 > 定义图案,确定后回到签名文件,用椭圆选框工具框住一个正圆选区,新建一个图层填充刚才定义的图案,确定后把图层混合模式改为“正片叠底”,不透明度为:72%,填充度为:52%。
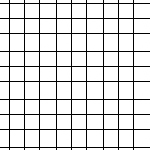
5、打开下图所示的人物素材,用魔术棒工具把白色部分去掉,按Ctrl + B 调整色彩平衡,数值:+17/-2/-46。
6、抠出人物素材,拖入画布中,复制一层,图层混合模式改为“柔光”,向下合并可见图层。


7、复制一层人物图层,按Ctrl + L 调整色阶,数值为:15/1.26/255。
8、复制一层人物图层,执行:滤镜 > 模糊 > 高斯模糊,数值为1.3,模式为“变暗”,调出不透明度为:82%,填充度为:91%,向下合并,适当用锐化一下。

9、打开下图所示的花朵素材,拖进来,适当调整好位置和大小,图层混合模式改为“颜色加深”,复制一层,模式改为“正片叠底”,不透明度为42%。
10、新建一层,填充下图所示的边框素材,再新建一层填充颜色:#f7e754,模式为“强光”,不透明度为:35%,填充为:72%,向下合并,用柔角笔刷擦出边框。



11、最后加上纹理背景及文字装饰,完成最终效果。
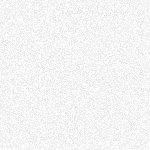

加载全部内容