Photoshop 调出手机照片柔和的淡黄色
软件云 人气:0
原图

最终效果

1、打开原图素材,创建可选颜色调整图层,对白色进行调整,参数设置如图1,效果如图2。
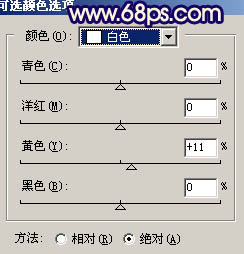
<图1>

<图2>
2、新建一个图层,按Ctrl + Alt + Shift + E 盖印图层,简单的给人物磨下皮(磨皮方法自选,最好是用手工磨皮)。

<图3> 3、红眼圈的处理,新建一个图层,盖印图层。选择画笔工具,不透明度设为:10%,然后用吸管吸取黑眼圈附近较干净的肤色如图4红圈位置,吸取后再选择画笔工具涂抹,涂好一个部分需要再重新吸取一次颜色。涂好后选择涂抹工具适当把人物头发部分涂顺畅,效果如图5。
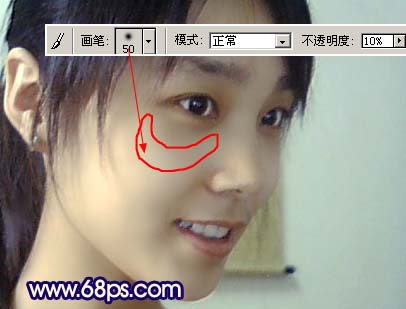
<图4>

<图5>
4、用套索工具勾出图6所示的选区,按Ctrl + Alt + D 羽化5个像素,然后创建色相/饱和度调整图层,参数设置如图6,效果如图7。
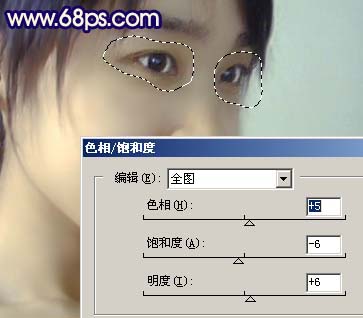
<图6>

<图7> 5、新建一个图层,盖印图层,用加深工具稍微把人物五官部分的轮廓加深一点。然后把背景部分杂乱的部分去掉,效果如下图。

<图8>
6、选择减淡工具把人物脸部的高光部分涂亮一点,效果如下图。

<图9>
7、新建一个图层,盖印图层。执行:滤镜 > 模糊 > 高斯模糊,数值为5,确定后把图层混合模式改为“滤色”,图层不透明度改为:20%,效果如下图。

<图10> 8、新建一个图层,盖印图层。执行:图像 > 应用图像,参数设置如图11,效果如图12。

<图11>

<图12>
9、创建曲线调整图层,参数设置如图13-15,效果如图16。
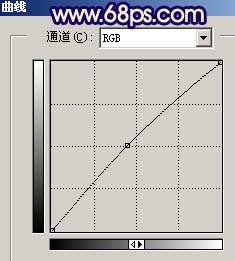
<图13>
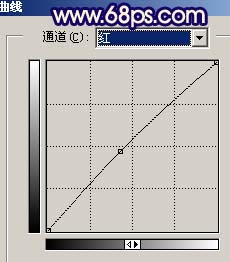
<图14>
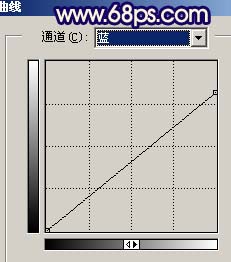
<图15>

<图16> 10、创建色彩平衡调整图层,适当调红一点,效果如下图。

<图17>
11、创建曲线调整图层,参数设置如图18,效果如图19。
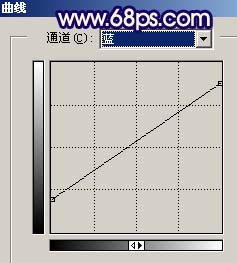
<图18>

<图19> 12、创建渐变映射调整图层,参数设置如图20,确定后把图层混合模式改为“柔光”,图层不透明度改为:60%,效果如图21。

<图20>

<图21>
13、最后整体调整下颜色,再适当锐化一下,完成最终效果。

<图22>

最终效果

1、打开原图素材,创建可选颜色调整图层,对白色进行调整,参数设置如图1,效果如图2。
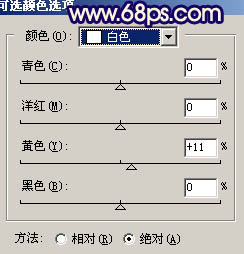
<图1>

<图2>
2、新建一个图层,按Ctrl + Alt + Shift + E 盖印图层,简单的给人物磨下皮(磨皮方法自选,最好是用手工磨皮)。

<图3> 3、红眼圈的处理,新建一个图层,盖印图层。选择画笔工具,不透明度设为:10%,然后用吸管吸取黑眼圈附近较干净的肤色如图4红圈位置,吸取后再选择画笔工具涂抹,涂好一个部分需要再重新吸取一次颜色。涂好后选择涂抹工具适当把人物头发部分涂顺畅,效果如图5。
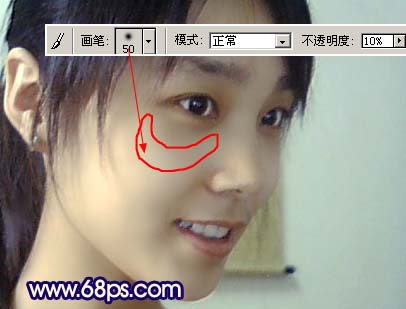
<图4>

<图5>
4、用套索工具勾出图6所示的选区,按Ctrl + Alt + D 羽化5个像素,然后创建色相/饱和度调整图层,参数设置如图6,效果如图7。
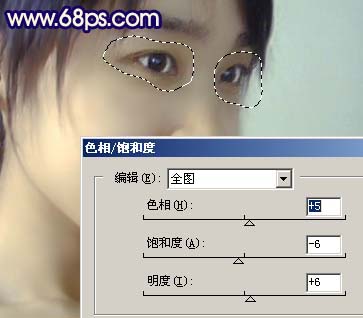
<图6>

<图7> 5、新建一个图层,盖印图层,用加深工具稍微把人物五官部分的轮廓加深一点。然后把背景部分杂乱的部分去掉,效果如下图。

<图8>
6、选择减淡工具把人物脸部的高光部分涂亮一点,效果如下图。

<图9>
7、新建一个图层,盖印图层。执行:滤镜 > 模糊 > 高斯模糊,数值为5,确定后把图层混合模式改为“滤色”,图层不透明度改为:20%,效果如下图。

<图10> 8、新建一个图层,盖印图层。执行:图像 > 应用图像,参数设置如图11,效果如图12。

<图11>

<图12>
9、创建曲线调整图层,参数设置如图13-15,效果如图16。
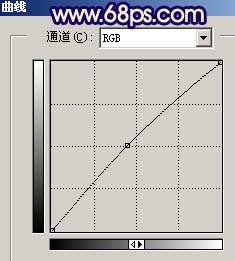
<图13>
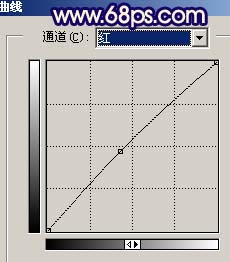
<图14>
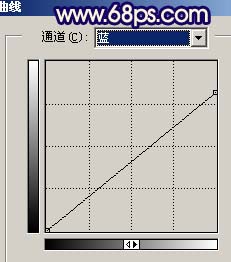
<图15>

<图16> 10、创建色彩平衡调整图层,适当调红一点,效果如下图。

<图17>
11、创建曲线调整图层,参数设置如图18,效果如图19。
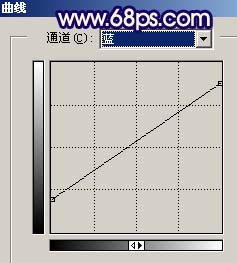
<图18>

<图19> 12、创建渐变映射调整图层,参数设置如图20,确定后把图层混合模式改为“柔光”,图层不透明度改为:60%,效果如图21。

<图20>

<图21>
13、最后整体调整下颜色,再适当锐化一下,完成最终效果。

<图22>
加载全部内容