Photoshop图层样式的建立与复制介绍
T阳光下的泡沫 人气:0这篇教程是向软件云介绍PS图层样式的建立与复制,有不懂的小伙伴快来围观吧!

样式的建立
1、打开PS,Ctrl+N新建一个500*300像素的画布,点击【确定】。
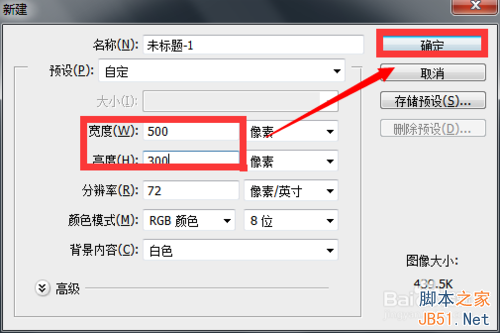
2、首先我们使用文字工具在画布中打上任意一个字,沫沫在这里要打的是【魅力】两个字,首先先打一个【魅】字,打好后按下Ctrl+T对文字进行自由变换大小,然后按回车键确定。

3、接下来将鼠标放在右下角点击【fx】图标添加图层样式,为文字添加【斜面与浮雕】效果,当然还可以连同其他效果一起添加。
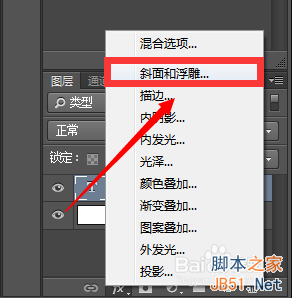
4、如图,经过一系列调整之后,我们点击【确定】,文字就产生了如图效果。接下来我们就新建这样一个图层样式。
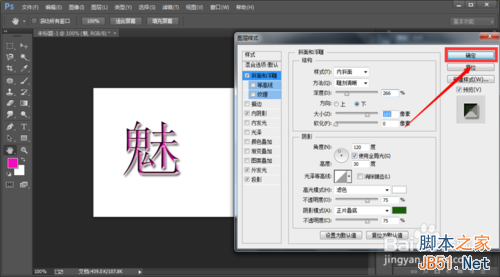
5、点击【魅】这个图层,再点击样式后面的下拉按钮,选择【新建样式】,在弹出的对话框中,改好样式名称后点击【确定】。样式的建立就完成了。
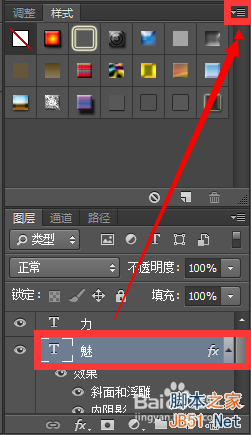
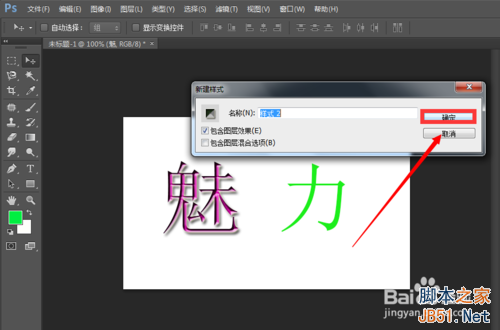
样式的复制
1、为了验证效果,沫沫又在画布中打入魅力的【力】,并在此之前先将文本颜色换成绿色。
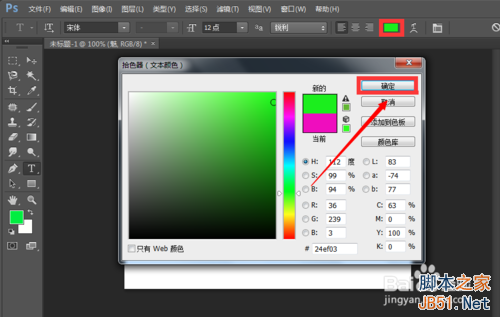

2、再次进行自由变换,将字体变为跟之前的字一样大小。

3、接下来点击【力】这个图层,并点击样式里新建的样式,如图,点击过后,【力】也同样拥有量【魅】所拥有的效果,样式的复制完成。
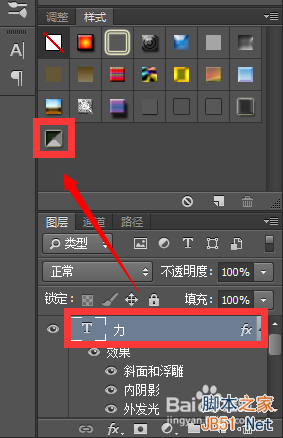

以上就是PS图层样式的建立与复制介绍,希望能对大家有所帮助!
加载全部内容