Photoshop图层混合技巧方法图解
软件云 人气:0利用图层间混合的各种方式,使两张不同的图层完美溶合在一起,打造出惊人的效果。
方法/步骤
打开两张素材,用移动工具将天空图拉到山景图中,它会成为该图一个新的图层,并自动命名为“图层1”。按“5”将该图层不透明度设置为50%,按Ctrl+T将素材自由变换,放到合适的位置。
小提示:我们把天空图放在上层,只要合成得当,在合成之后,视觉效果会感觉天空背景会在人物后面。其实这两个图层谁在上层都是可以的,学会了混合颜色带的技巧,都可进行融合。

双击图标示1处的图层缩略图,弹出图层样式对话框,在“混合选项→自定项”中设置混合颜色带。我们的目的是将山景图中后部的天空部分替换为天空图,让风景更加漂亮。
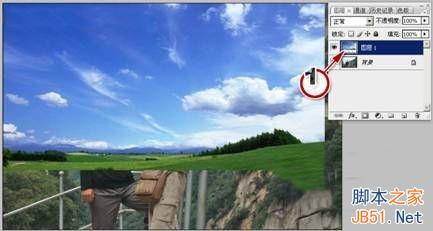
在本例中,我们要将山景图中后面明亮的天空替换为天空图,因此我们要以山景图的明暗为参考,所以我们要用下一图层组中的滑块来定义天空图的透明区域。
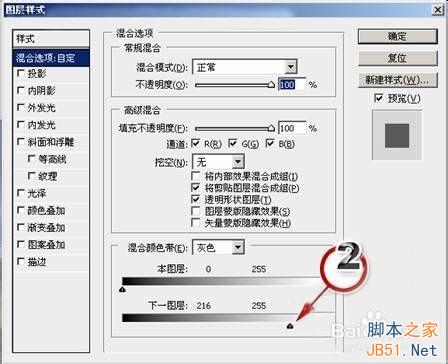
拖动“下一图层”中黑色的滑块,将它向右侧拉动,可以发现天空图层立即有了变化,下部图层中最暗的黑色衣服部分、头发部分会首先显露出来,随着黑色滑块的拉动,越来越多的较暗图像会显露出来。
当我们拖动到一定程度时,可以发现山景图明亮的天空部分已经被换成了天空图。两图被合成在一起。这时在两图交界处出现了非常难看的白边。

按下Alt键,用鼠标拖动刚才调整的黑色滑块,可以看到,它会被分拆为两个滑块如图所示。同时画面上难看的白边会立即有所改善。随着拆分距离的加大,两图的融合边缘会变得非常柔和,有了透明过渡的效果,甚至于山景图中部分天空图像会淡淡地揉合到天空图中。
小提示:这是因为我们把滑块拆分之后,定义了拆分滑块中间部分为从完全的不透明到完全的透明中间的过渡。合成的图层有了半透明过渡,自然就会使融合更完美。
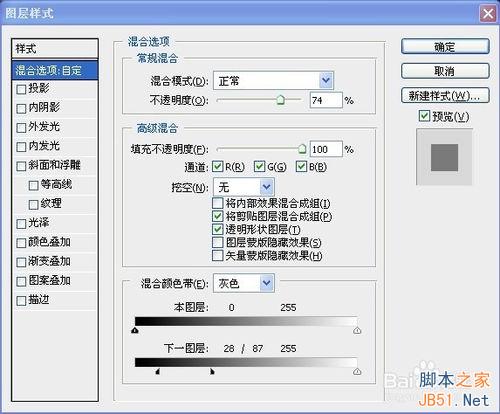
单击“图像→调整→色阶”,对天空图层进行色阶调整(图8)。
我们把天空调亮一些,与原来的天空亮度相似,两图的融合进一步改善,颜色过于鲜艳的天空也被修改过来。

最后我们来看看效果,两张图完美整合在了一起。颜色明暗和谐起来了。

以上就是PS图层混合技巧方法图解,希望能对大家有所帮助!
加载全部内容