Photoshop新建图层都是黑白色不能添加颜色怎么办?
软件云 人气:0PS里面所有新建的图层都是黑白色,不能添加颜色,那是因为在新建图层的时候颜色模式没有选好,以至于整个图层不管如何操作都添加不了颜色。如何让新建的图层可以添加各种颜色呢,下面由小编介绍下具体如何操作吧.
1、首先在电脑上打开PS软件,如图所示:
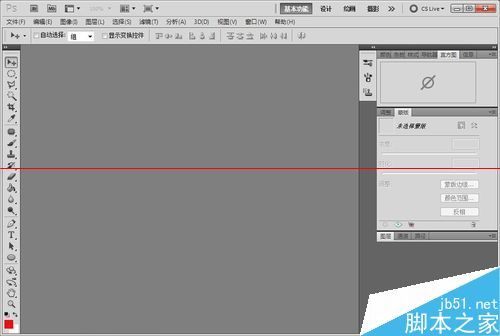
2、点击菜单上的“文件”按钮,打开文件菜单,如图所示:
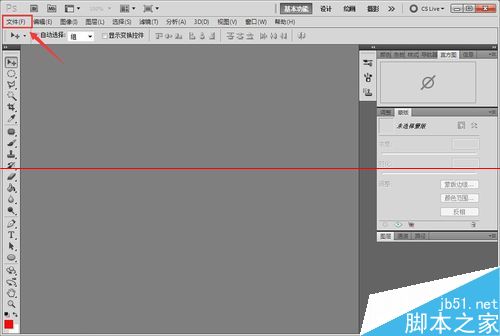
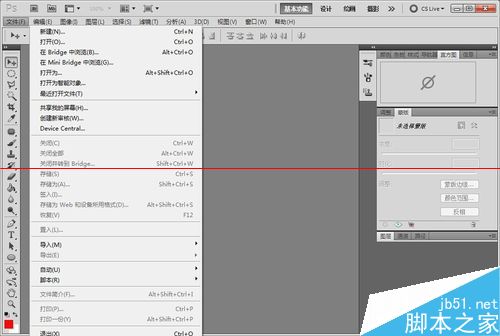
3、在文件菜单上点击“新建”按钮,打开新建界面,如图所示:
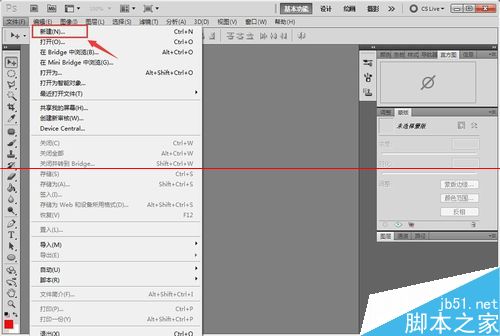
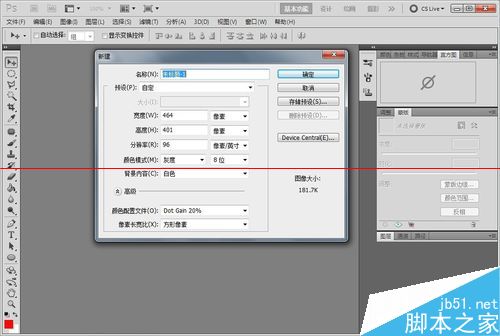
4、这里我们可以看下,之所以新建的图层都是黑白色,不能添加颜色,是因为新建界面中 “颜色模式”选择了“灰度”,如图所示:
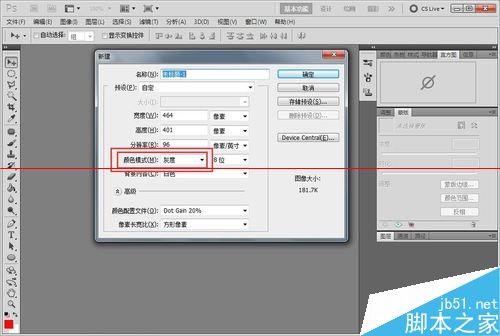
5、在新建界面,选择“颜色模式”为“RGB”模式,然后点击“确定”按钮,如图所示:
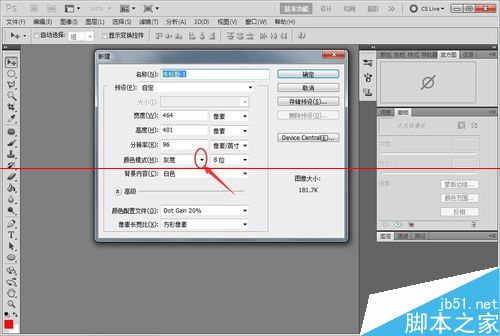
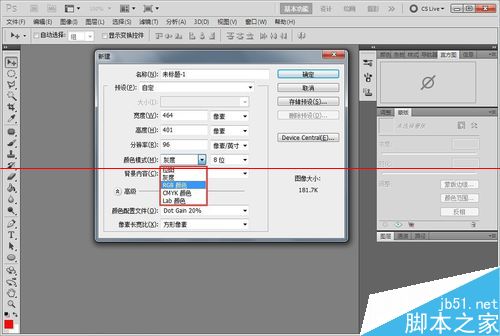
6、修改“颜色模式”后,就可以给图层添加各种颜色了,这里我们用“油漆桶”工具给背景上色,如图所示:
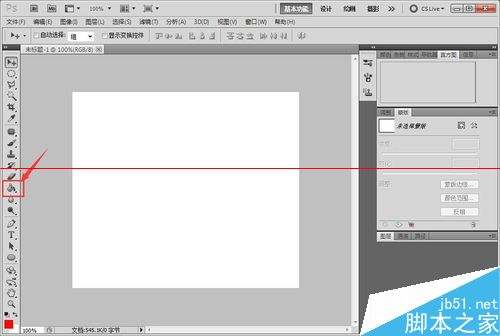
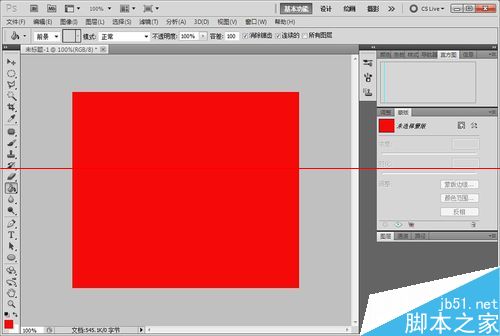
加载全部内容