Photoshop cs8怎么删除图层组?
软件云 人气:0这阵子一直在学习PS,但因为我用的是PS8,跟学习的版本不一样,操作起来的时候,还是感觉有些不是那么回事。刚才学习图层组,发现人家可以删除图层组,我却不能用同样的方式来删除。摸索了一下下,发现还是可以删除的,一起来看看吧。4种方法哦。
1、打开PS软件,我们新建一个透明图层,这时候的图层叫“图层1”,然后我们画一个圆(当然可以画别的,为了等会区分去层),填充为黄色。
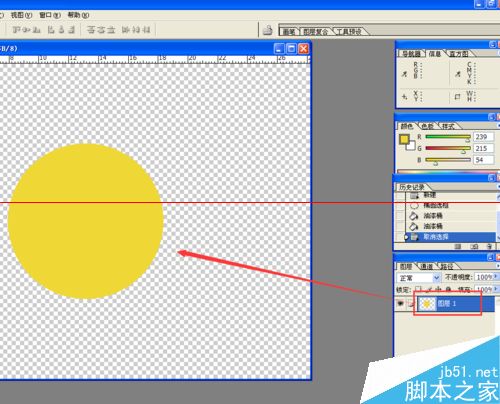
2、接下来我们再建一个透明图层,再画一个矩形,填充颜色为绿色,这时候多了一个图层2。
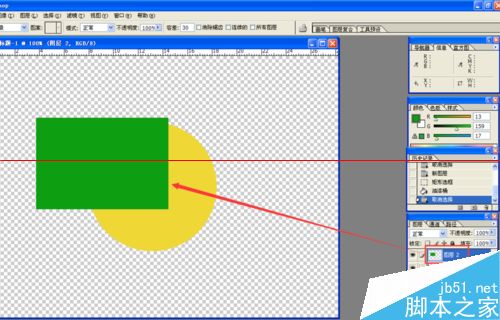
3、然后我们再新建第三个透明图层,画一个椭圆形,填充颜色为蓝色。
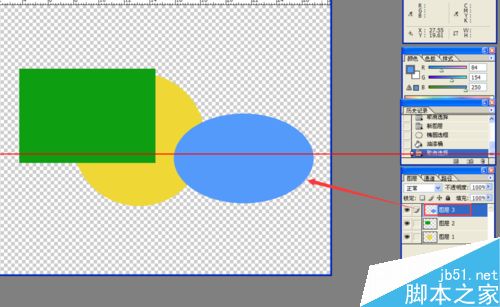
4、接着我们点击图层面板下面的“创建新组”,添加一个组,这时候这个组默认名字为“序列1”。然后我们用鼠标把这些图层拖进去。这时候这些图层就进到这个组里面了,我们可以看到,这些图层前面都空了一格。到这里为止,我们就给这些图层建立了组。
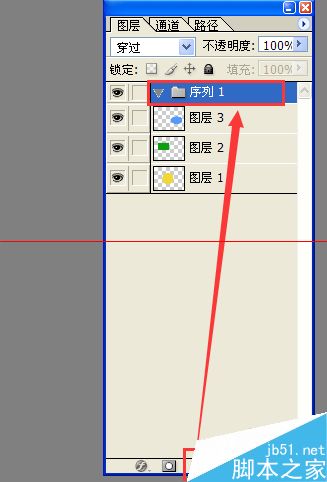
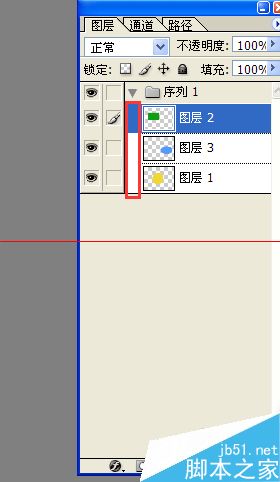
5、但是呢,我们要讲的是删除组对不对,怎么删除呢?1、我们像删除图层一样,把这个组拖到垃圾桶,发现拖不进去哦,删不掉。2、我们再选择图层组,右击图层组,发现里面那个“删除图层组”是灰色的,用不了。怎么办呢,我就是要删除这个图层组。3、我们再找找看,点击图层面板那个小三角形,发现也有个“删除图层组”,但是它也是灰色的,也用不了。4、我们点击菜单【图层---删除】,也用不了。
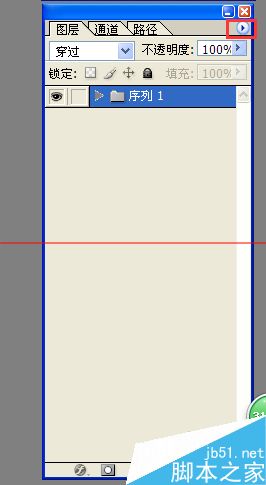
6、这可怎么办呢?当然是有办法的啦。我们再新建一个图层或者一个图层组怎么样呢?好,我们就新建一个图层,当然啦,这个图层不能建在现在这个图层组里面。
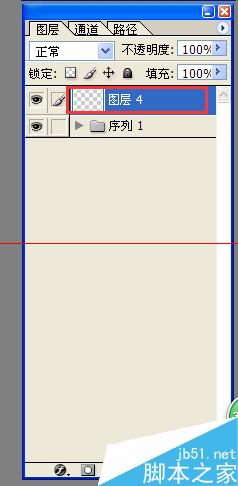
7、这时候我们再来继续第5个步骤的三种方法,是不是发现里面的“删除图层组”都变成黑色了呢,这时候就可以用啦。我们选择图层组,然后用第5个步骤的任何一种方法,会弹出一个对话框。然后我们想怎么删除就怎么删除啦。
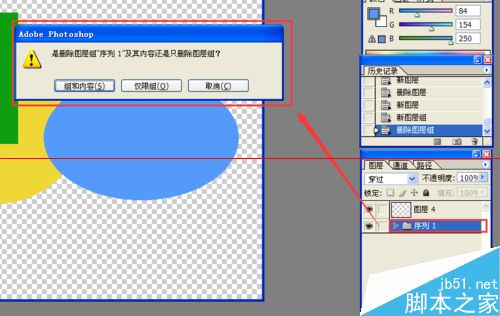
8、如果我们选择“组和内容”,那么就是将这个组及它里面的图层都删掉了。看,是不是那个组和刚才我们建立的那几个填充了颜色的图层都没有了?
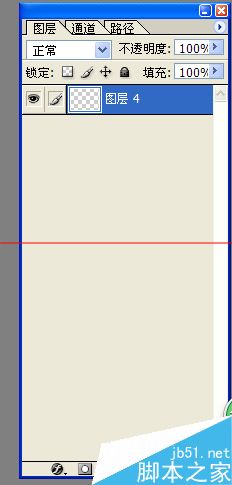
9、如果我们选择“仅限组”,那么,那个组就被删掉了,里面的图层还在。
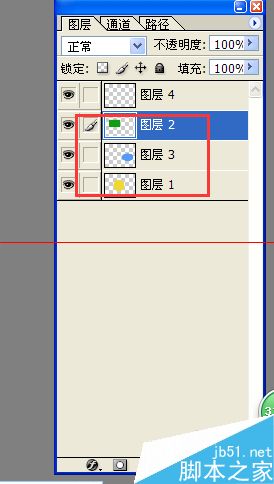
10、如果选择“取消”,那就是什么也不删除咯。
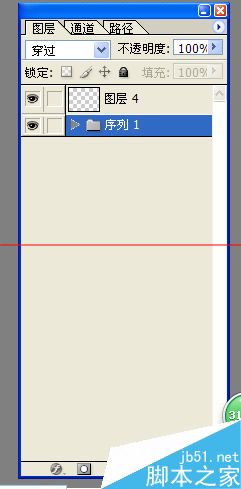
注意事项:因为学习的时候跟操作起来有点不同,所以我只能摸索啦。希望能帮到一些朋友。
加载全部内容