ps怎么设计蓝色冰块效果的背景图?
tzyzxxdjzx 人气:0ps中中想要制作马赛克效果的冰块背景图,该怎么设计呢?下面我们就来看看吸纳关系的教程。
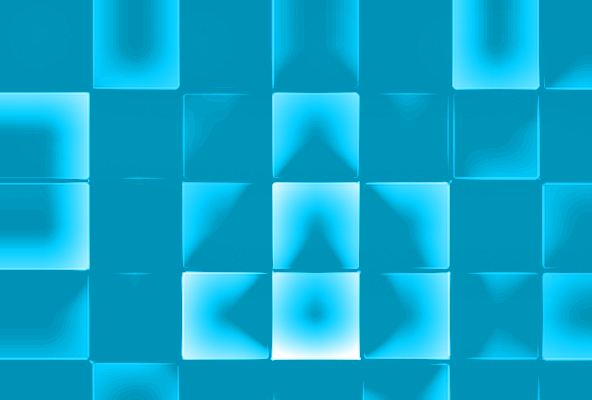
1、首先启动Photoshop cs5,新建一个大小为800*400,背景颜色为黑色的文档。
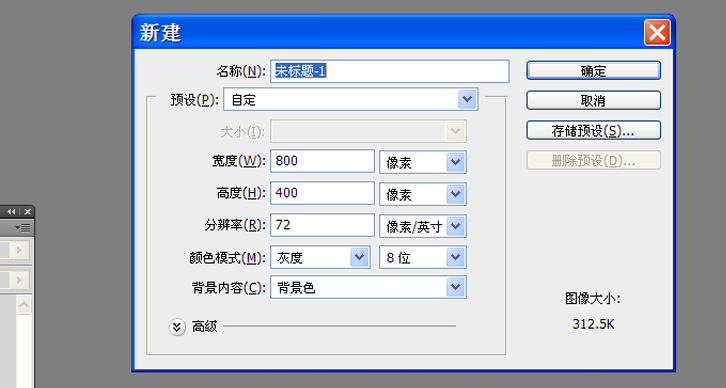
2、执行窗口-动作命令,调出动作窗口,点击创建新动作标志,在弹出的对话框中采用默认参数,点击记录按钮。
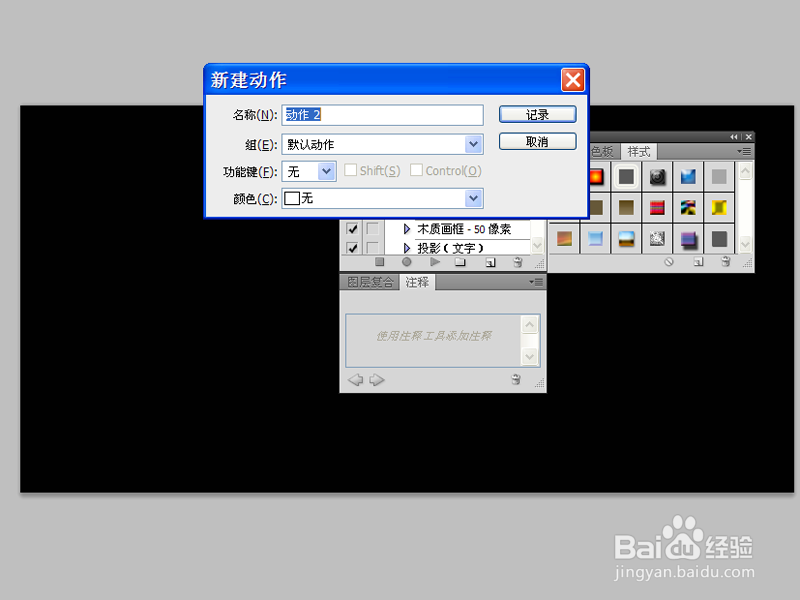
3、新建空白图层1,修改前景色为黑色,背景色为白色,执行滤镜-渲染-云彩命令。
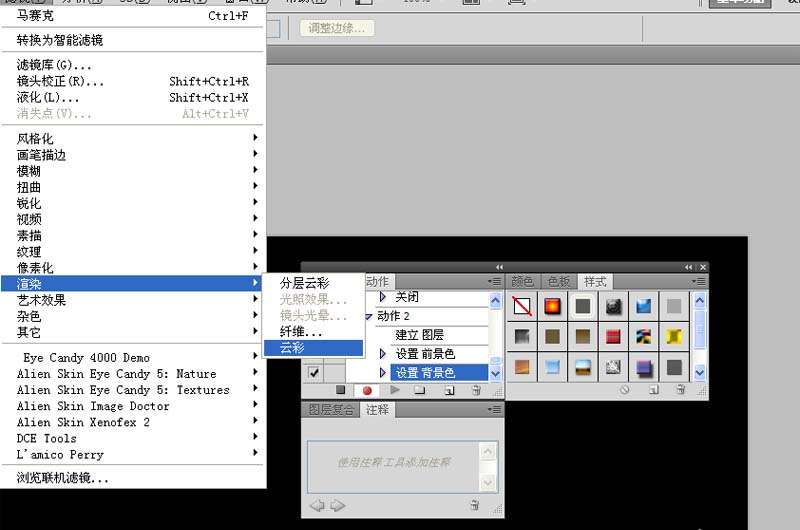
4、执行滤镜-像素化-马赛克命令,设置单元格大小为90,点击确定按钮。
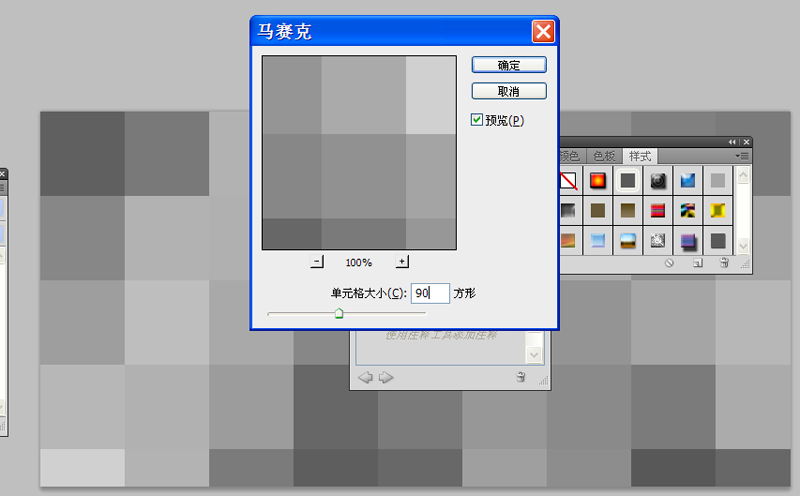
5、执行滤镜-滤镜库命令,接着选择素描里的网状,设置前景色阶为50,背景色阶为0,浓度为0,点击确定按钮。
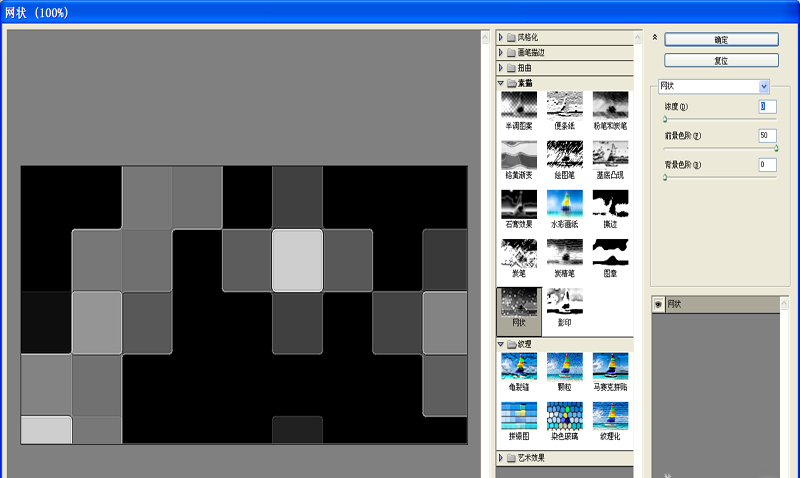
6、修改图层1的混合模式为滤色,点击动作中的停止记录。
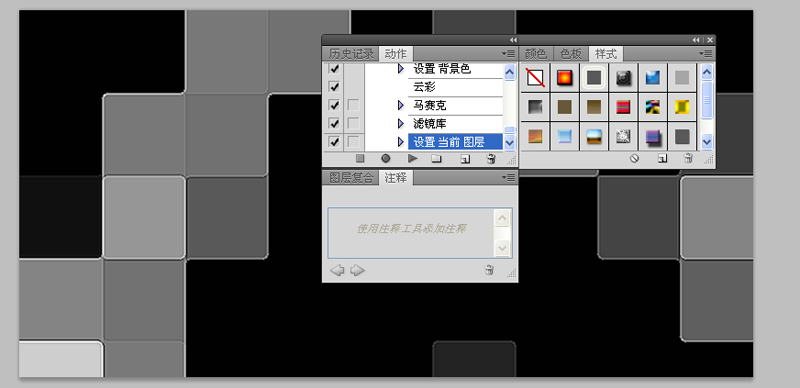
7、选择刚才记录的动作,播放8次,创建8个不同的图层,查看结果。
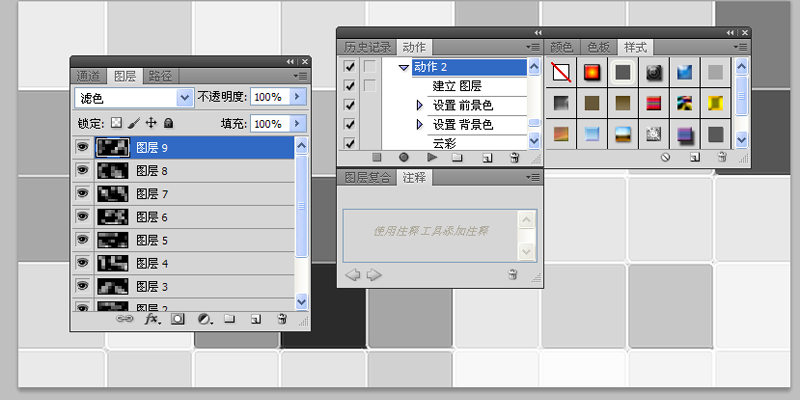
8、选择图层面板中上面9个图层并进行合并操作,并修改该图层的混合模式为滤色。
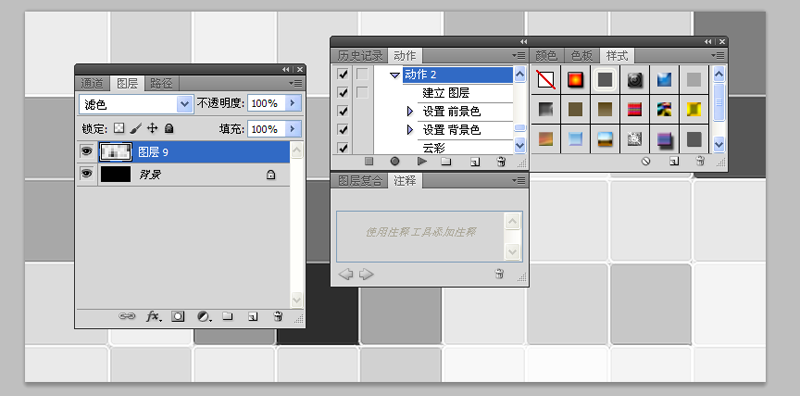
9、执行滤镜-滤镜库命令,选择素描中的影印,设置细节为24,暗度为1,点击确定按钮。
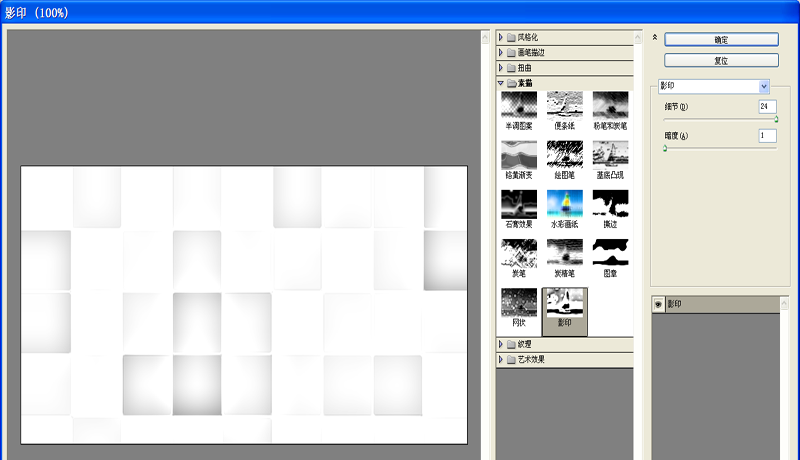
10、执行图像-调整-反相命令,执行图像-自动对比度命令,新建图层10,修改混合模式为叠加。
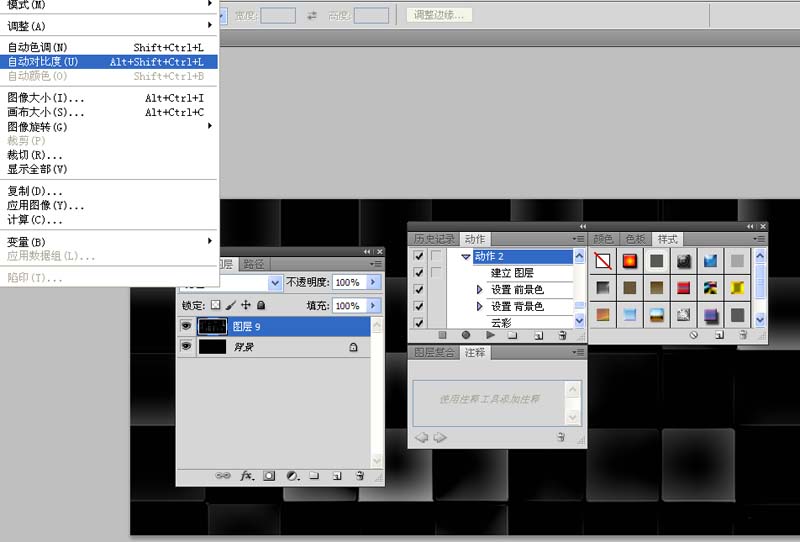
11、选择画笔工具,设置为柔边缘,点击几下,执行滤镜-模糊-高斯模糊命令,设置半径为8,点击确定。
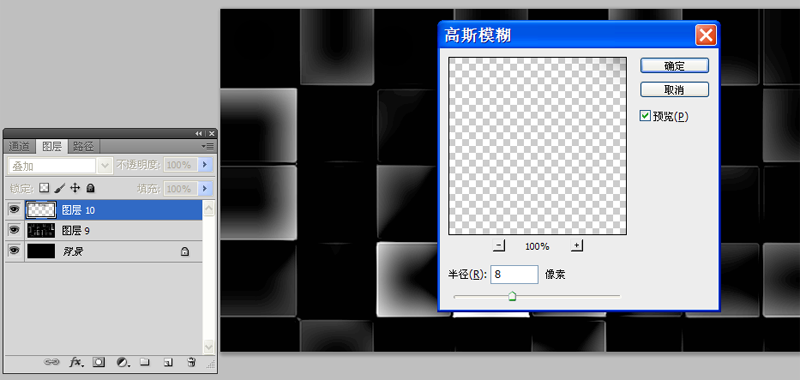
12、拼合图像,执行图像-调整-色相饱和度命令,勾选着色,设置饱和度为100,色相为191,明度为36,点击确定按钮,将文件保存即可。
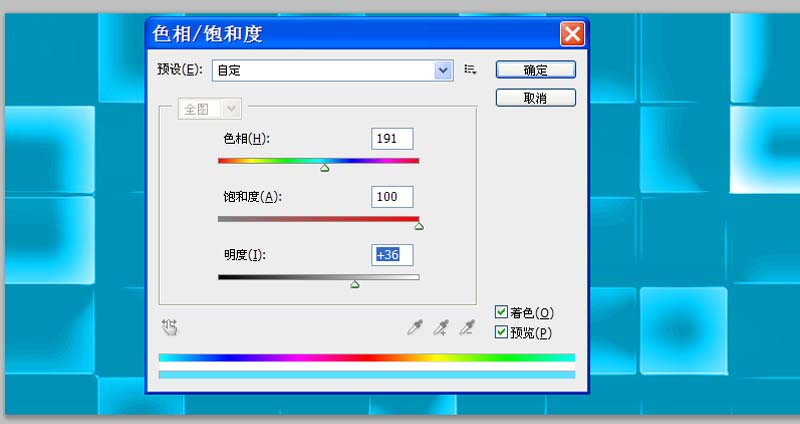
以上就是ps设计冰块背景的教程,希望大家喜欢,请继续关注软件云。
加载全部内容