ps怎么制作雾粉状效果? ps粉尘效果的制作方法
lmyceyi999 人气:0ps中想要制作一个雾粉效果,该怎么制作呢?下面我们就来看看详细的教程。
1、用选区绘制椭圆-滤镜-模糊-动感模糊
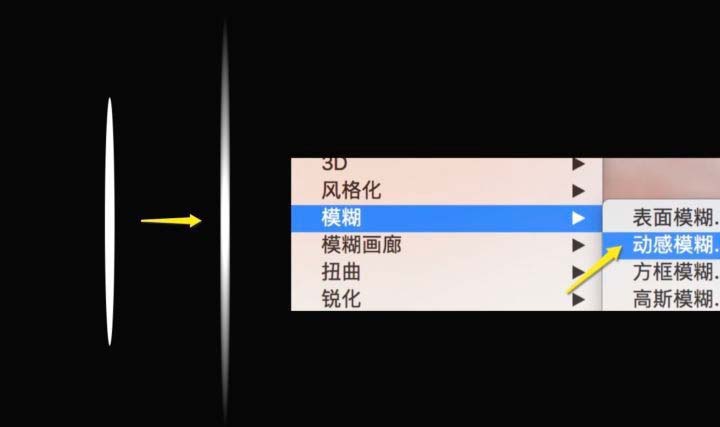
2、Ctrl+T 根据粗细调整;(ctrl+j)复制一个给高斯模糊效果,模糊效果不强烈可以继续复制高斯模糊图层
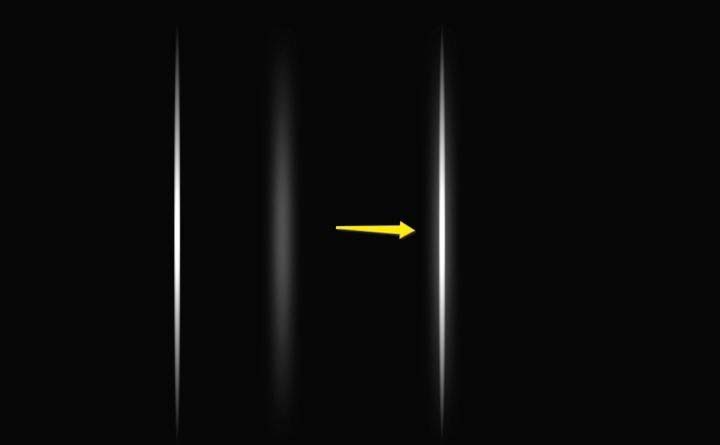
3、用选区画一个矩形,给动感模糊,在用选区删掉上面的得到这样的图形:
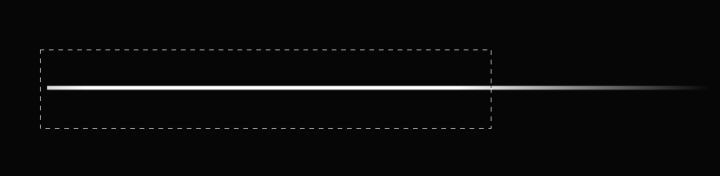
4、ctrl+t 将中心点拖到黄色箭头处,直接旋转就可以了:
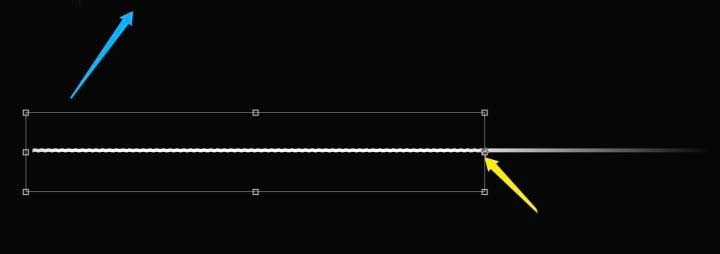
5、然后再复制一个添加高斯模糊,(与上面的步骤一样)奏是这样的效果喽
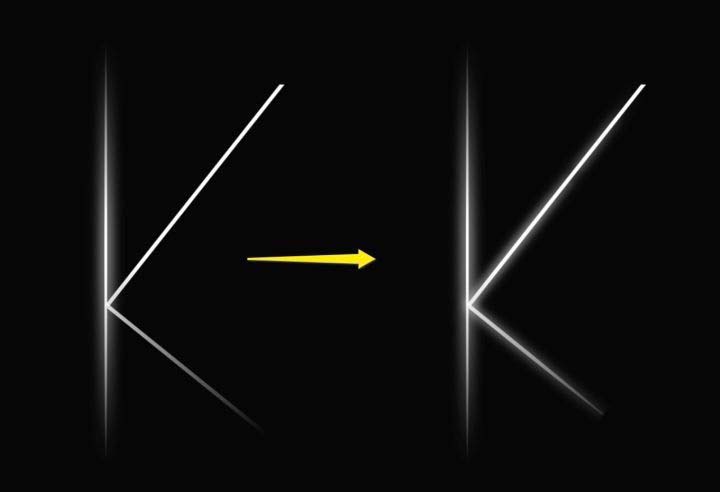
6、然后你就可以组一个单词了
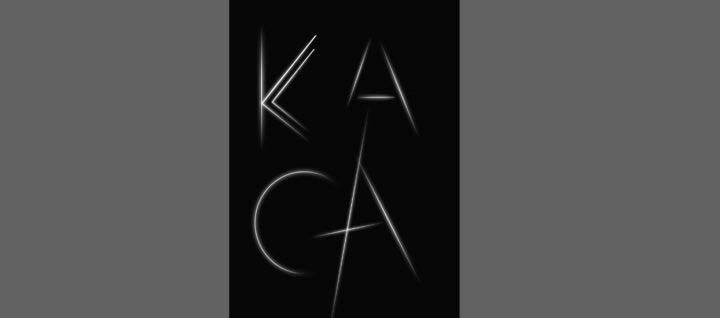
7、可以先找一些这样的 Png素材

8、先绘制/拼合

9、调整图层混合模式为溶解
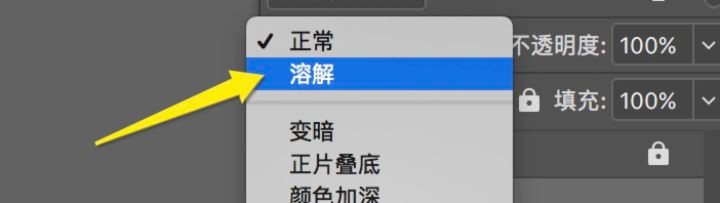
10、或者新建一个白色为白色的图层:滤镜-杂色-添加杂色,将该图层的模式调整为叠加
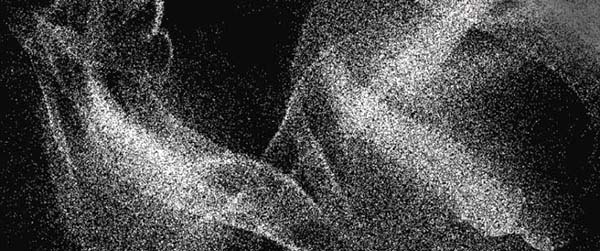

11、然后就是这样样子
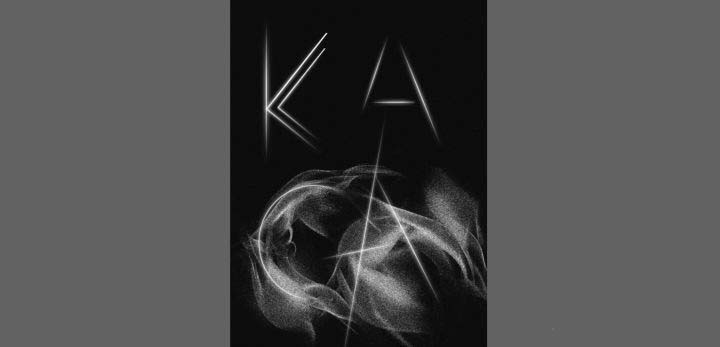
12、用选区画一个这样的图形
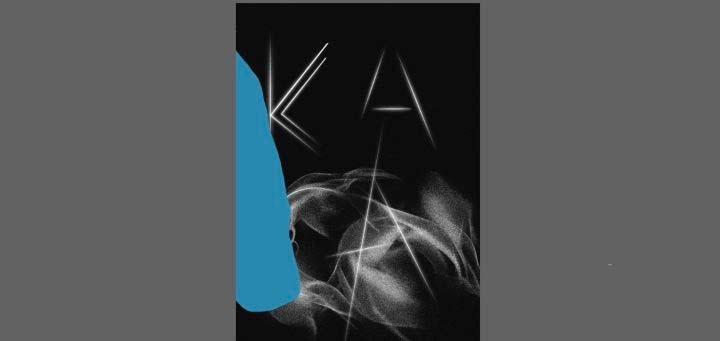
13、滤镜-模糊-高斯模糊
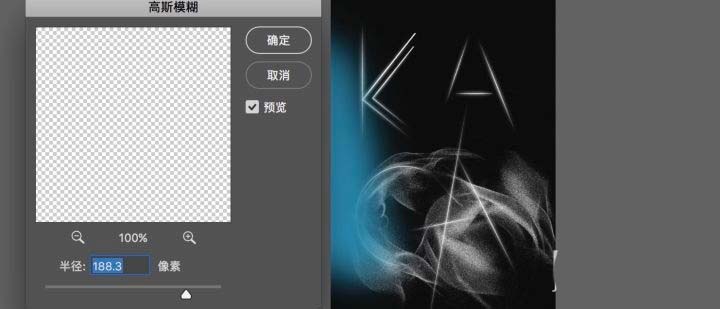
14、给该图层添加图层蒙版,擦去不要的部分
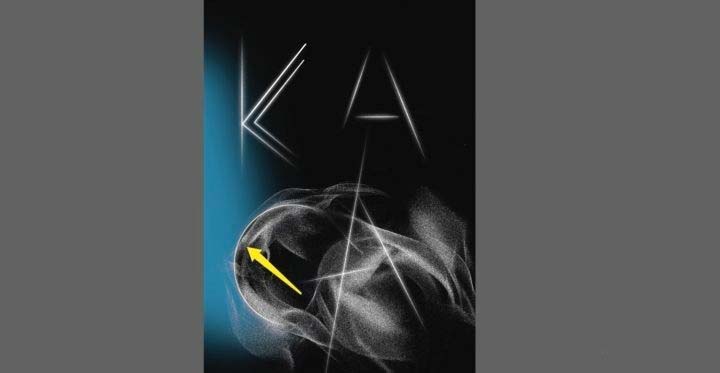
15、画一个这样的圆,双击图层,给一个外发光

16、最后保存导出
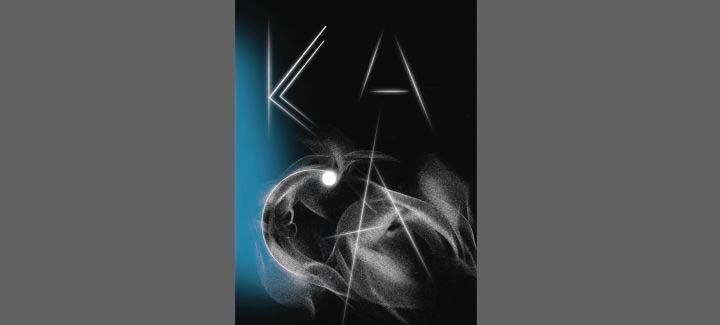
以上就是ps粉尘效果的制作方法,希望大家喜欢,请继续关注软件云。
加载全部内容
 爱之家商城
爱之家商城 氢松练
氢松练 Face甜美相机
Face甜美相机 花汇通
花汇通 走路宝正式版
走路宝正式版 天天运动有宝
天天运动有宝 深圳plus
深圳plus 热门免费小说
热门免费小说