ps怎么设计一款格子相框效果的背景?
fu345035468554 人气:0ps中想要制作一个格子相框,该怎么设计呢?下面我们就来看看详细的教程。
1、启动pscs6软件,执行文件--新建【Ctrl+n】命令,设置如下图所示
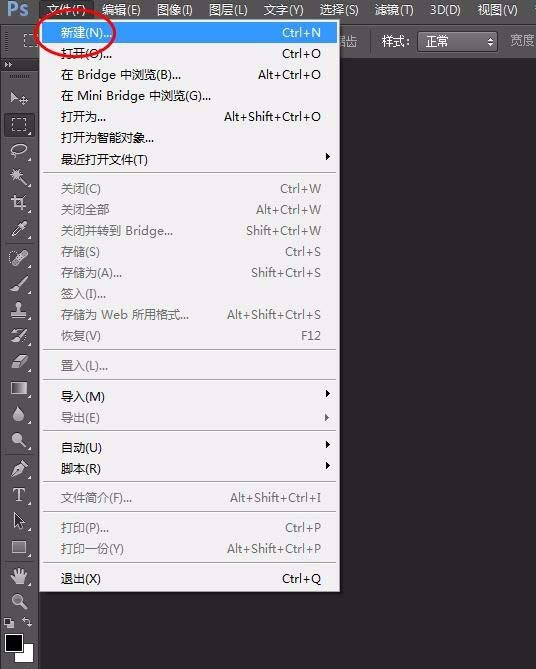
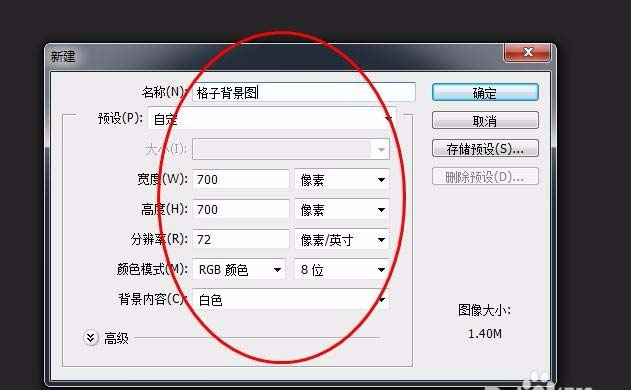
2、设置前景色为淡紫色,如下图
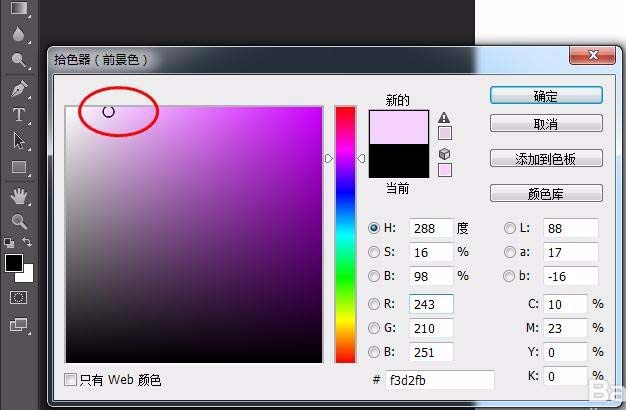
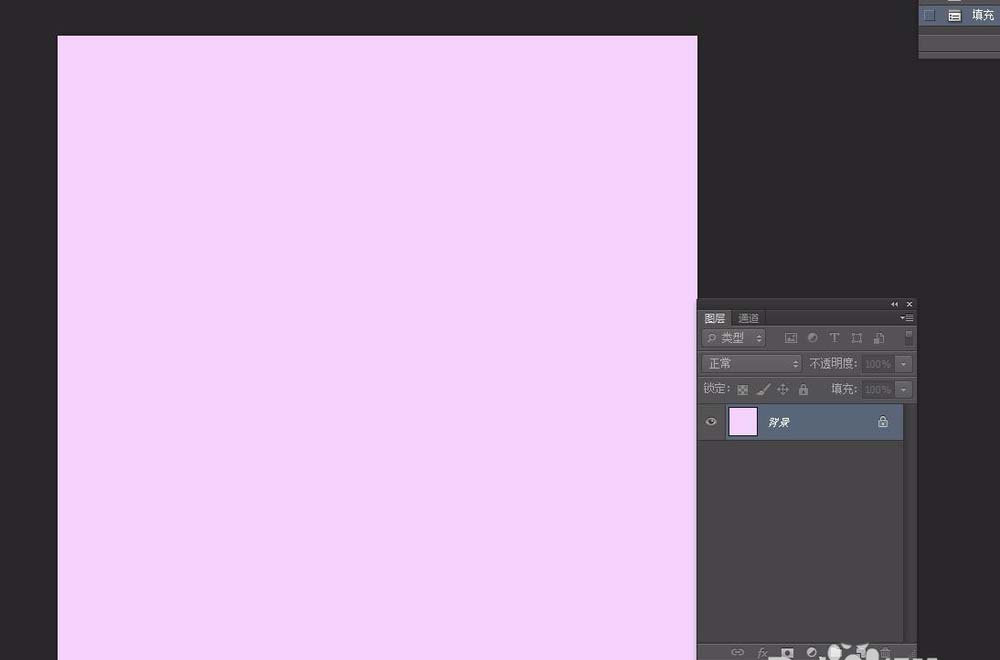
3、然后选择矩形选框工具,创建矩形选区,并按【Q】键,进入快速蒙版
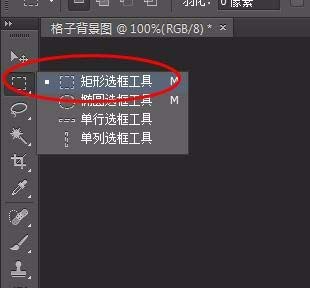
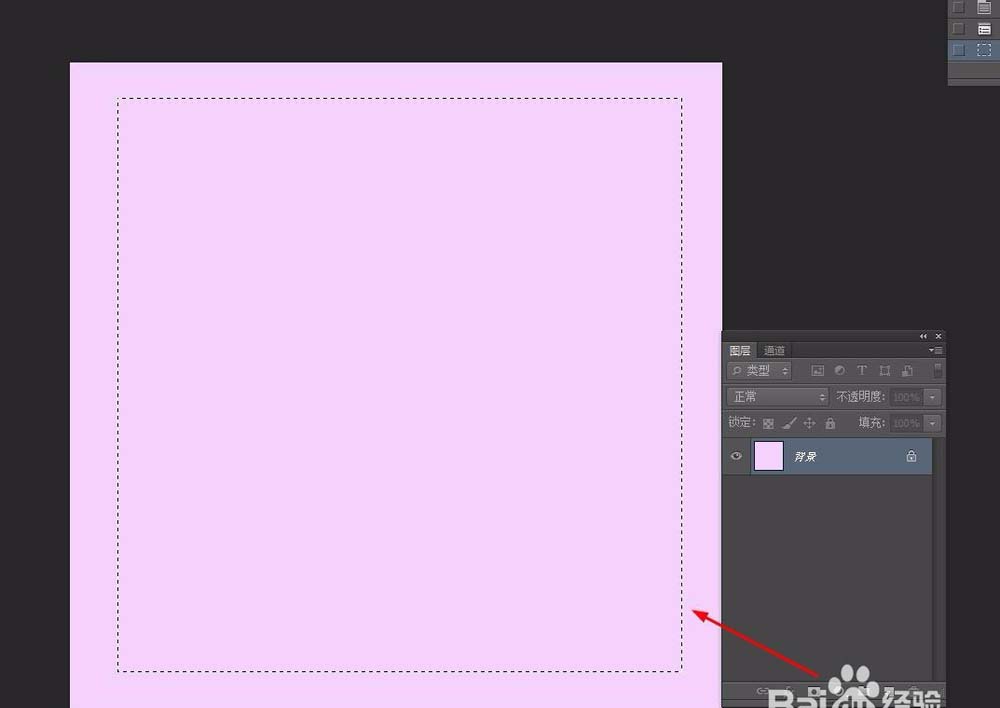
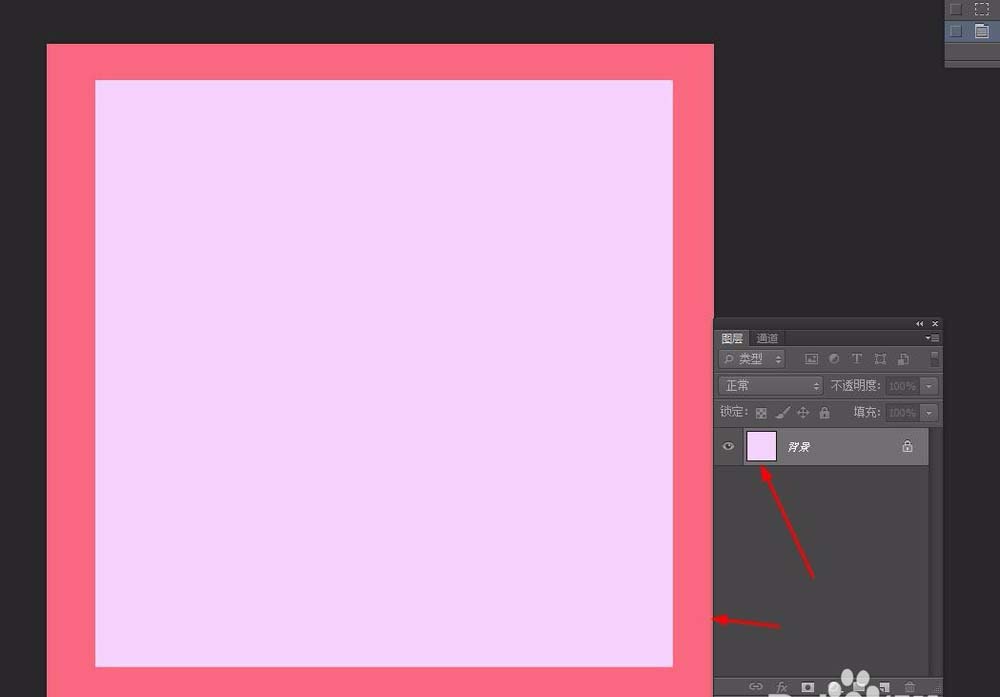
4、执行滤镜--像素化--点状化命令,设置数据如下图所示
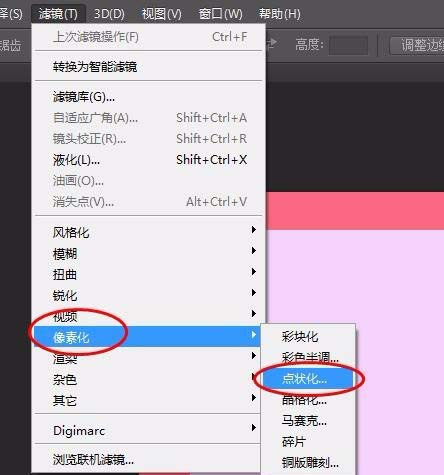
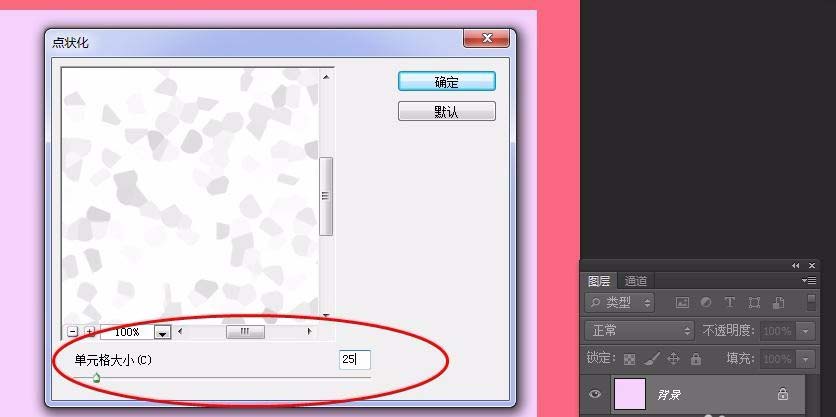
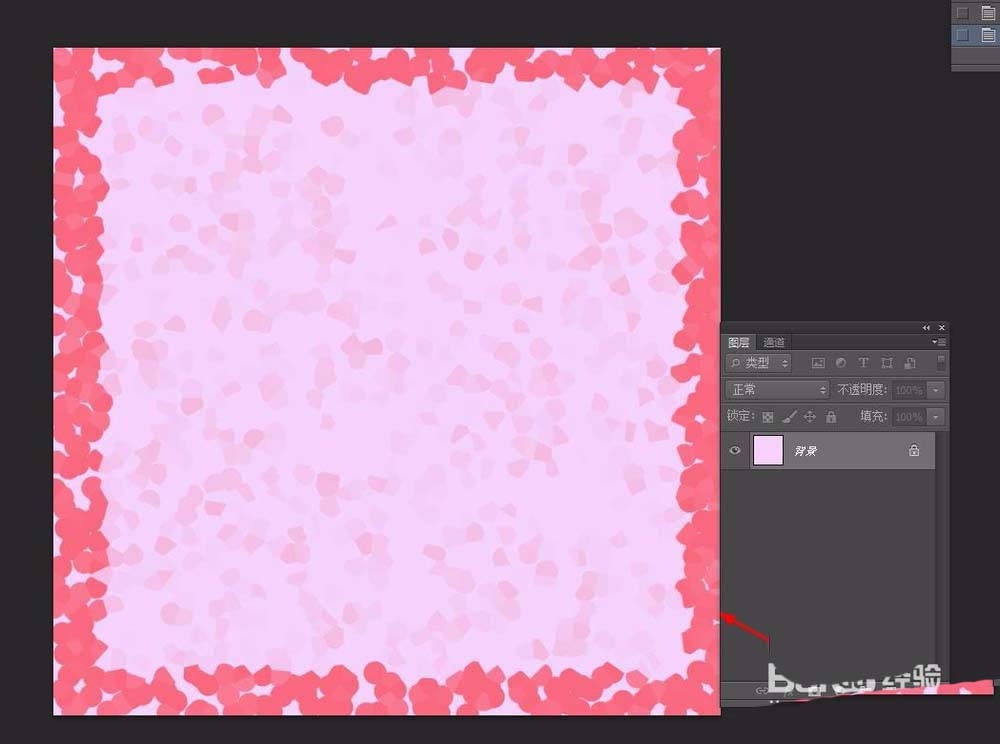
5、执行滤镜--像素化--碎片命令,并按【Ctrl+f】多执行几次,效果如下图
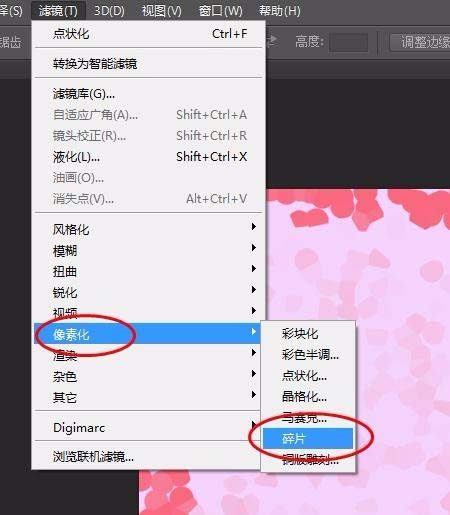
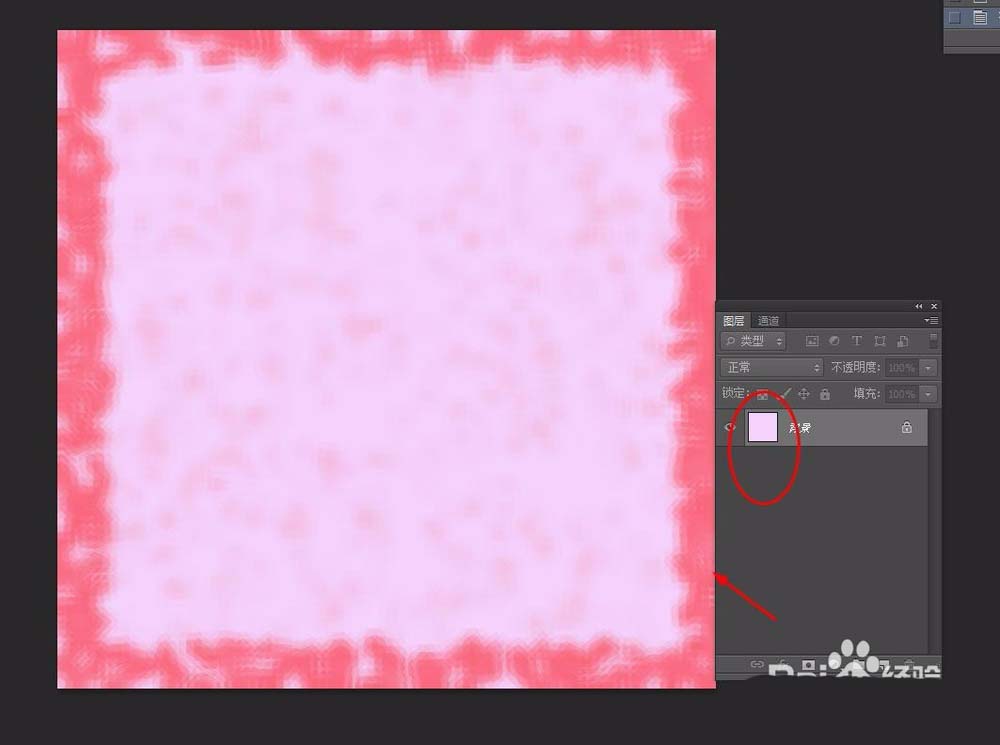
6、执行滤镜--像素化--马赛克命令,设置数据如下图所示
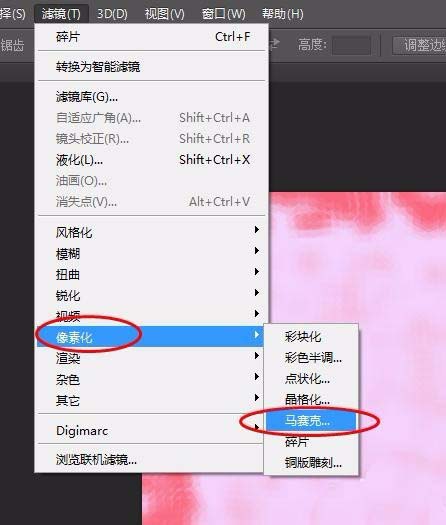
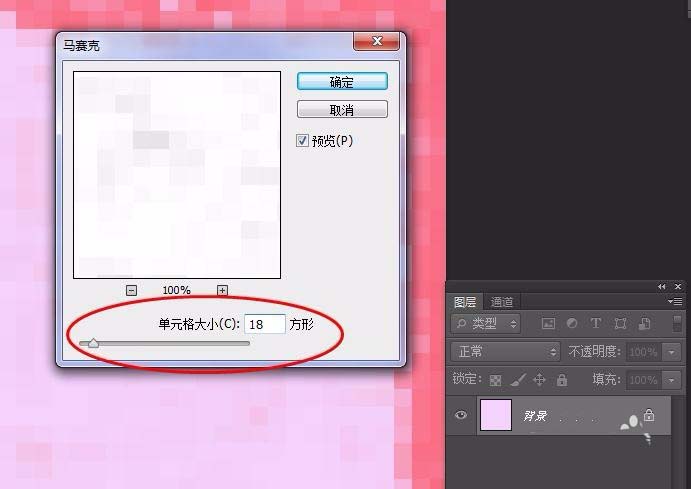
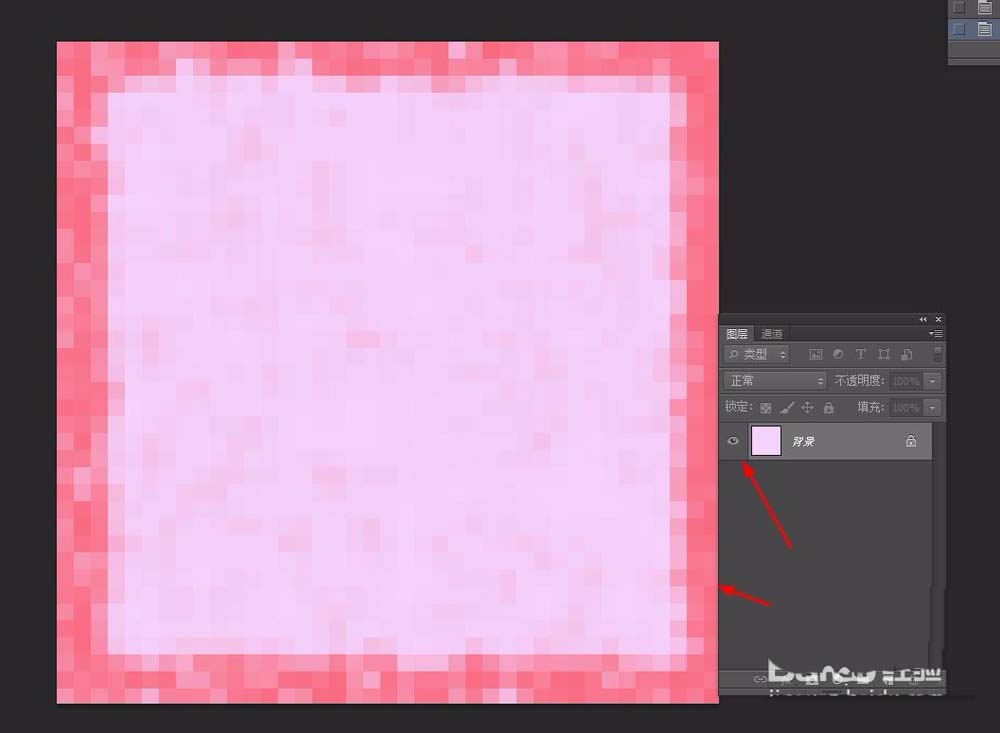
7、在直线滤镜--锐化--锐化命令;然后再按【Q】退出快速蒙版
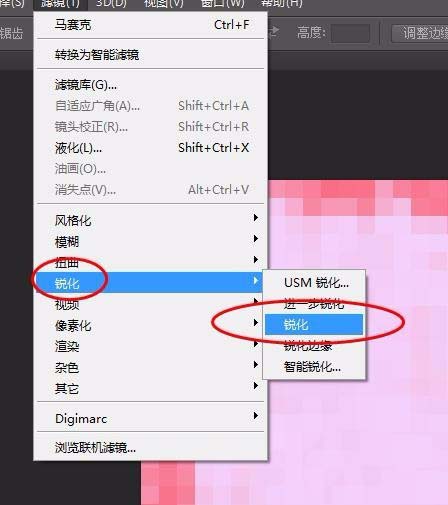
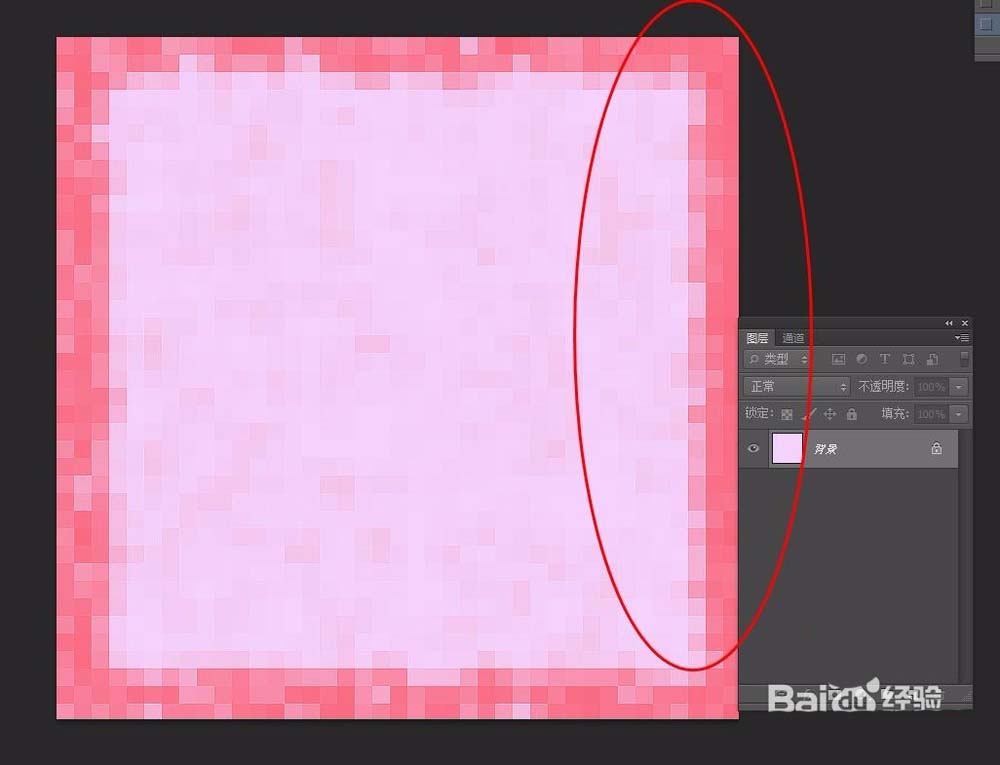
8、然后再执行编辑--描边,设置数据如下,最终效果如下
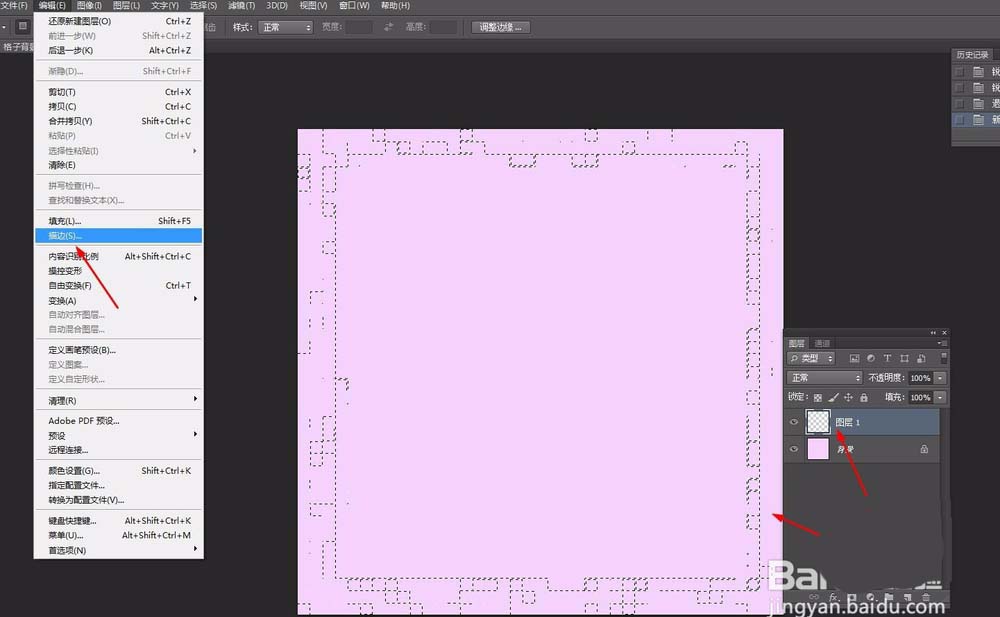
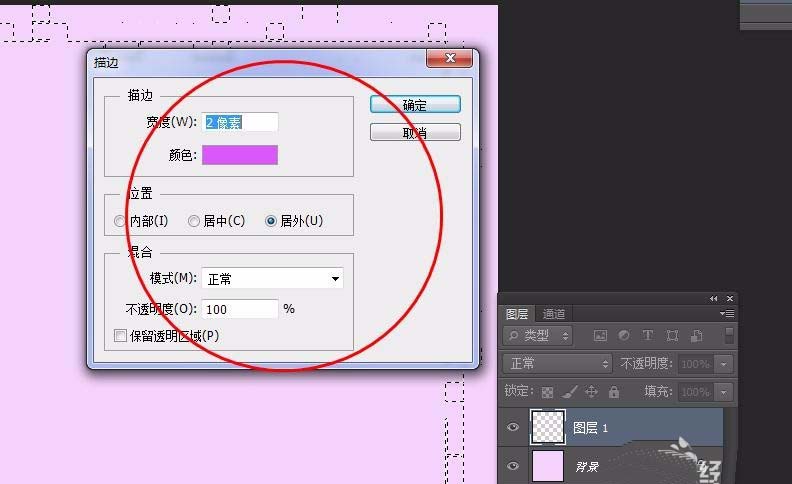
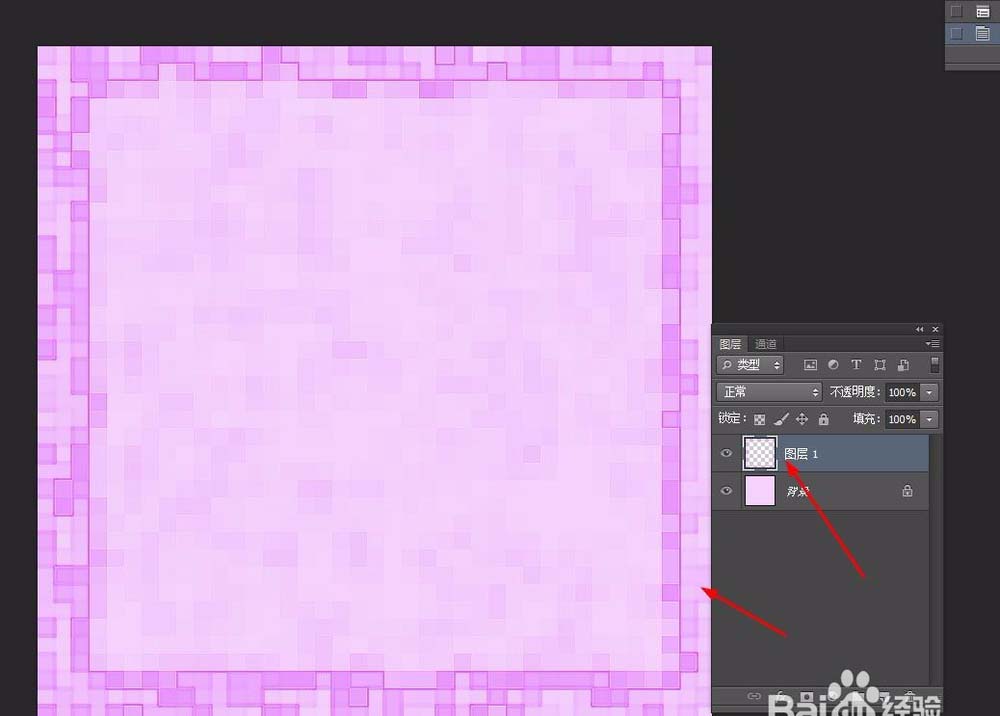
以上就是ps设计格子背景的教程,希望大家喜欢,请继续关注软件云。
加载全部内容