ps怎么设计惊艳的光效翅膀? ps彩色翅膀的绘制方法
小小经验宝 人气:0ps中设计图形很简单,想要绘制一对光效翅膀,该怎么设计呢?下面我们就来看看详细的教程。
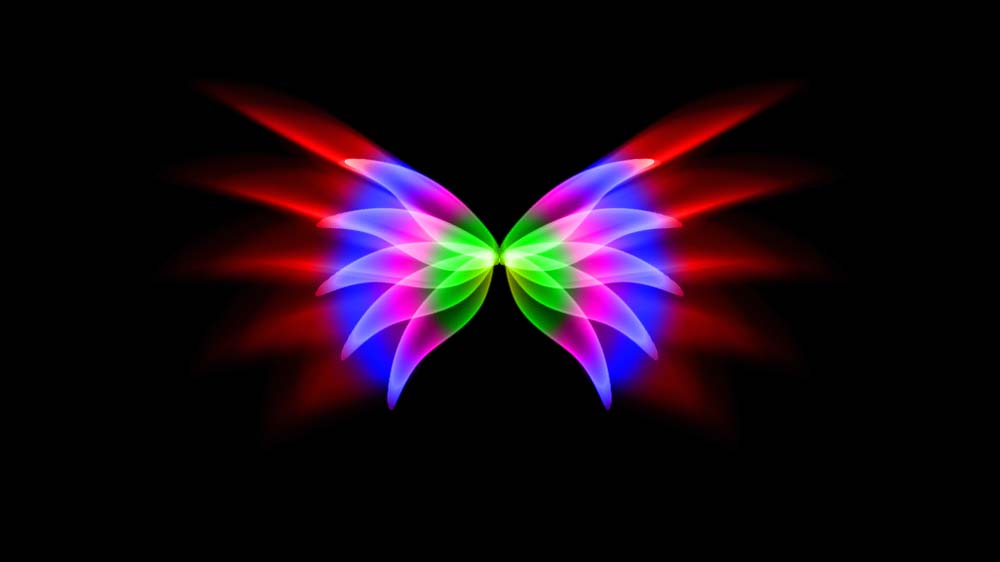
1、新建一个文档(大小随意)
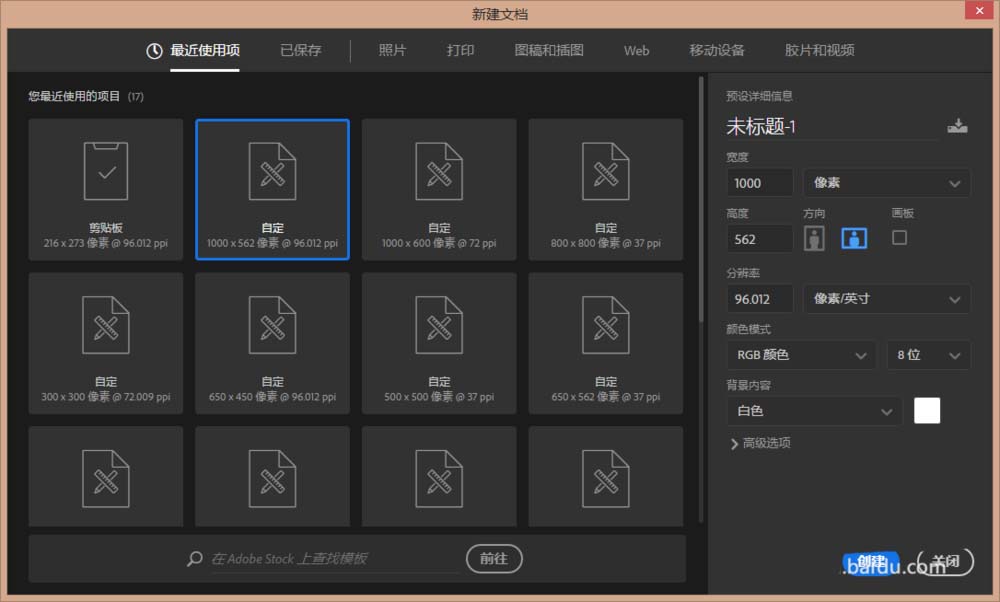
2、填充背景色为黑色,在新建一个图层
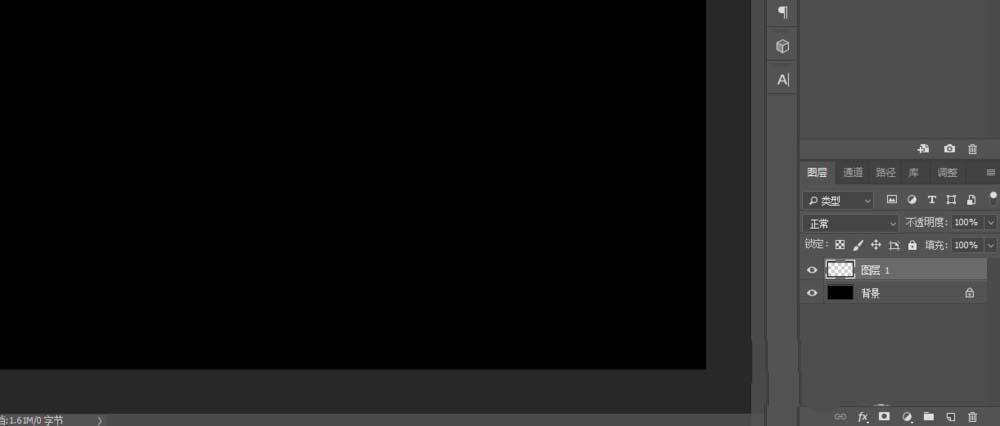
3、用钢笔工具描出一个翅膀的路径
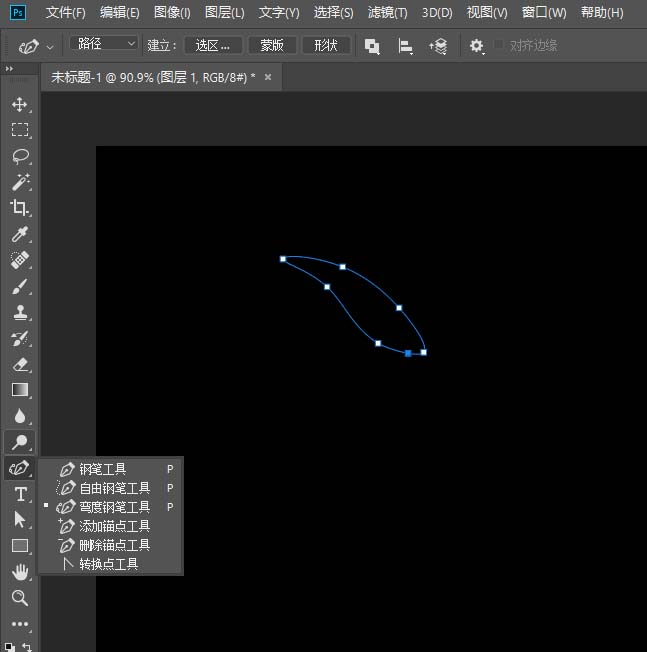
4、按Ctrl+Enter(回车)选出选区,填充白色
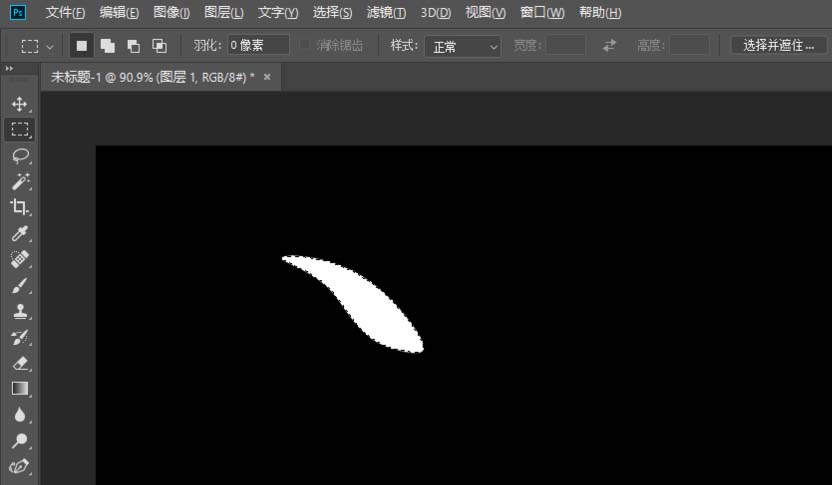
5、羽化10个像素,快捷键:Shift+F6
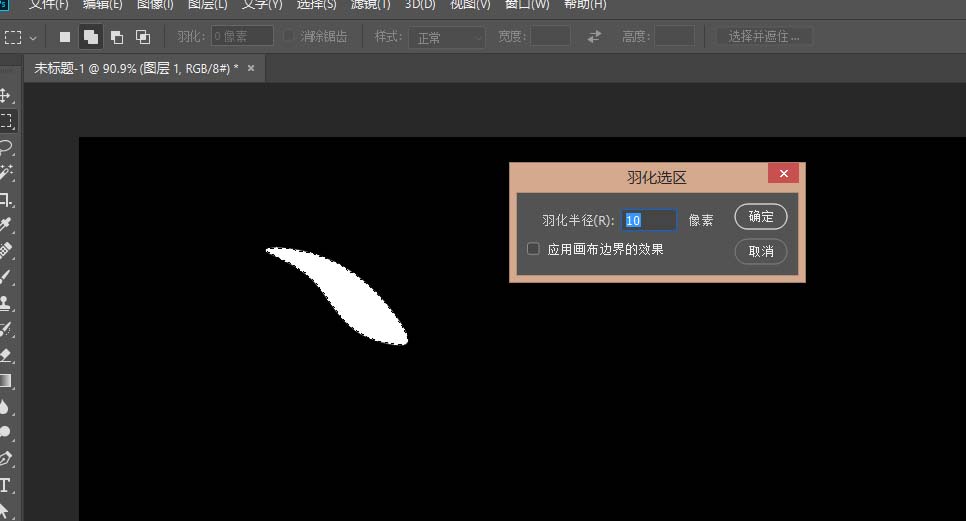
6、得到这样的效果
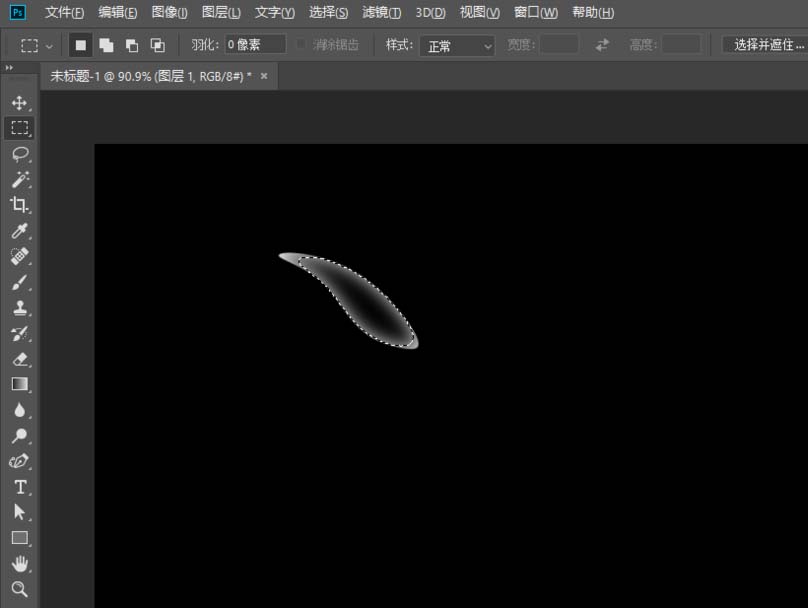
7、Ctrl+T旋转一次翅膀,差不多如图
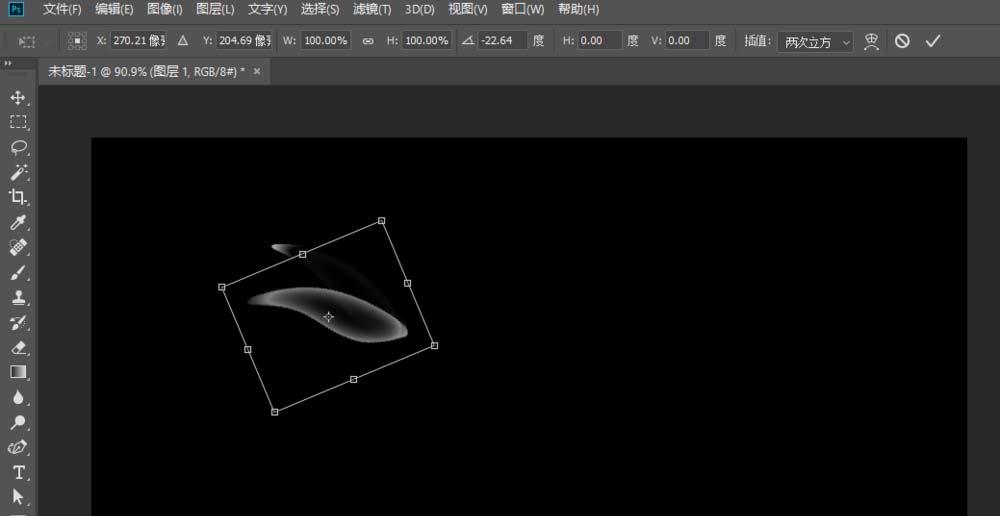
8、按Ctrl+Shift+Alt+T(再次变换),按到自己满意的效果
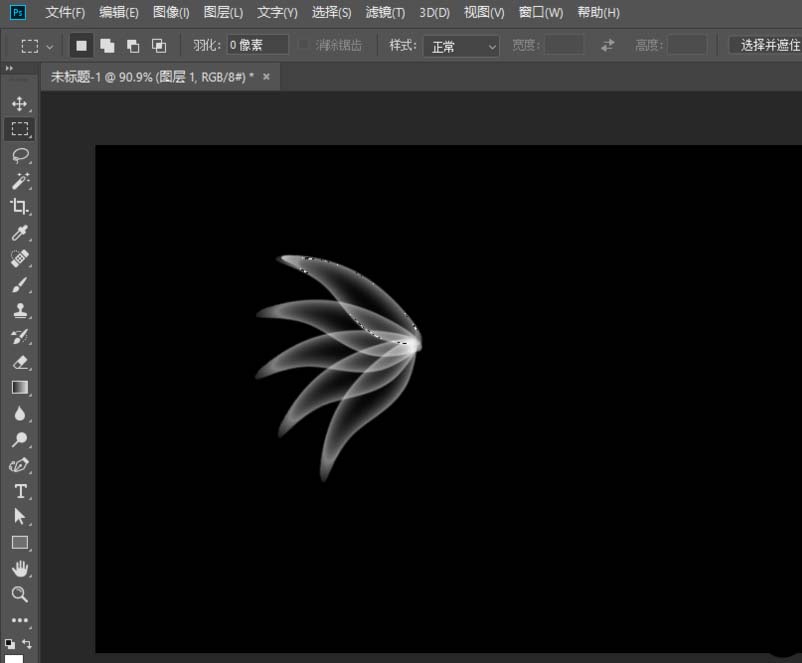
9、Ctrl+J复制一层,点击滤镜→模糊→径向模糊,根据自己的要求来
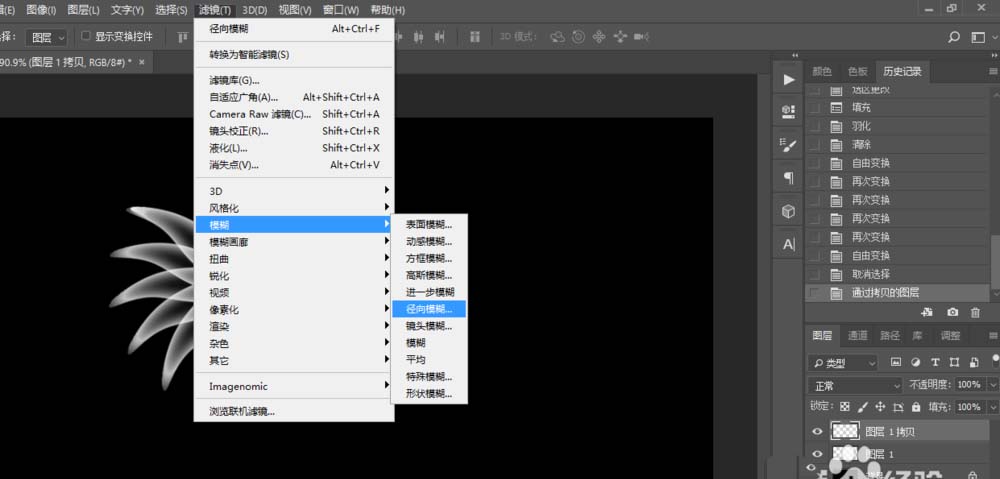
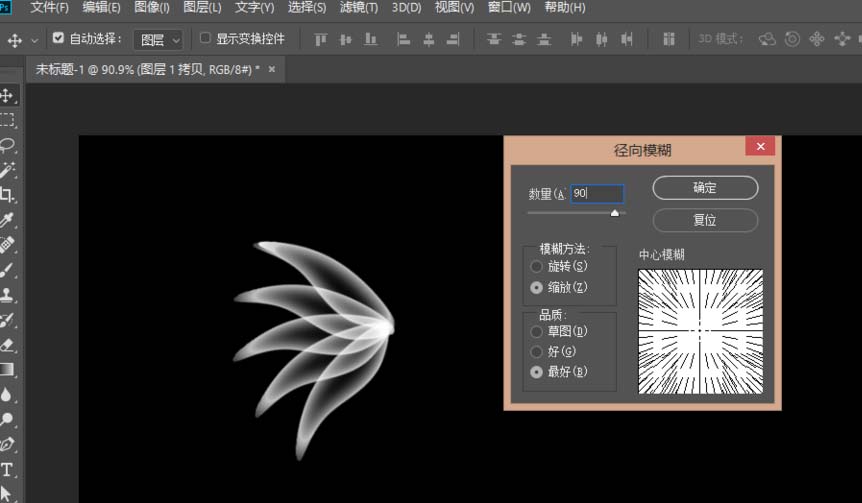
10、在复制一层,Ctrl+T变大一些,不透明度调低一些,看起来效果更好一些,不做也行,并把这三个图层合并
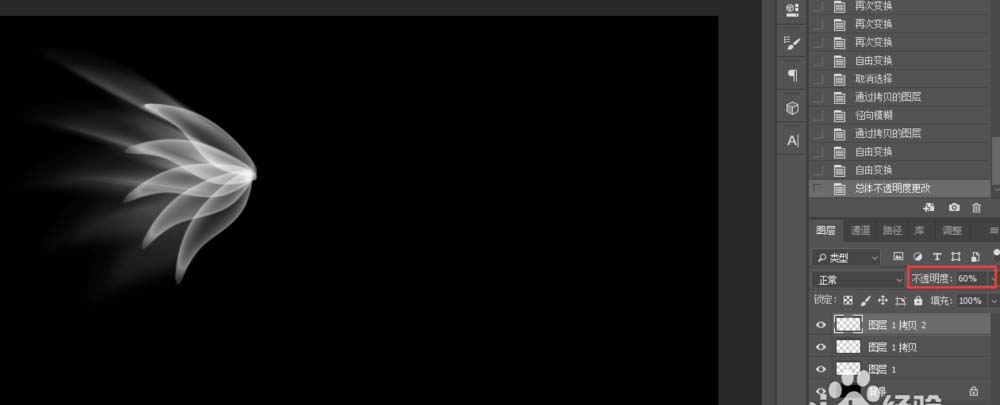
11、复制一层,Ctrl+T水平翻转,移到另一边
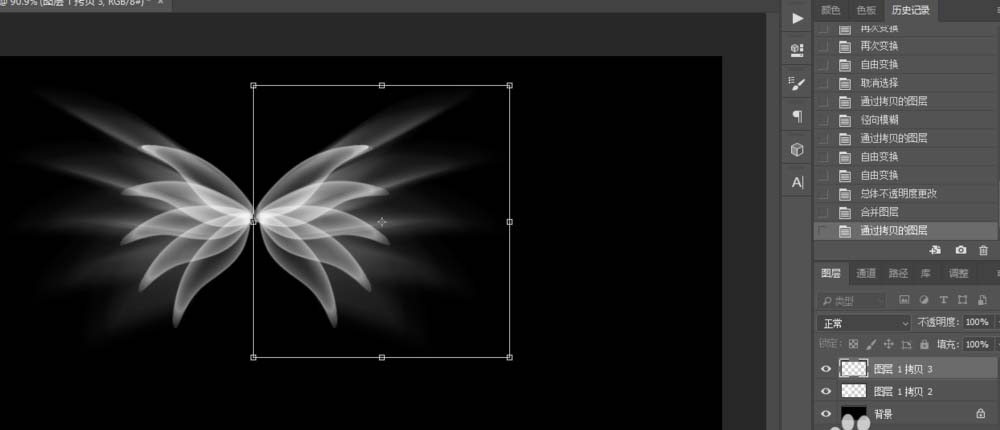
12、新建一个图层,随意填充一个颜色,然后把填充设置为“0”,在双击打开图层样式,颜色靠自己的想象啦!
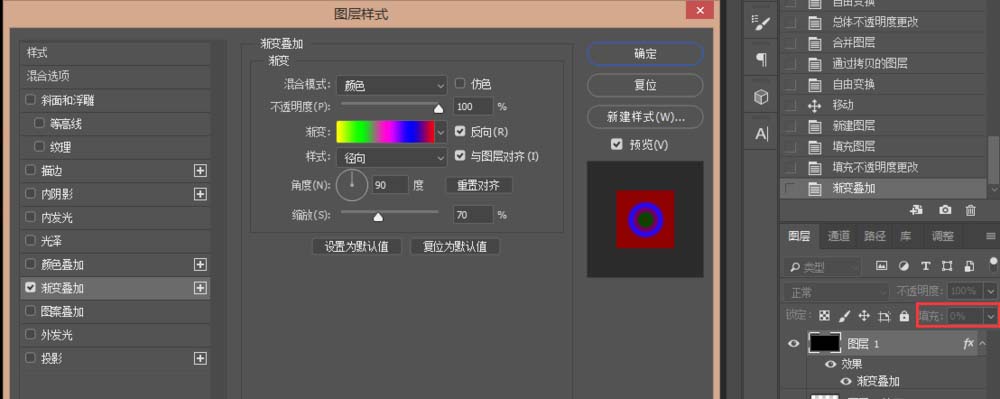
13、保存,到这里就完成了!
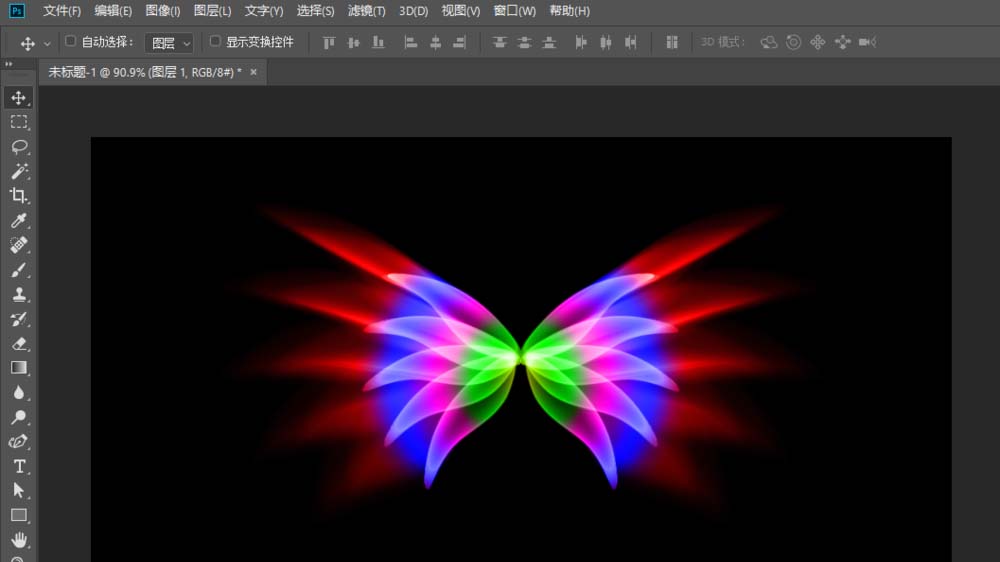
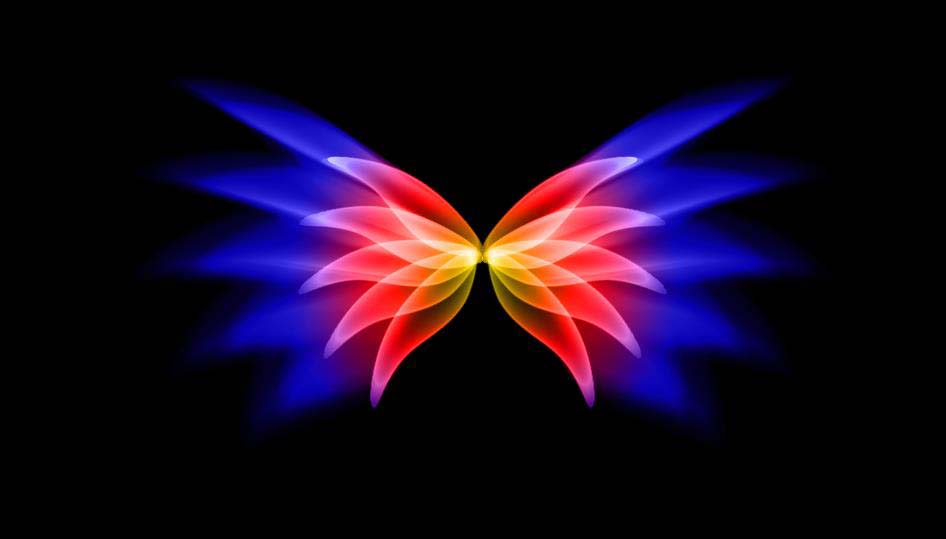
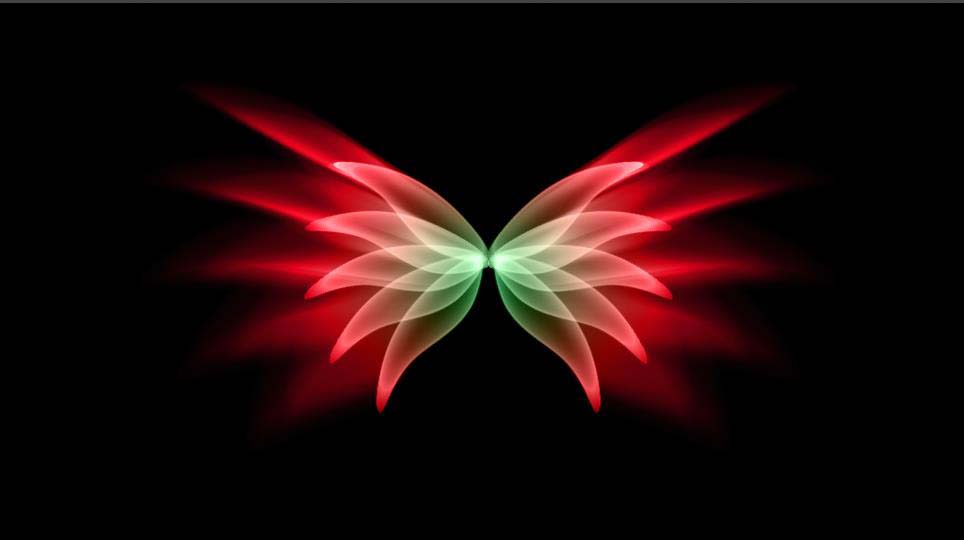
以上就是ps彩色翅膀的绘制方法,希望大家喜欢,请继续关注软件云。
加载全部内容