Photoshop基础教程:星空幻想
佚名 人气:0
效果图
1、新建图像,填充黑色背景,然后使用【滤镜_杂色_添加杂色】,设定及效果分别如下2图。
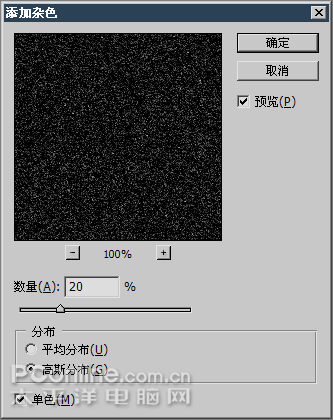
图1

图2
2、使用【图像_调整_亮度对比度】对图像进行调整,分别如下2图。
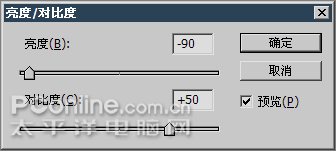
图3

图4
3、新建图层,填充黑色或白色,然后使用【滤镜_渲染_分层云彩】,并按〖CTRL_F〗重复一两次,再将其混合模式改为“滤色”。效果如下图5。接着使用【图层_图层样式_混合选项】进行调整,如下图6红色箭头处的设定。调整后的效果如右图7。

图5
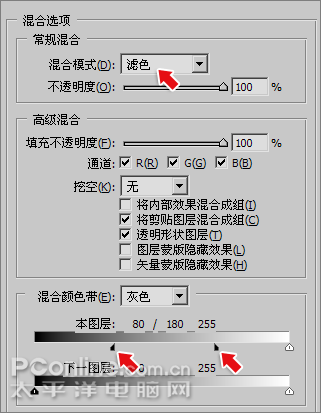
图6

图7
4、使用【色彩平衡】〖CTRL_B〗对灰度图像着色。设定及效果如下各图。

图8

图9

图10

图11
5、新建一个图层,重复第3和第4步的操作。不同的是调整为另外的色彩及将混合模式改为“色相”,图像效果和图层调板如下图12和图13。将两个云彩图层一起选择,〖CTRL_T〗启动自由变换,根据需要将部分区域放大到全图尺寸,形成如下图14的效果。

图12

图13

图14
6、如果必要,可以利用曲线调整层来改变星光的亮度。如下图15和图16。图像效果如下图17。
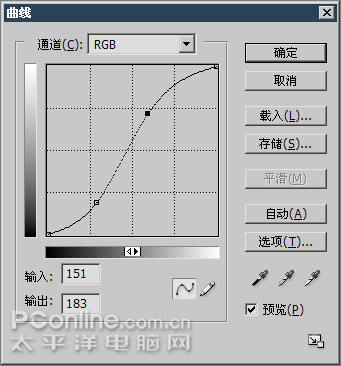
图15

图16

图17
7、对背景图层使用【滤镜_渲染_镜头光晕】,设定如下图18。效果如下图19。可在适当位置添加文字,效果如下图20。
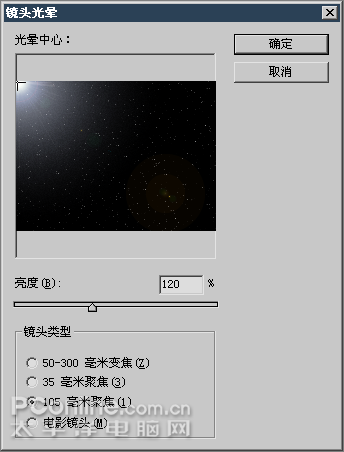
图18

图19

图20
动画扩展:
可缩小图像的画布尺寸,注意不是缩小图像尺寸,缩小画布尺寸后尽管可是区域变小,但图层中的内容都还保留,用以动工具一动就可看到隐藏的部分。利用这个特点,在ImageReady不同的关键帧中指定各图层移动,移动的距离长短不一以形成对比。效果如下图。
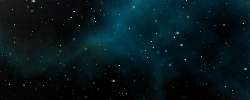
图21
总结:利用杂色滤镜来产生不规则的点,利用云彩滤镜来营造星云。比较独特的是通过混合选项来控制云彩的范围。另外,尽管放大点阵图像会导致模糊,但本例中的星云原本就较为模糊,因此影响不大。
加载全部内容
 爱之家商城
爱之家商城 氢松练
氢松练 Face甜美相机
Face甜美相机 花汇通
花汇通 走路宝正式版
走路宝正式版 天天运动有宝
天天运动有宝 深圳plus
深圳plus 热门免费小说
热门免费小说