PS动作实例教程:素描效果和调色
佚名 人气:0
Photoshop中的“动作”可能是大家不太常用的功能,但用好动作能够极大地提高工作效率。本实例讲解了两个动作的制作过程,分别是“素描效果”和“调色”,希望能够帮助大家快速地掌握PS这个非常实用的功能……
先看一下最终效果:
 制作步骤:
制作步骤:
1、打开一张素材图片,Ctrl J复制一层。做素描效果要选择对比度较高,层次较丰富的的图片效果才好。

2、打开动作面板。没看到的在窗口菜单中勾选“动作”。单击红圈内按钮新建一个组,命名为“我的动作”,以后新建了动作都可以放在这个组里。

3、单击红圈内按钮新建一个动作,命名为“素描”,组当然选择“我的动作”。
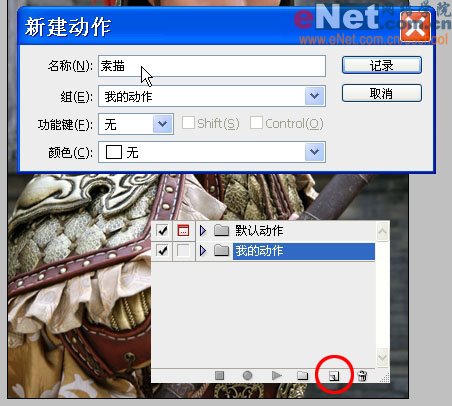
4、点击红圈内按钮开始记录动作。
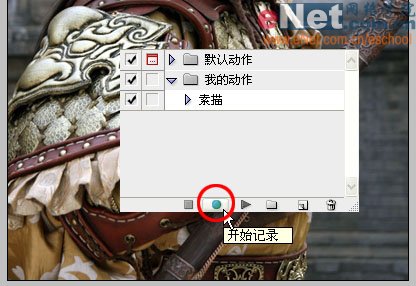 5、下面开始做素描效果了。首先Ctrl Shif U去色,在动作面板中可看到这个操作已经被记录下来了。
5、下面开始做素描效果了。首先Ctrl Shif U去色,在动作面板中可看到这个操作已经被记录下来了。

6、Ctrl J复制出图层1,对其Ctrl I反相。

7、在图层面板右键单击“图层1”选择“转换为智能对象”,这样在应用滤镜之后还可以重新修改参数。

8、将“图层1”的混合模式改为“颜色减淡”。
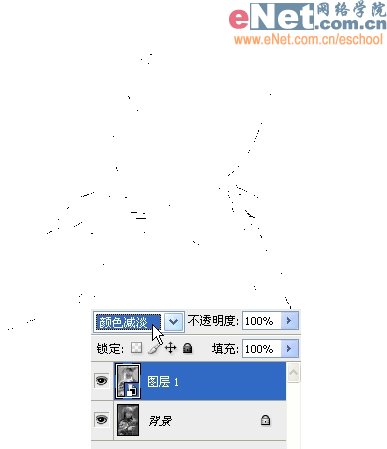 9、再对它执行菜单/滤镜/模糊/高斯模糊,半径为4个象素,素描效果就OK了。
9、再对它执行菜单/滤镜/模糊/高斯模糊,半径为4个象素,素描效果就OK了。

10、此时再看动作面板,所有的动作都被记录下来了。点一下红圈内按钮停止记录,不然它会接着录的。
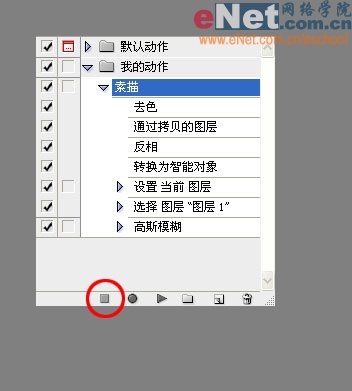
11、到这里就成功地录制了一个做素描效果的动作。点击每一个分动作前面的三角形按钮,可以看到操作的详细内容。
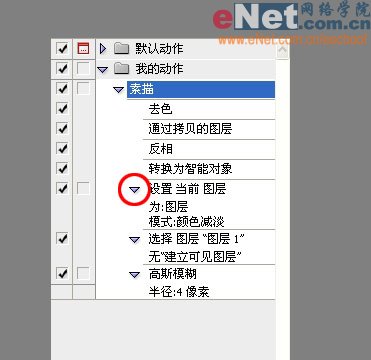
12、下面我们就用这个录好的动作来给另一张图片快速地做素描效果。
 13、在动作面板选中素描动作,点红圈内的播放按钮执行动作。
13、在动作面板选中素描动作,点红圈内的播放按钮执行动作。

14、图片立刻就被处理成素描了,是不是很方便。

15、如果所记录的高斯模糊数值不适用于这张图片,可在图层面板双击红圈内的滤镜修改参数,这就是前面“转换为智能对象”的目的。此外,单独双击动作内的每一个“分动作”可以单独执行此分动作,并可以重新设参数。

16、动作不仅可以用来做特效,也是批量调色的好帮手。新建一个动作,命名为“调色”。打开一张素材图片。
 17、原图光线比较暗,所以Ctrl J复制一层,图层混合模式改为“滤色”,立刻变亮了。
17、原图光线比较暗,所以Ctrl J复制一层,图层混合模式改为“滤色”,立刻变亮了。
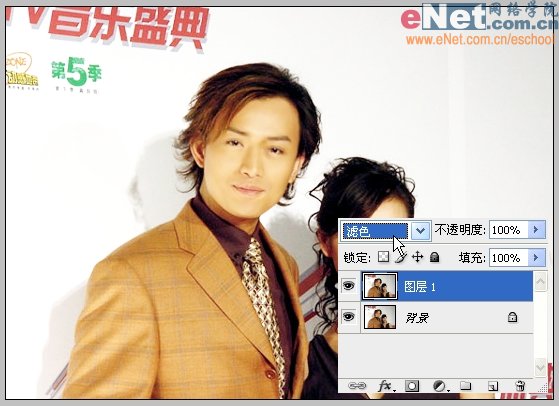
18、亮得太过头了,所以修改此层透明度为50%以降低它的提亮效果。
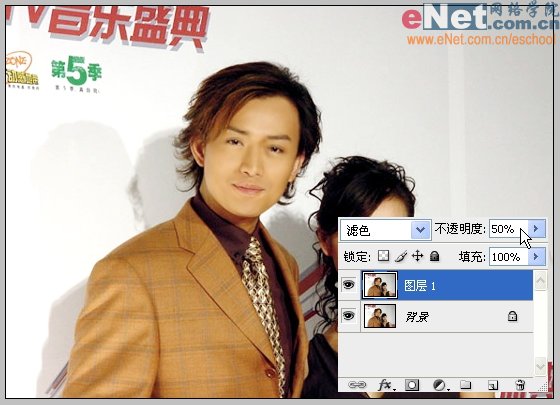
19、图片还有点偏黄,点红圈内按钮选择“照片滤镜”。

20、选择“冷却滤镜(80)”。
 21、冷却得有些过头了,所以修改此层透明度为50%以降低它的冷却效果,这就调好了。
21、冷却得有些过头了,所以修改此层透明度为50%以降低它的冷却效果,这就调好了。

22、停止记录,一个调亮加修正偏色的动作就录好了。如果你照了一大堆相似环境下的照片,这个动作可以帮你一次性搞定调色任务。
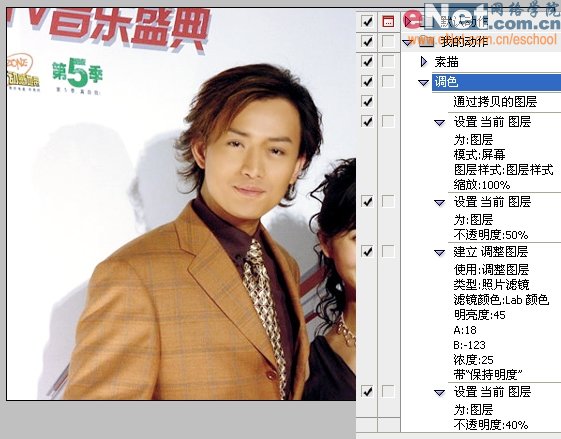
23、打开另外一张图片。

24、执行这个调色动作,一次完成!
 25、如果觉得不够好,各个调整层的值或者透明度都可以随意更改直到满意为止。这样的动作既快捷又灵活。
25、如果觉得不够好,各个调整层的值或者透明度都可以随意更改直到满意为止。这样的动作既快捷又灵活。

26、总结:动作特别适用于有固定步骤的处理工作;制作动作的时候,滤镜应尽量结合“转换为智能对象”来使用;调色应尽量用增加调整图层的方式,而不直接用菜单/图像/调整。
先看一下最终效果:
 制作步骤:
制作步骤: 1、打开一张素材图片,Ctrl J复制一层。做素描效果要选择对比度较高,层次较丰富的的图片效果才好。

2、打开动作面板。没看到的在窗口菜单中勾选“动作”。单击红圈内按钮新建一个组,命名为“我的动作”,以后新建了动作都可以放在这个组里。

3、单击红圈内按钮新建一个动作,命名为“素描”,组当然选择“我的动作”。
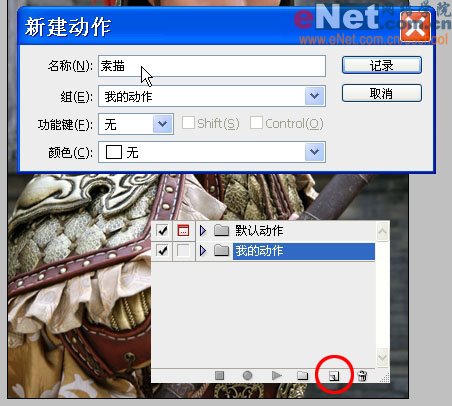
4、点击红圈内按钮开始记录动作。
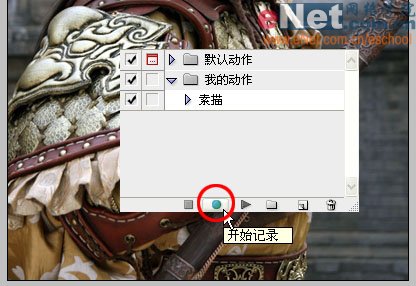 5、下面开始做素描效果了。首先Ctrl Shif U去色,在动作面板中可看到这个操作已经被记录下来了。
5、下面开始做素描效果了。首先Ctrl Shif U去色,在动作面板中可看到这个操作已经被记录下来了。 
6、Ctrl J复制出图层1,对其Ctrl I反相。

7、在图层面板右键单击“图层1”选择“转换为智能对象”,这样在应用滤镜之后还可以重新修改参数。

8、将“图层1”的混合模式改为“颜色减淡”。
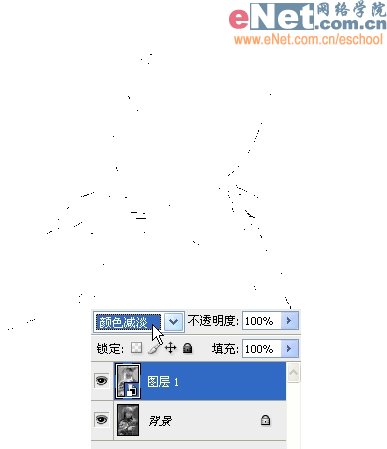 9、再对它执行菜单/滤镜/模糊/高斯模糊,半径为4个象素,素描效果就OK了。
9、再对它执行菜单/滤镜/模糊/高斯模糊,半径为4个象素,素描效果就OK了。 
10、此时再看动作面板,所有的动作都被记录下来了。点一下红圈内按钮停止记录,不然它会接着录的。
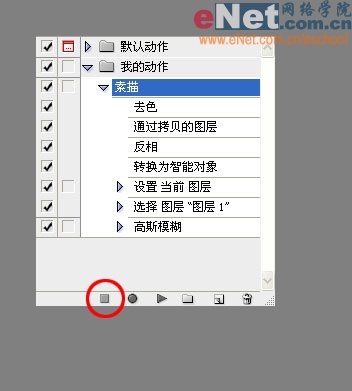
11、到这里就成功地录制了一个做素描效果的动作。点击每一个分动作前面的三角形按钮,可以看到操作的详细内容。
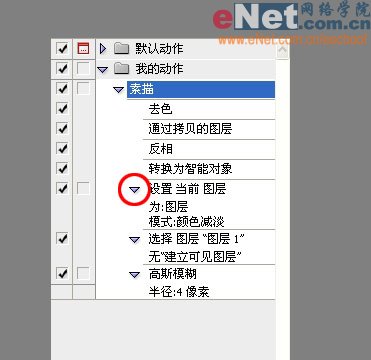
12、下面我们就用这个录好的动作来给另一张图片快速地做素描效果。
 13、在动作面板选中素描动作,点红圈内的播放按钮执行动作。
13、在动作面板选中素描动作,点红圈内的播放按钮执行动作。 
14、图片立刻就被处理成素描了,是不是很方便。

15、如果所记录的高斯模糊数值不适用于这张图片,可在图层面板双击红圈内的滤镜修改参数,这就是前面“转换为智能对象”的目的。此外,单独双击动作内的每一个“分动作”可以单独执行此分动作,并可以重新设参数。

16、动作不仅可以用来做特效,也是批量调色的好帮手。新建一个动作,命名为“调色”。打开一张素材图片。
 17、原图光线比较暗,所以Ctrl J复制一层,图层混合模式改为“滤色”,立刻变亮了。
17、原图光线比较暗,所以Ctrl J复制一层,图层混合模式改为“滤色”,立刻变亮了。 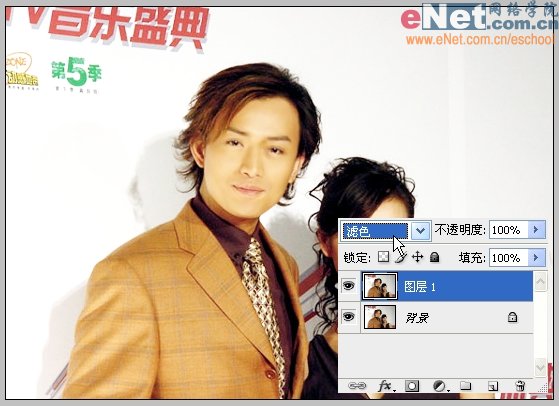
18、亮得太过头了,所以修改此层透明度为50%以降低它的提亮效果。
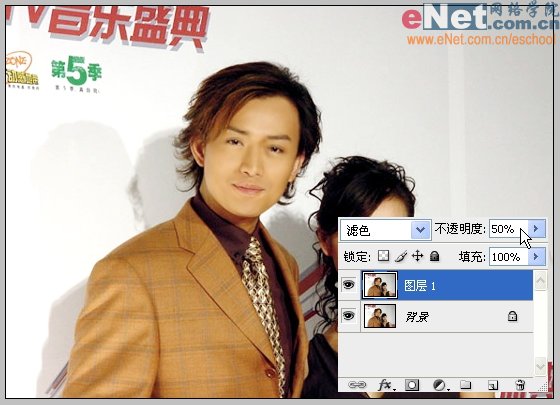
19、图片还有点偏黄,点红圈内按钮选择“照片滤镜”。

20、选择“冷却滤镜(80)”。
 21、冷却得有些过头了,所以修改此层透明度为50%以降低它的冷却效果,这就调好了。
21、冷却得有些过头了,所以修改此层透明度为50%以降低它的冷却效果,这就调好了。 
22、停止记录,一个调亮加修正偏色的动作就录好了。如果你照了一大堆相似环境下的照片,这个动作可以帮你一次性搞定调色任务。
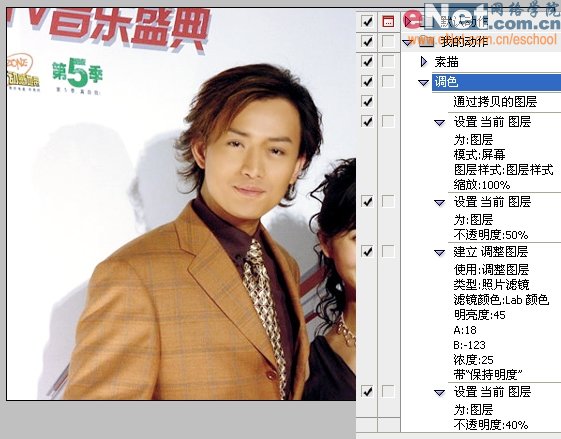
23、打开另外一张图片。

24、执行这个调色动作,一次完成!
 25、如果觉得不够好,各个调整层的值或者透明度都可以随意更改直到满意为止。这样的动作既快捷又灵活。
25、如果觉得不够好,各个调整层的值或者透明度都可以随意更改直到满意为止。这样的动作既快捷又灵活。 
26、总结:动作特别适用于有固定步骤的处理工作;制作动作的时候,滤镜应尽量结合“转换为智能对象”来使用;调色应尽量用增加调整图层的方式,而不直接用菜单/图像/调整。
加载全部内容