ps蒙版的四种类型有什么区别? ps蒙版仔细讲解
xiazhi_xue 人气:1PS中常用到的有四种蒙版:快速蒙版、图层蒙版、剪贴蒙版、矢量蒙版,蒙版的作用总的来说是通过控制图像的显示或隐藏达到一些效果,下面我们就来详细介绍四种蒙版的相关知识。
一、快速蒙版
本质:通道 。所以可以运用通道所有可以用的工具,画笔、橡皮擦、选区,滤镜等等。
运用快速蒙版出来后的临时通道,可进行通道编辑,在退出快速蒙版模式时,原蒙版里原图像显现的部分便成为选区。
位置:快速蒙版在左侧工具栏里,或者按下快捷键Q。
释义:用快速蒙版出来后的临时通道,可进行通道编辑,在退出快速蒙版模式时,原蒙版里原图像显现的部分便成为街区。 使用方法:如果用选框工具创建了一个矩形选区,可以进入快速蒙版模式并使用画笔扩展或收缩选区,或者也可以使用滤镜扭曲选区边缘。也可以使用选区工具,因为快速蒙版不是选区。从选中区域开始,使用快速蒙版模式在该区域中添加或减去创建蒙版。另外,也可以完全在快速蒙版模式中创建蒙版。
快速蒙版主要用来做什么的?
它的作用是通过用黑白灰三类颜色画笔来做选区,白色画笔可以画出被选择区域,黑色画笔可画出不被选择区域,灰色画笔画出半透明选择区域。
1、快速蒙版可以创建和修改选区。在快速蒙版模式下,红色是非选区,原图像颜色是选区。打开一张茉莉花图像,先用快速选择工具选中花朵,再加选一些其他区域。
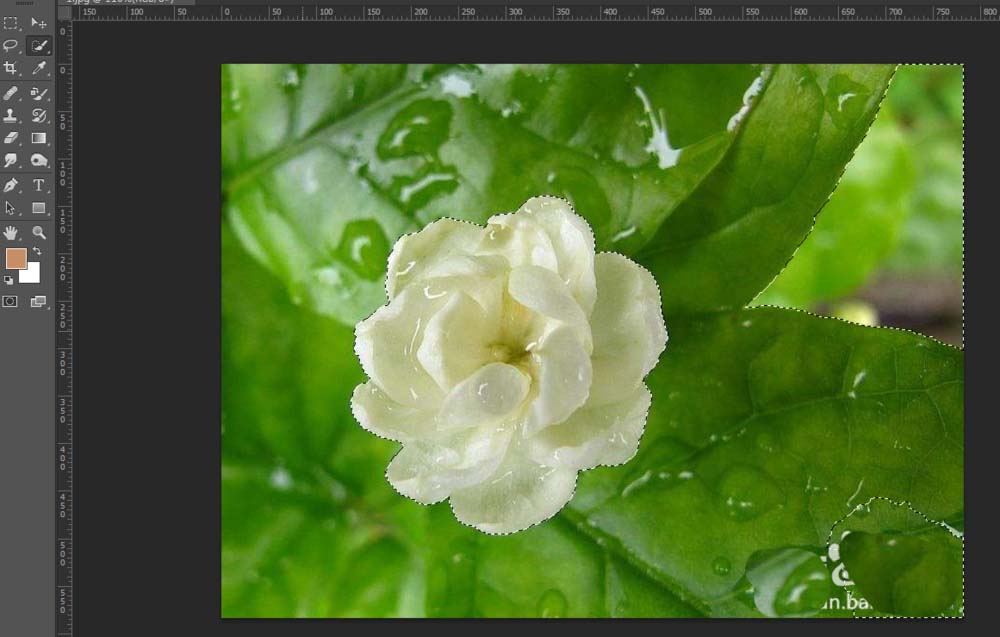
2、选择快速蒙版(Q),现在只想保留花朵为选区。将前景色设置为黑色,用画笔工具(B)涂抹非红色区域。
在快速蒙版下,黑色画笔可以减少选区,白色画笔可以增加选区。
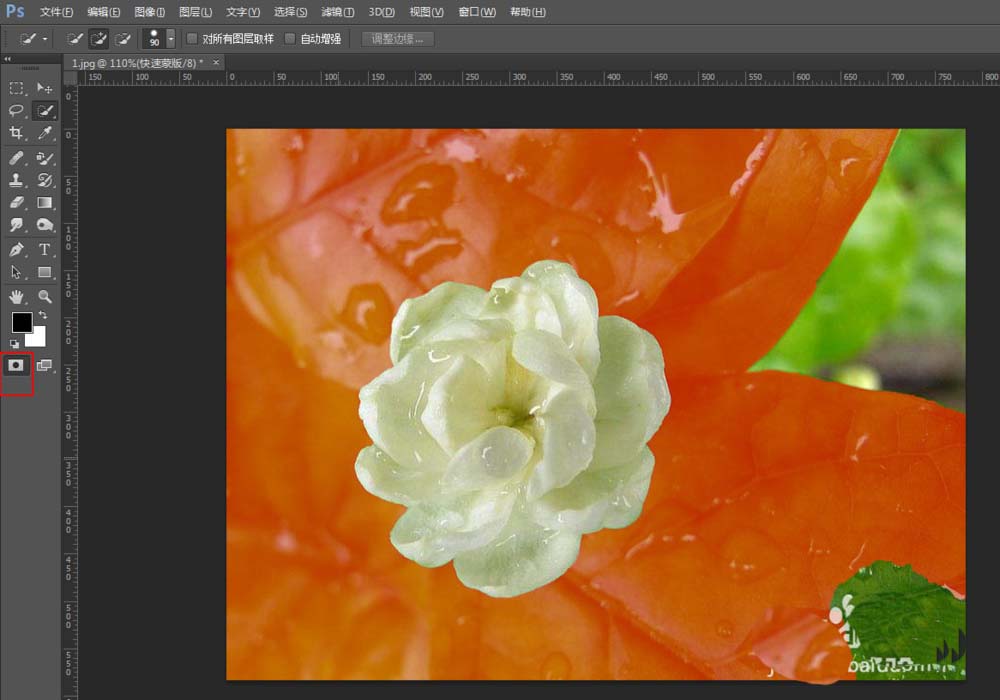
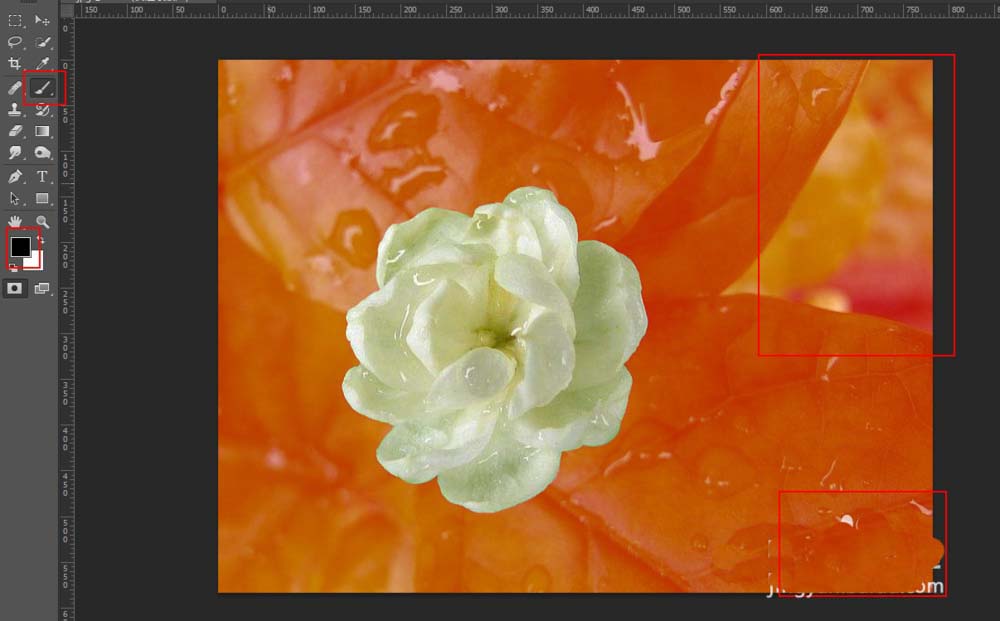
3、再次单击快速蒙版(Q),发现只有花朵在选区内了。
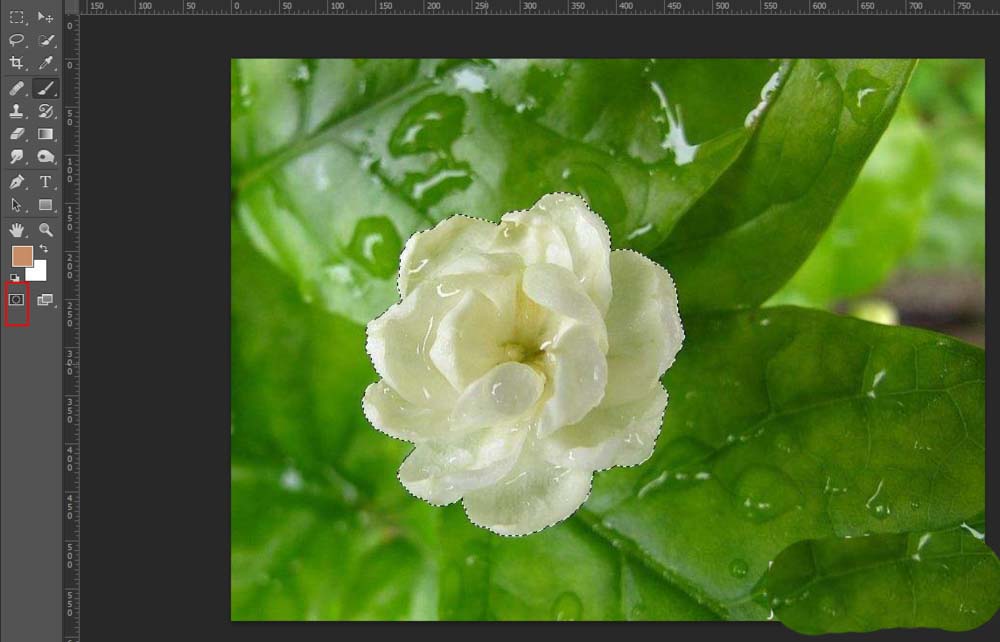
二、图层蒙版
位置:图层面板下方
释义:图层蒙版可以理解为在当前图层上面覆盖一层玻璃片,这种玻璃片有透明的、半透明的、完全不透明的。然后用各种绘图工具在蒙版上涂色,涂黑色的地方蒙版变为透明的,看不见当前图层的图像。涂白色则使涂色部分变为不透明可看到当前图层上的图像,涂灰色使蒙版变为半透明,透明的程序有涂色的灰度深浅决定,是photoshop中一项十分重要的功能。
图层蒙版跟橡皮擦工具差不多,它也可以把图片擦掉,但它比橡皮擦多了一个十分实用的功能,它可以把擦掉的地方还原。
简单说,图层蒙版就是一个不单可以擦掉,还可把擦掉的地方还原的橡皮擦工具。
1、打开一张茉莉花图片和蝴蝶图片,将蝴蝶图片拖动到茉莉花图片窗口。调整蝴蝶图片角度和透明度,使蝴蝶落在茉莉花上。
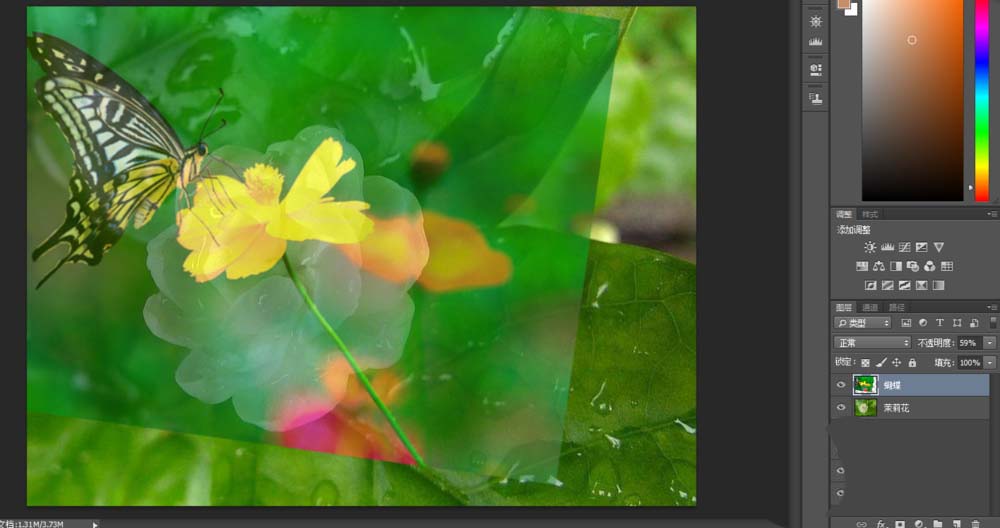
2、选中蝴蝶图层,点击“添加图层蒙版”(图层面板下方左数第三个图标)。在图层蒙版中,黑色表示遮挡当前图层,白色表示显示当先图层。
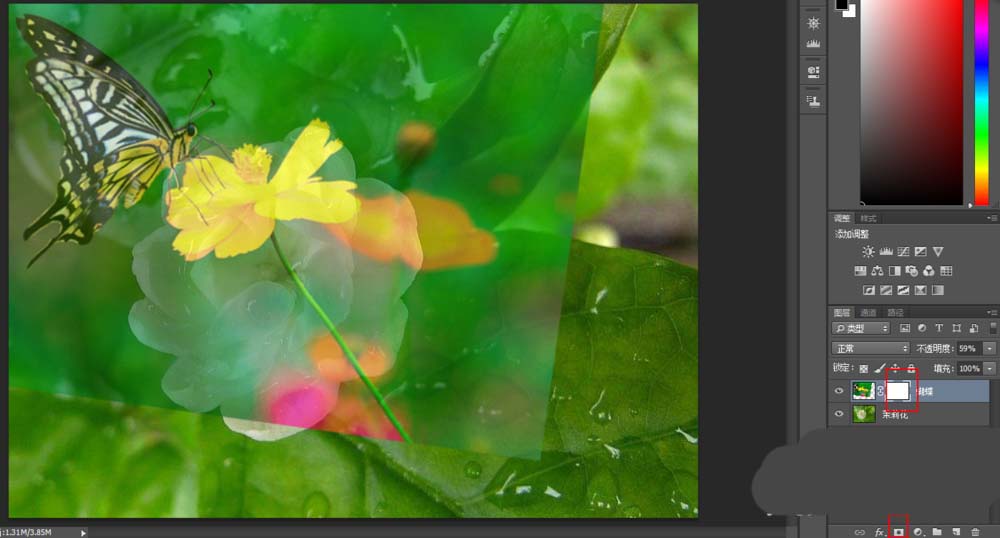
3、现在在蒙版中将蝴蝶以外的部分全用黑色遮盖掉。用钢笔工具将蝴蝶抠出来,ctrl+Enter转换为选区,ctrl+shift+I反选,填充黑色。这样除了蝴蝶其他部分都被隐藏了。
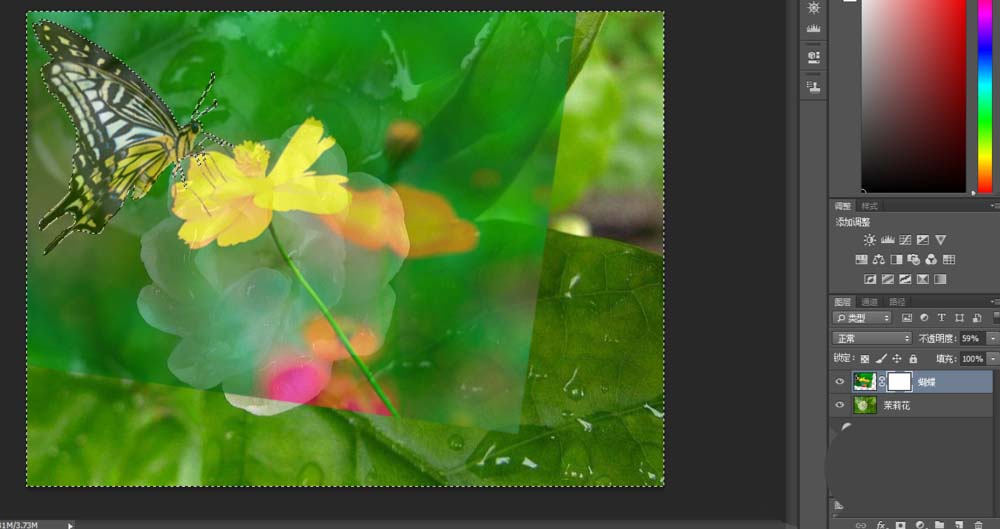

4、调节蝴蝶图层的透明度,使其色调与茉莉花图层相吻合。

三、剪贴蒙版
位置:菜单栏的图层~创建剪贴蒙版(快捷键CTRL+ALT+G)
释义:photoshop软件术语,相邻的两个图层创建剪贴蒙版后,位于上方的图层所显示的形状或虚实就要受下面图层的控制,下面图层的形状是什么样的,上面图层就显示什么形状,或者只能有下面图层的形状部分能够显示出来,但画面内容还是上面图层的,只是形状受下面图层控制。
使用方法:按住ALT键,鼠标放在两个图层之间,鼠标形状改变时单击。
剪切蒙版是一个可以用其形状遮盖其他图稿的对象,你只能看到蒙版形状内的区域,从效果上来说,就是将图稿裁剪为蒙版的形状。
1、剪贴蒙版是用当前图层的有效区域去剪切上面一个图层画面,也就是上面的图层中的图像可以嵌套进下面的图层有效区域中。打开一张茉莉花图片和带边框的蝴蝶图片,将蝴蝶图片拖动到茉莉花窗口中。
2、在蝴蝶图层下方新建一个图层,画一个选区,填充蓝色。
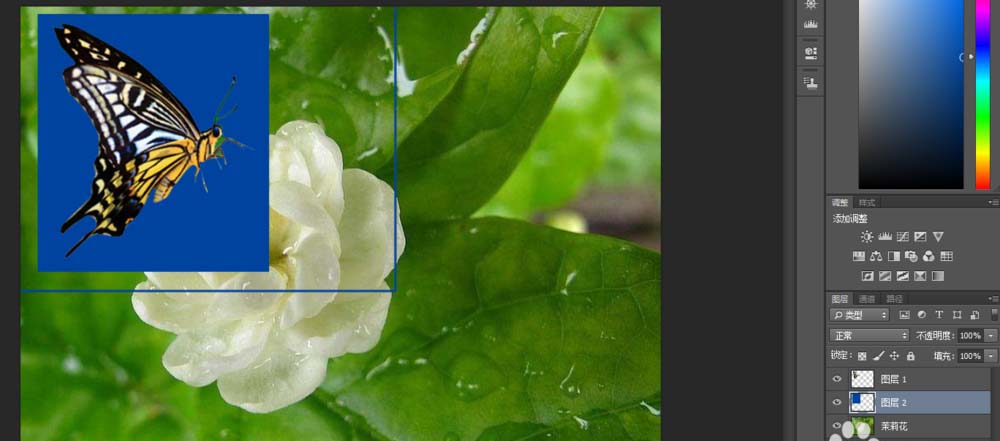
3、右击蝴蝶图层,选择“创建剪贴蒙版”。发现只有在刚绘制的蓝色选区内显示蝴蝶,而蝴蝶图层原本带的边框则不能显示。
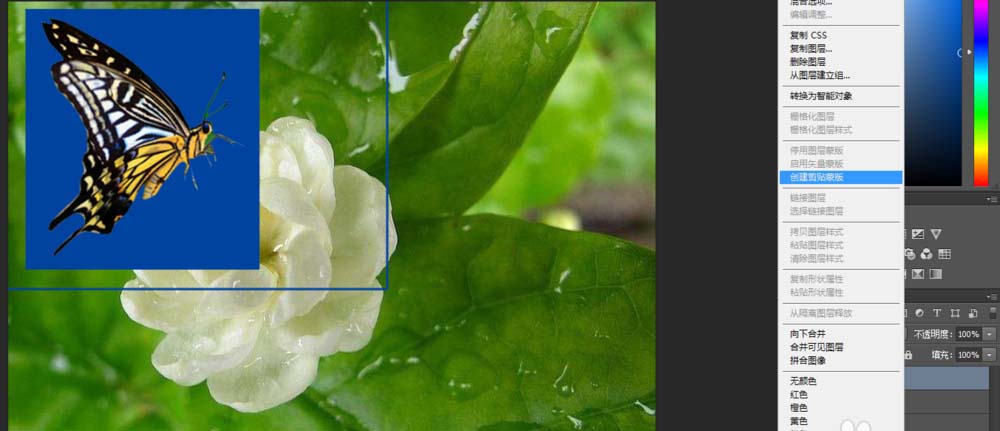
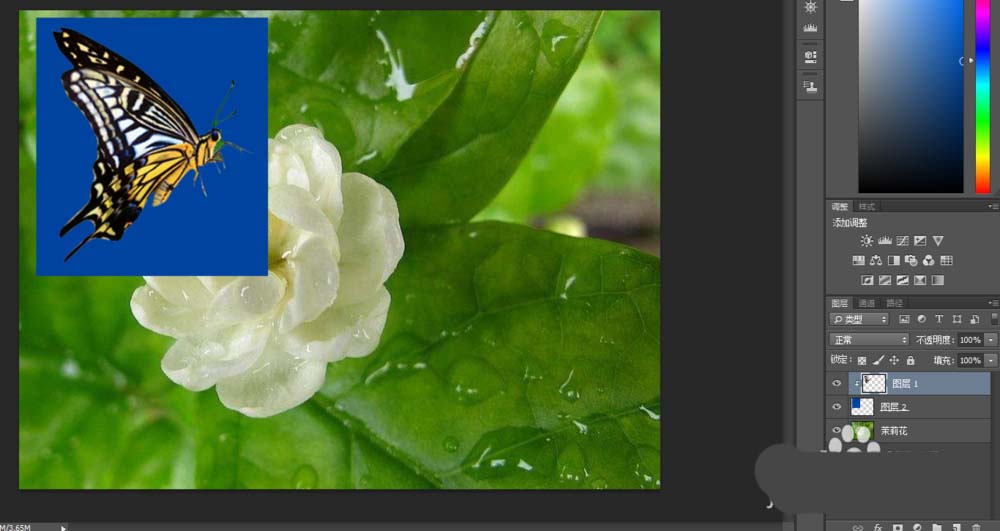
四、矢量蒙版
位置:菜单栏的图层~矢量蒙版~显示全部(快捷键ALT+L+V)
释义:矢量蒙版,也叫做路径蒙版,是可以任意放大或缩小的蒙版,简单地说,就是不会因放大或缩小的操作影响清晰度的蒙版。
矢量蒙版可以保证原图不受损,并且可以随时用钢笔工具修改形状,并且形状无论拉大多少,都不会失真。
使用方法:通过路径控制图像的显示区域,但是仅能用于当前图层。
量蒙版主要用来做什么的?
使用方法:通过路径控制图像的显示区域,但是仅能用于当前图层(大多用于抠图)。
1、打开一张茉莉花图片和蝴蝶图片,将蝴蝶图片拖动到茉莉花图片窗口。调整蝴蝶图片角度和透明度,使蝴蝶落在茉莉花上。
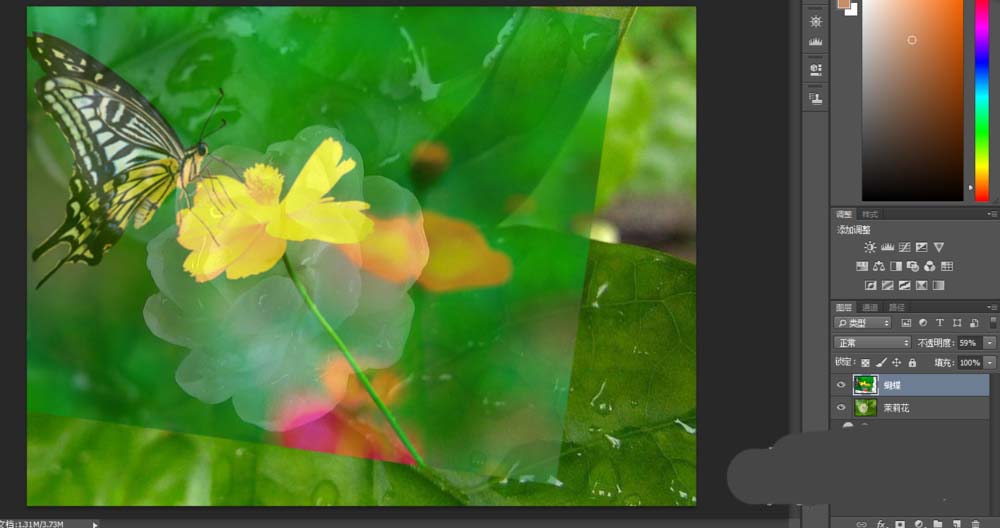
2、用钢笔工具将蝴蝶的路径描绘出来。

3、选择“图层”-矢量蒙版-当前路径,发现除了蝴蝶其他部分全被隐藏了。
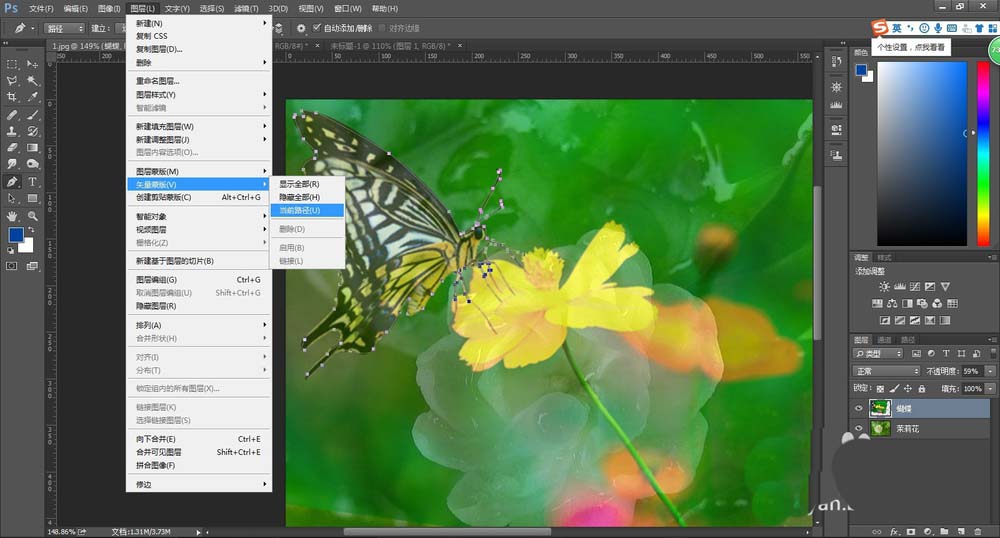

以上就是关于ps中四大蒙版的详细介绍,希望大家喜欢,请继续关注软件云。
加载全部内容